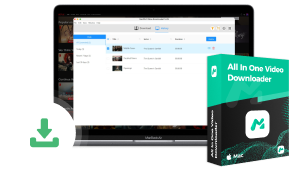The thrives of OTT platforms, like Amazon Prime and Netflix, are delivering a more enjoyable way for us to entertain ourselves with high-res movie as well as TV series resources without hanging out to cinemas anymore. Nevertheless, if you want to guarantee a smooth streaming experience across devices, recording them in high resolution can be a way to work out. Therefore, this post has collected all possible solutions to help record streaming videos on all devices. Now, let’s dive into reading!
Tip: Recording streaming videos may cause black screen errors or fuzzy videos due to the recording nature. If you’re looking for an alternative way to download videos from streaming services (i.e. Netflix, Amazon Prime, Disney+), try MovPilot All-in-One Video Downloader to get your favorite videos of 1080P quality and with original sound quality retained.
Related Readings
How to Record Streaming Videos on Windows
FonePaw Screen Recorder offers a handy solution for Windows users to record up to lossless streaming videos in MP4/MOV. It is designed with a friendly user interface but advanced recording features, allowing you to fully take control over your recordings by flexibly adjusting recording area, volume, quality, and more parameters to your preferences.
This screen recorder also offers hardware acceleration and 60fps captures, which ensures a no-lag performance, making sure the recording is smooth enough, without getting stuck in the middle at all. In the following, please walk through the manipulation guide and grab the way to record streaming videos with FonePaw Screen Recorder.
Tip: It is noted that you can’t directly process streaming video recordings from the official apps or with their web players opened in Google Chrome. Because such streaming resources will be encrypted by DRM, processing direct recording will bring you a black screen error. Therefore, it’s advisable to use Firefox to access the video resources and process screen recordings to avoid such a failure.
Step 1. Prepare the streaming video in the Firefox browser. Meanwhile, run FonePaw Screen Recorder on your Windows PC.
Step 2. Select Video Recorder from the main feed of the program. Now, you can customize recording settings such as the area and sound volume to your preferences.
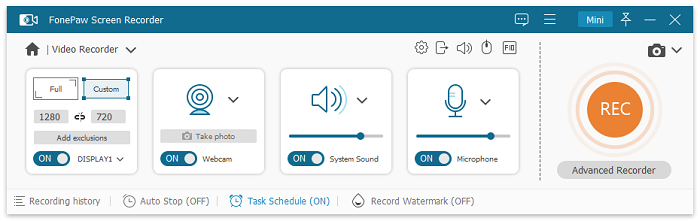
Step 3. Subsequently, play the streaming video and tap REC in FonePaw Screen Record to proceed with the screen recording.
Step 4. When the video ends playing, stop the recording and save the recorded video on the desktop in no time.
Suggested for You
How to Screen Record Netflix without Black Screen
How to Record Amazon Prime Video on PC/Mac/iPhone/Android
How to Screen Record Disney Plus Without Black Screen [Any Device]
How to Record Streaming Videos on Mac
Recording streaming videos on Mac can be even much simpler, when its default media player, QuickTime Player, is equipped with a built-in recording feature to deliver an effortless way to capture the screen. Similarly, to prevent black screen errors resulting from streaming videos’ DRM protection, you are recommended to use Firefox to play them and then record with QuickTime. Now, also check the guidance and learn how it works:
Step 1. Get the streaming video in Firefox ready. Subsequently, open QuickTime Player on Mac.
Step 2. Go to File >> New Screen Recording to preset the recording settings in advance. You’d better select Internal Microphone to record the audio of the streaming videos.
Note: Originally, QuickTime Player can’t record internal sound at all. Only by installing third-party programs like BlackHole or Soundflowers can you find option to toggle on.
Step 3. Next, play the video and also tap the red Record button to start recording it.
Step 4. Once the recording is over, stop it and go to File >> Export to save the recorded streaming video on Mac.
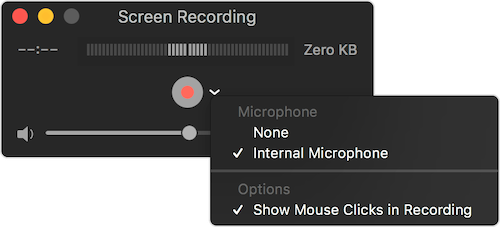
How to Record Streaming Videos on Android/iOS
Oriented for Android and iOS mobile users, PlayOn Cloud can offer you a way to record and download streaming movies and shows to play offline without internet connectivity. It delivers Full HD definition to output recordings, and extracts video resources in DRM-free status to play with any installed media players on your devices without ads.
Now, let’s also walk through more details on how to use PlayOn Cloud to record streaming videos on Android/iOS:
Step 1. Run PlayOn Cloud after installing it on your mobile devices. You need to create an account to sign in to the application first.
Step 2. After the account login is complete, select a streaming service from the Channels tab and also log in with your video service credentials. After this, you can search to access any video you like.
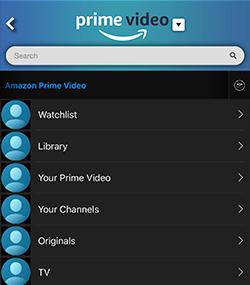
Step 3. To record the streaming video you like, simply tap the Record button, and then PlayOn Cloud will automatically record it for you.
Step 4. Once the recording ends, turn to the Recordings tab to access the recorded video. Here, you can download it to your mobile device and play with other media players freely offline!
How to Record Streaming Videos Online
Instead of using a third-party program, you can try recording streaming videos online with the web-based streaming video recorder, Vmaker. Simply turn to it in a web browser, and you can proceed with the screen recording to capture any of your favorite streaming videos, then export them as regular local files offline.
However, it is noted that Vmaker can only record open-source videos on platforms like YouTube, Discord, Facebook, and so on. For the DRM-protected streaming resources released on Netflix, Amazon, Disney Plus, etc, you will need a more professional tool to remove DRM from videos before recording or downloading them offline.
Now, let’s also move on to see how to record streaming videos online using Vmaker:
Step 1. Install Vmaker on Chrome, and launch the extension. By clicking on the Start recording button, you will be navigated to create and log in with an account first.
Step 2. After the login completes, open the streaming video in the browser, then you can start the recording process in no time.
Tip: Before the recording begins, Vmaker allows you to select the window and also customize recording settings to record in preferences.
Step 3. When the recording completes, save and export it in the selected format on desktop for later playback.
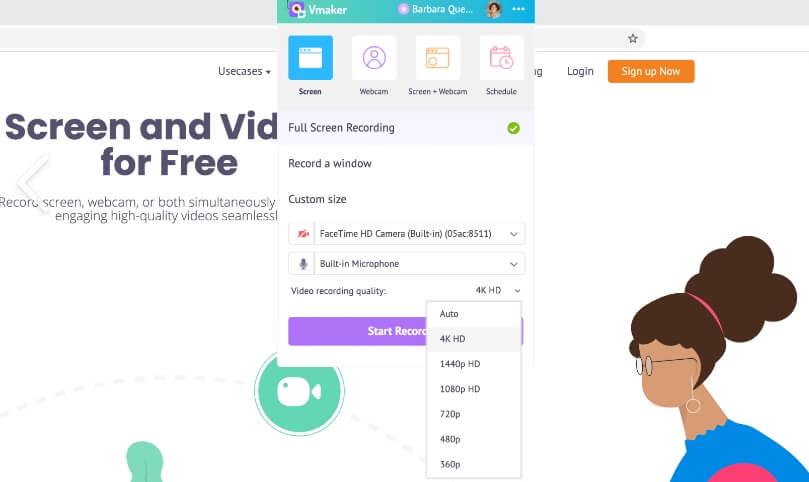
Tip: Download 1080P Streaming Videos to MP4 Directly
Recording streaming videos can be time-wasting, and it is easy to encounter incompatible issues that cause black screen errors. Also, audiences pursuing a lossless video streaming experience can be disappointed because recording will surely compress the image quality.
Therefore, if you wish a way to directly extract streaming videos without quality loss and more efficiently, MovPilot All-in-One Video Downloader delivers a professional way to figure it out. The program can directly remove DRM protection, and lets you download streaming videos in regular MP4/MKV format without sacrificing HD 1080P quality at all.
In addition, it retains Dolby Atmos 5.1 Surround Sound effect to download videos accompanying selected audio tracks as well as subtitles, giving you the same high-res streaming experience after downloading videos offline.
Sparkling Features of MovPilot All-in-One Video Downloader
- Save streaming videos from Amazon, Netflix, Disney+, Hulu, HBO Max in DRM-Free MP4/MKV.
- Retain HD 1080P lossless quality and original sound effects.
- Support multi-lingual audio tracks and subtitles, with three subtitle modes.
- Embedded with hardware acceleration techniques to deliver 5X faster download speed.
- Integrate 5 video streaming platforms in one tool to download video resources without regional restrictions.
In the following, also walk through how to download streaming videos with the assistance of MovPilot All-in-One Video Downloader.
Step 1. Run MovPilot All-in-One Video Downloader and select your preferred streaming platform from the streaming service list. Subsequently, you will be guided to log in with your account first.
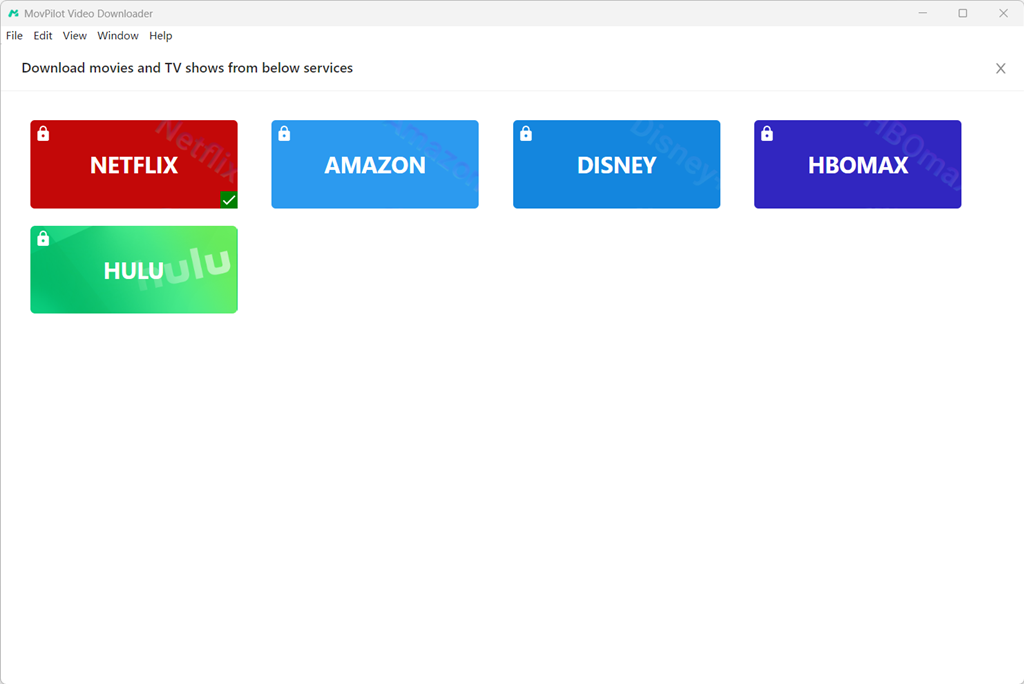
Step 2. Search for the streaming video you want to download offline. Pasting the URL to access the accurate result is also possible.
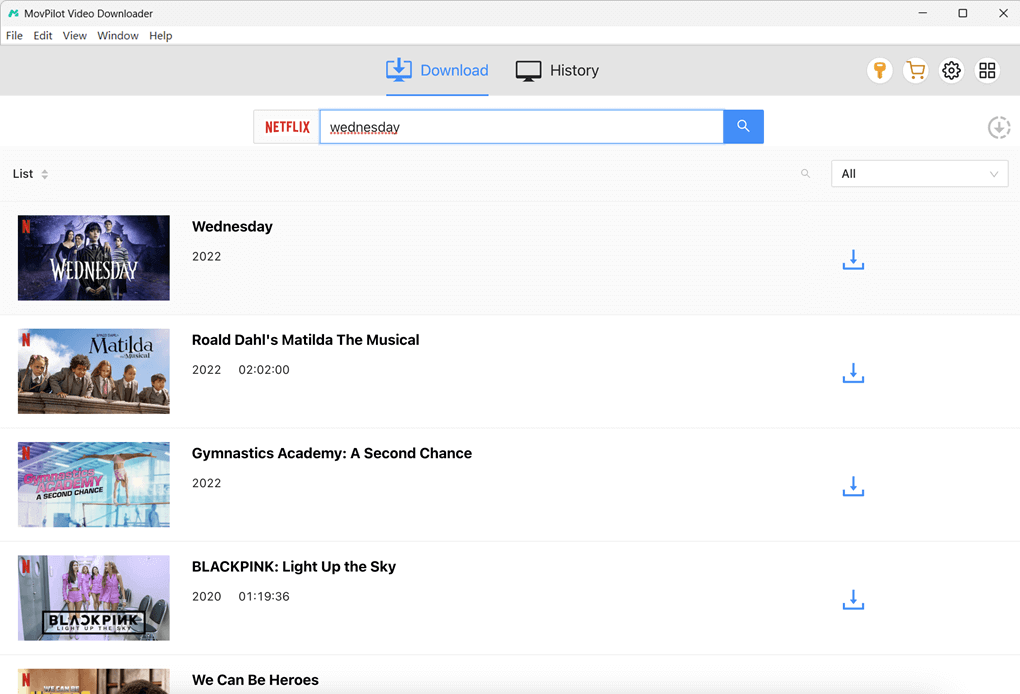
Step 3. Before proceeding with the streaming video download, you can click on the Settings button to configure downloading settings such as the output format, codec, quality, and languages in advance.

Step 4. Simply click on the download buttons to save all your needed streaming videos offline at once.
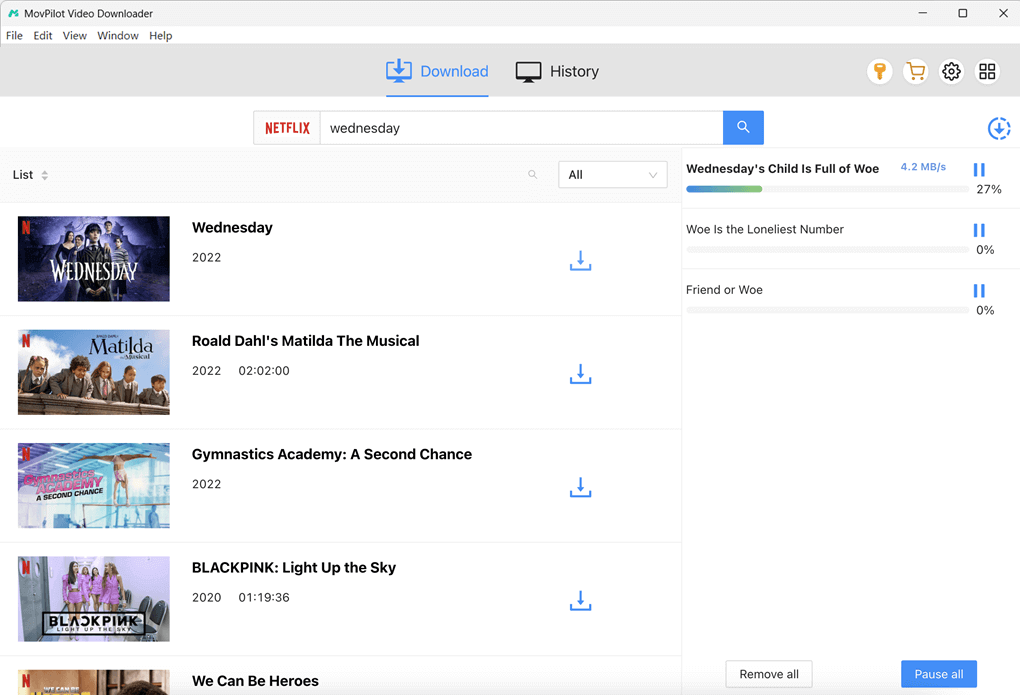
Conclusion
Recording streaming videos is not a difficult job with the help of so many handy streaming video recorders. You can choose the suitable one depending on your operating system and your preferences. Nevertheless, this way of saving long-hour videos can be quite time-consuming and may not be able to provide high-quality recordings.
Therefore, if you wish to save time and enjoy a more effortless service to extract high-res streaming videos, MovPilot All-in-One Video Downloader is highly recommended. Try it to free your streaming experience now! Enjoy!
MovPilot All-in-One Video Downloader
Download videos from streaming services to be played on any device without limits.