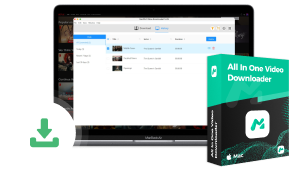Процветание OTT-платформ, таких как Amazon Prime и Netflix, предоставляет нам более приятный способ развлечь себя с помощью фильмов и сериалов в высоком разрешении, не тратя больше время на походы в кинотеатры. Тем не менее, если вы хотите гарантировать плавный поток на всех устройствах, запись в высоком разрешении может быть способом потренироваться. Поэтому в этом посте собраны все возможные решения, которые помогут записывать потоковое видео на всех устройствах. Теперь давайте погрузимся в чтение!
Кончик: Запись потокового видео может привести к ошибкам черного экрана или нечеткому видео из-за характера записи. Если вы ищете альтернативный способ загрузки видео из потоковых сервисов (например, Netflix, Amazon Prime, Disney+), попробуйте MovPilot — универсальный загрузчик видео чтобы получить ваши любимые видео в качестве 1080P и с сохранением оригинального качества звука.
Похожие чтения
8 лучших загрузчиков потокового видео для Windows и Mac
Лучший бесплатный инструмент для удаления DRM-защиты и разблокировки цифрового контента [Новинка!]
Как записывать потоковое видео в Windows
FonePaw Запись экрана предлагает удобное решение для пользователей Windows для записи потокового видео без потерь в формате MP4/MOV. Он разработан с дружественным пользовательским интерфейсом, но с расширенными функциями записи, что позволяет вам полностью контролировать свои записи, гибко настраивая область записи, громкость, качество и другие параметры в соответствии с вашими предпочтениями.
Этот рекордер экрана также предлагает аппаратное ускорение и 60 кадров в секунду, что гарантирует отсутствие задержек, гарантируя, что запись будет достаточно плавной, без застревания в середине. Далее, пожалуйста, пройдитесь по руководству по манипуляции и получите способ записи потокового видео с помощью FonePaw Screen Recorder.
Кончик: Отмечено, что вы не можете напрямую обрабатывать потоковые видеозаписи из официальных приложений или с их веб-плеерами, открытыми в Google Chrome. Поскольку такие потоковые ресурсы будут зашифрованы DRM, обработка прямой записи приведет к ошибке черного экрана. Поэтому рекомендуется использовать Firefox для доступа к видеоресурсам и обработки записей экрана, чтобы избежать такого сбоя.
Шаг 1. Подготовьте потоковое видео в Firefox браузер. Тем временем запустите FonePaw Screen Recorder на вашем ПК с Windows.
Шаг 2. Выбирать Видеорегистратор из основного канала программы. Теперь вы можете настроить параметры записи, такие как область и громкость звука, по своему усмотрению.
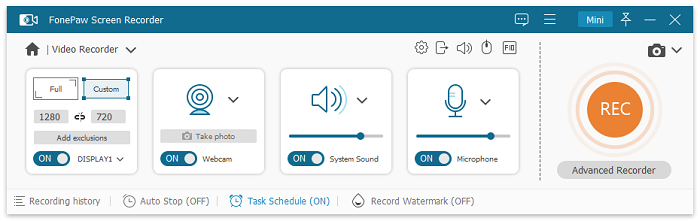
Шаг 3. Затем воспроизведите потоковое видео и нажмите РЕК в FonePaw Screen Record, чтобы продолжить запись экрана.
Шаг 4. Когда воспроизведение видео закончится, остановите запись и сохраните записанное видео на рабочем столе в кратчайшие сроки.
Предложено для вас
Как записать экран Netflix без черного экрана
Как записывать видео Amazon Prime на ПК/Mac/iPhone/Android
Как записать экран Disney Plus без черного экрана [любое устройство]
Как записывать потоковое видео на Mac
Запись потокового видео на Mac может быть еще проще, если в качестве медиаплеера по умолчанию используется QuickTime-плеер, оснащен встроенной функцией записи, которая обеспечивает простой способ захвата экрана. Аналогично, чтобы предотвратить ошибки черного экрана, возникающие из-за защиты DRM потокового видео, вам рекомендуется использовать Firefox для их воспроизведения, а затем записывать с помощью QuickTime. Теперь также ознакомьтесь с руководством и узнайте, как это работает:
Шаг 1. Получите потоковое видео в Firefox готово. Затем откройте QuickTime Player на Mac.
Шаг 2. Перейти к Файл >> Новая запись экрана для предварительной установки настроек записи заранее. Вам лучше выбрать Внутренний микрофон для записывать звук потокового видео.
Примечание: Изначально QuickTime Player вообще не может записывать внутренний звук. Только установив сторонние программы, такие как BlackHole или Soundflowers, вы сможете найти опцию для включения.
Шаг 3. Далее воспроизведите видео и также нажмите на красную кнопку Записывать кнопку, чтобы начать запись.
Шаг 4. Как только запись закончится, остановите ее и перейдите к Файл >> Экспорт для сохранения записанного потокового видео на Mac.
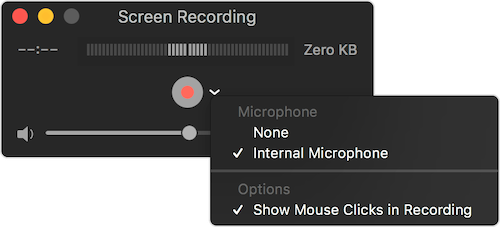
Как записывать потоковое видео на Android/iOS
Ориентировано на пользователей мобильных устройств Android и iOS, PlayOn Cloud может предложить вам способ записи и загрузки потоковых фильмов и шоу для воспроизведения в автономном режиме без подключения к Интернету. Он обеспечивает разрешение Full HD для выходных записей и извлекает видеоресурсы в статусе без DRM для воспроизведения с любыми установленными медиаплеерами на ваших устройствах без рекламы.
Теперь давайте более подробно рассмотрим, как использовать PlayOn Cloud для записи потокового видео на Android/iOS:
Шаг 1. Бегать PlayOn Cloud после установки на мобильные устройства. Сначала вам необходимо создать учетную запись, чтобы войти в приложение.
Шаг 2. После завершения входа в учетную запись выберите потоковую службу из Каналы вкладку и также войдите в систему с вашими учетными данными видеосервиса. После этого вы можете выполнить поиск, чтобы получить доступ к любому видео, которое вам нравится.
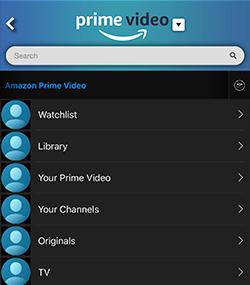
Шаг 3. Чтобы записать понравившееся потоковое видео, просто нажмите Записывать кнопку, и PlayOn Cloud автоматически запишет его для вас.
Шаг 4. После окончания записи перейдите на вкладку Recordings, чтобы получить доступ к записанному видео. Здесь вы можете загрузить его на свое мобильное устройство и свободно воспроизводить на других медиаплеерах в автономном режиме!
Как записывать потоковое видео онлайн
Вместо использования сторонней программы вы можете попробовать записывать потоковое видео онлайн с помощью веб-сервиса для записи потокового видео, Vmaker. Просто откройте его в веб-браузере, и вы сможете приступить к записи экрана, чтобы захватить любое из ваших любимых потоковых видео, а затем экспортировать их как обычные локальные файлы в автономном режиме.
Однако следует отметить, что Vmaker может записывать только видео с открытым исходным кодом на таких платформах, как YouTube, Discord, Facebook и т. д. Для потоковых ресурсов с защитой DRM, выпущенных на Netflix, Amazon, Disney Plus и т. д., вам понадобится более профессиональный инструмент. удалить DRM из видео перед записью или загрузкой их в офлайн-режиме.
Теперь давайте также рассмотрим, как записывать потоковое видео онлайн с помощью Vmaker:
Шаг 1. Установите Vmaker на Chrome и запустите расширение. Нажав на Начать запись Нажав кнопку, вы будете перенаправлены на страницу создания учетной записи и входа в нее.
Шаг 2. После завершения входа откройте потоковое видео в браузере, после чего вы сможете мгновенно начать процесс записи.
Совет: Перед началом записи Vmaker позволяет выбрать окно, а также настроить параметры записи в настройках.
Шаг 3. После завершения записи сохраните и экспортируйте ее в выбранном формате на рабочий стол для последующего воспроизведения.
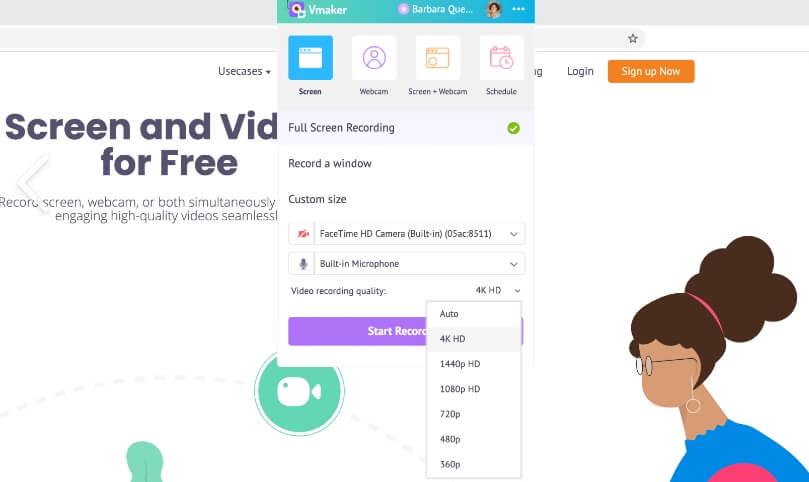
Совет: загружайте потоковое видео 1080P напрямую в MP4
Запись потокового видео может быть пустой тратой времени, и легко столкнуться с проблемами несовместимости, которые вызывают ошибки черного экрана. Кроме того, аудитория, ищущая потоковое видео без потерь, может быть разочарована, поскольку запись, несомненно, сожмет качество изображения.
Поэтому, если вам нужен способ извлекать потоковое видео напрямую без потери качества и более эффективно, MovPilot — универсальный загрузчик видео предоставляет профессиональный способ разобраться. Программа может напрямую удалить защиту DRM и позволяет вам скачать потоковое видео в обычном формате MP4/MKV без какой-либо потери качества HD 1080P.
Кроме того, он сохраняет эффект объемного звучания Dolby Atmos 5.1 для загрузки видео с выбранными звуковыми дорожками, а также субтитрами, обеспечивая вам такое же качество потоковой передачи в высоком разрешении после загрузки видео в автономном режиме.
Блестящие возможности универсального видеозагрузчика MovPilot
- Сохраняйте потоковое видео с Amazon, Netflix, Disney+, Hulu, HBO Max в формате MP4/MKV без DRM-защиты.
- Сохраните качество HD 1080P без потерь и оригинальные звуковые эффекты.
- Поддержка многоязычных звуковых дорожек и субтитров с тремя режимами субтитров.
- Встроенные технологии аппаратного ускорения обеспечивают в 5 раз более высокую скорость загрузки.
- Интегрируйте 5 платформ потокового видео в один инструмент для загрузки видеоресурсов без региональных ограничений.
Далее вы также узнаете, как загружать потоковое видео с помощью MovPilot All-in-One Video Downloader.
Шаг 1. Запустите MovPilot All-in-One Video Downloader и выберите предпочтительную платформу потоковой передачи из списка потоковых сервисов. После этого вам будет предложено сначала войти в систему с помощью своей учетной записи.
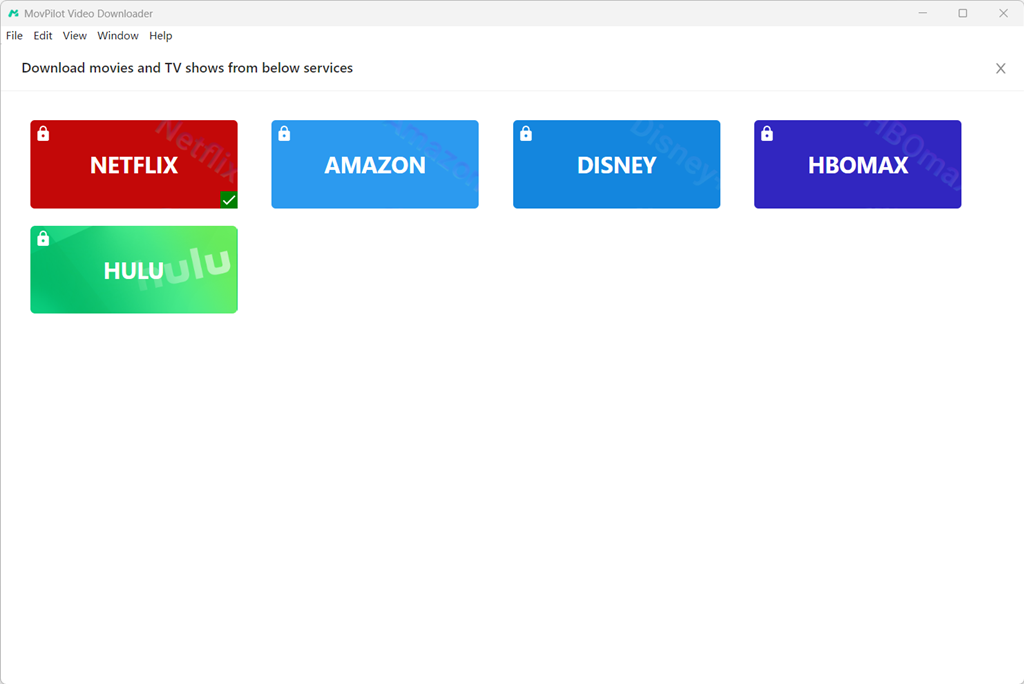
Шаг 2. Найдите потоковое видео, которое вы хотите скачать в автономном режиме. Вставка URL для доступа к точному результату также возможна.
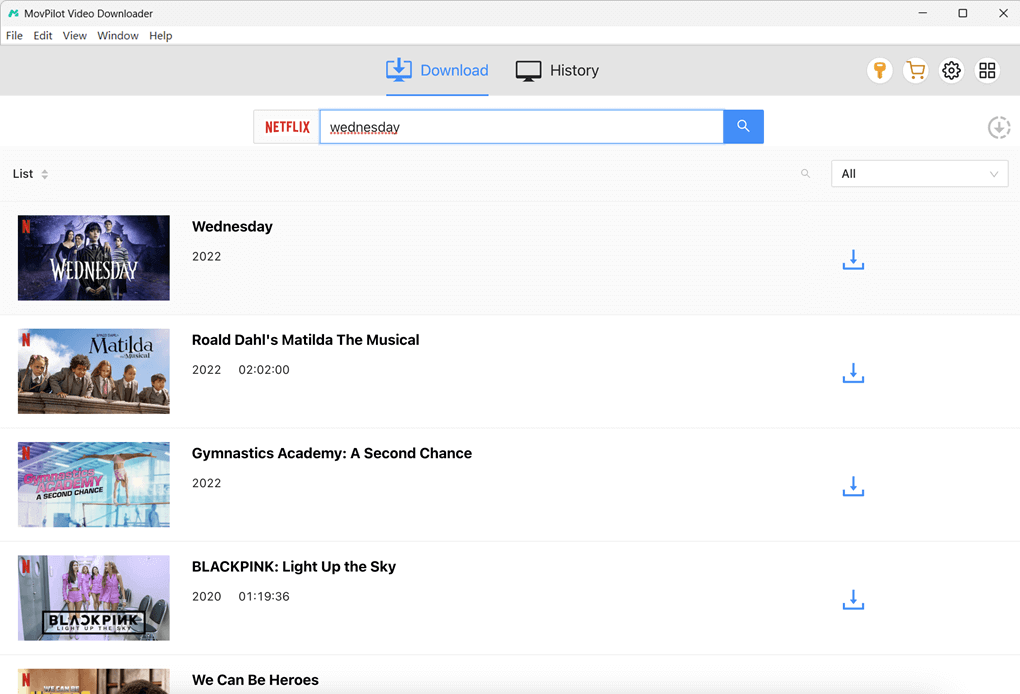
Шаг 3. Прежде чем приступить к загрузке потокового видео, вы можете нажать на кнопку Настройки кнопку, чтобы заранее настроить параметры загрузки, такие как выходной формат, кодек, качество и языки.

Шаг 4. Просто нажмите на скачать кнопки для одновременного сохранения всех необходимых потоковых видео в автономном режиме.
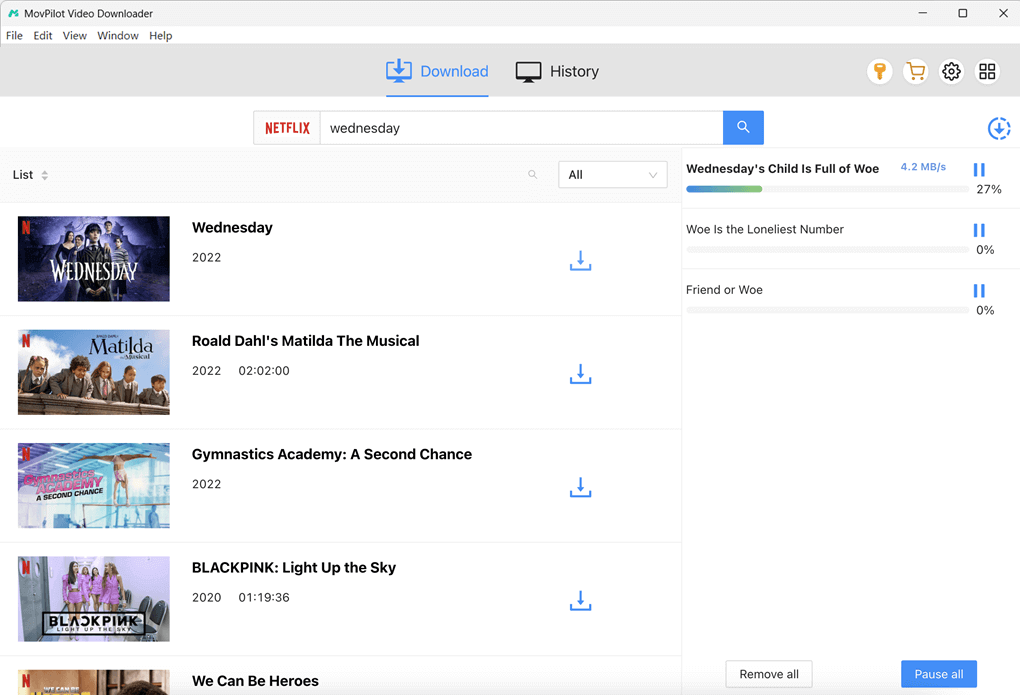
Заключение
Запись потокового видео не является сложной задачей с помощью стольких удобных приспособлений. потоковые видеомагнитофоны. Вы можете выбрать подходящий вариант в зависимости от вашей операционной системы и ваших предпочтений. Тем не менее, этот способ сохранения многочасовых видео может быть довольно трудоемким и не обеспечивать высококачественные записи.
Поэтому, если вы хотите сэкономить время и воспользоваться более простым сервисом для извлечения потокового видео высокого разрешения, MovPilot — универсальный загрузчик видео настоятельно рекомендуется. Попробуйте его, чтобы освободить свой стриминговый опыт прямо сейчас! Наслаждайтесь!
MovPilot — универсальный загрузчик видео
Загружайте видео со стриминговых сервисов для воспроизведения на любом устройстве без ограничений.