Netflix has provided the subtitles function. By enabling subtitles, you can enjoy an enhanced viewing experience, especially for foreign audiences who want to improve their language skills and catch subtle dialogue meanings. However, when it comes to Netflix video download, you begin to wonder if you can also keep them with the resources or download them separately as SRT files.
So in this article, we will mainly focus on guiding you on how to get subtitles from Netflix and extract them as independent SRT files to keep offline. Now, scroll down and start checking for more details.
Part 1. How to Turn On/Off Subtitles on Netflix
If you are going to stream Netflix videos with subtitles, check the following guide to learn how to properly turn on/off subtitles in the Netflix app on different devices, including desktops, mobile phones, and smart TVs.
For iOS & Android
The steps to enable subtitles on mobile phones (no matter if you are using an iPhone, iPad, Android phone, or tablet) are similar. Here will take the iPhone as an example to show you how to do it:
Step 1. Open the Netflix app on your iPhone and then select a movie or episode to start playing it.
Step 2. Sightly tap the playback window, and the control bar will show up. Tap the “Audio & Subtitles” option.
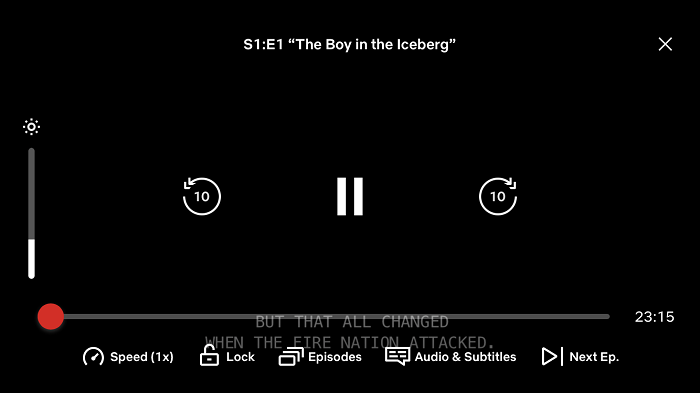
Step 4. In the “Subtitles” section, select a language to enable the subtitles. When you don’t need it, tap “Off” to remove subtitles on Netflix.
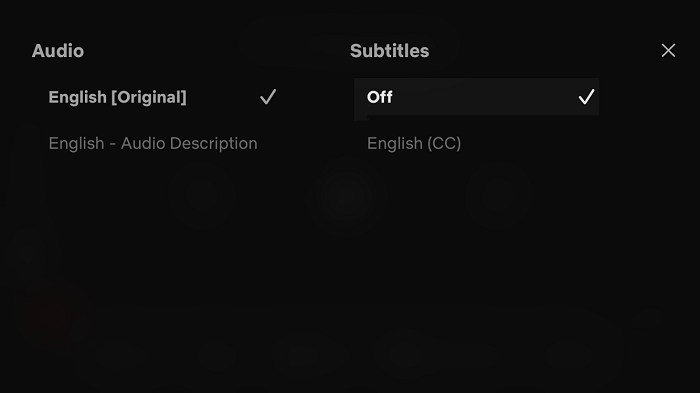
For Windows & Mac
If you are using the desktop software to watch Netflix videos on Windows and Mac, then take the following tutorial to control subtitles easily:
Step 1. In the Netflix software on your PC or MacBook, choose a video and then play it.
Step 2. The “Audio & Subtitles” icon will be displayed on the playback control bar in the bottom-right corner of the screen.
Step 3. Click the icon and then you can control the subtitles by disabling it or displaying them with your wanted languages.
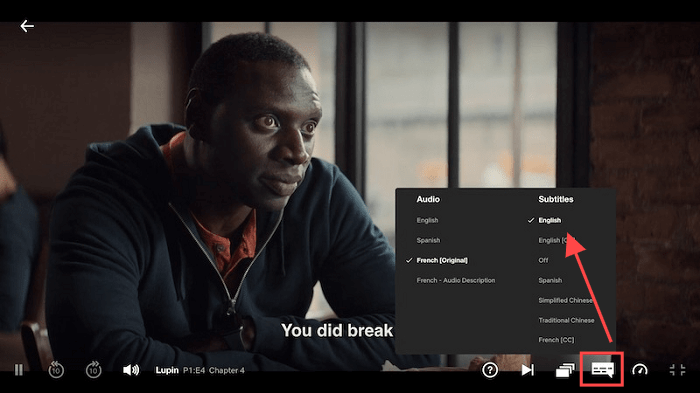
For Smart TVs
If you have installed the Netflix app on your smart TVs, you can also watch Netflix on TV with subtitles turned on. Also, follow the steps below to do it properly:
Tips: On Apple TV, you can use Apple Review (on Apple TV 2 or 3) or the Siri Remote function (on Apple TV 4 or later) to bring up the playback controls quickly.
Step 1. Turn on your smart TV and then open Netflix to play a show or movie you like.
Step 2. Press a key on your remote control to bring up the playback control window.
Step 3. On the playback control bar, hit “Other…” to open the subtitle setting menu, and then you can choose the language you need or turn it off as you desire.
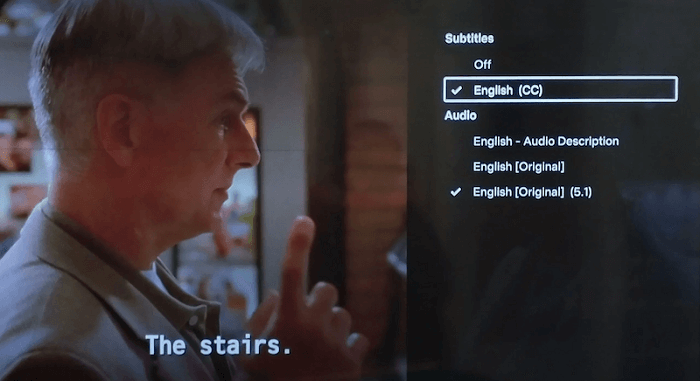
Discover More:
On other devices like Roku, Xbox, PlayStation, and so on, you can check their tutorials separately to control subtitles flexibly as you need.
Part 2. More Tips About Netflix Subtitle Settings
To deliver a more enjoyable Netflix video streaming experience with subtitles, here are some tips to help.
Customize Netflix Subtitle Appearance
Netflix enables you to customize how the Netflix subtitles look while displaying during the video playback on different devices. Below shows you where to find the settings on different devices:
- On the web browser: Go to “Account > Profiles > Subtitle appearance”.
- On smart TVs: In the Netflix app, open “settings” to adjust the subtitle size and style directly.
- On Android phone/tablet: Go to “My Netflix > Menu > Manage Profile > Subtitle Appearance”.
- On iPhone/iPad: Go to the device’s “Settings”, and then open “Accessibility > Subtitles & Captioning”.
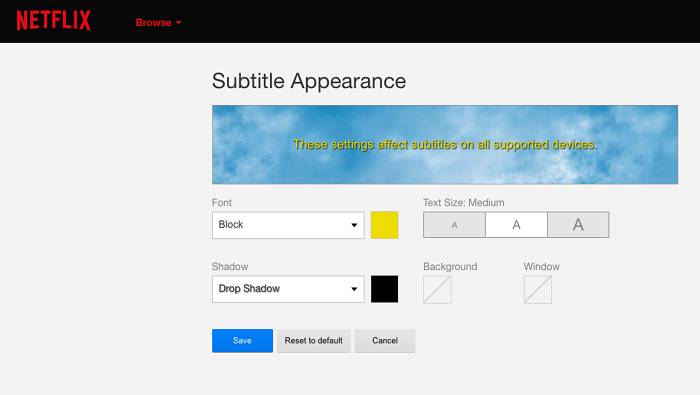
Fix Common Subtitle Issues on Netflix
Sometimes you may discover the subtitles displayed improperly while streaming videos in the Netflix app. Here are the most frequently occurring issues reported by a lot of users:
- Subtitles don’t appear even when enabled.
- Subtitles can’t be turned off.
- Lip-sync problems with subtitles.
- Incorrect subtitles are displayed.
- Subtitles freeze in full-screen mode.
- …
When these errors occur, try the following solutions to fix them easily:
- Check and switch to a faster network.
- Change the subtitle appearance and try again.
- Clear the Netflix app cache.
- Disable browser extensions if using the web player.
In most cases, the subtitle display errors can be fixed by trying the above methods.
Part 3. How to Get Subtitles on Netflix as SRT File
Instead of streaming Netflix videos with subtitles, if you need to save subtitles from Netflix as independent Set files for language learning or other editing purposes, MovPilot Netflix Video Downloader can give you the most convenient and user-friendly help.
MovPilot Netflix Video Downloader offers powerful video download capabilities for the Netflix platform. It detects full subtitle scripts and provides options to download subtitles in various languages. You can choose from soft subtitles, hard subtitles, or save subtitles as external SRT files. For extracting and downloading subtitles from Netflix videos, MovPilot is an efficient solution.
In the following, you can check the tutorial and see how to download subtitles on Netflix as separate SRT files using MovPilot Netflix Video Downloader:
Step 1. Firstly, open MovPilot Netflix Video Downloader on your computer. You need to follow the instructions to complete the account login to access the built-in search function.
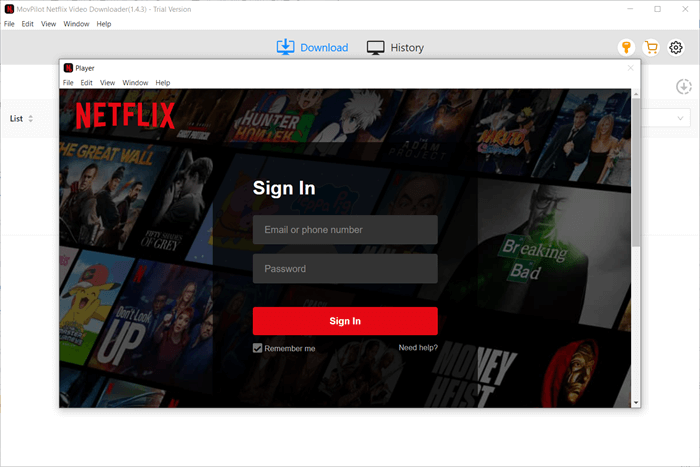
Step 2. Then directly use the search bar to search for a Netflix video you want to download subtitles from it.
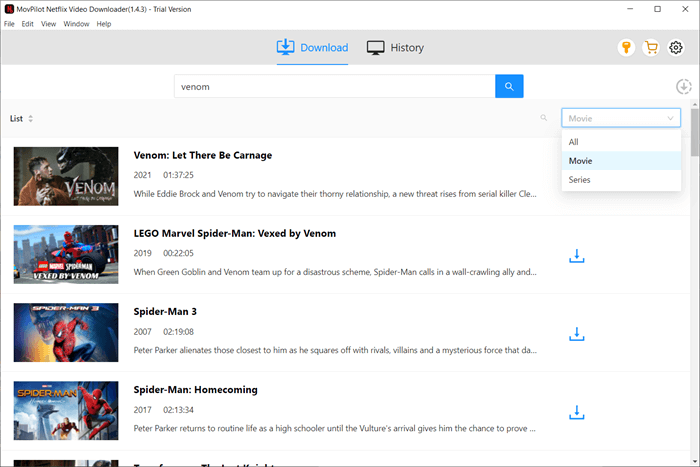
Step 3. When the video results show up, choose the one you need and then click its setting icon. Here, you can switch to the “Subtitle” tab and select the “Subtitles are saved as” option as “External subtitles”.
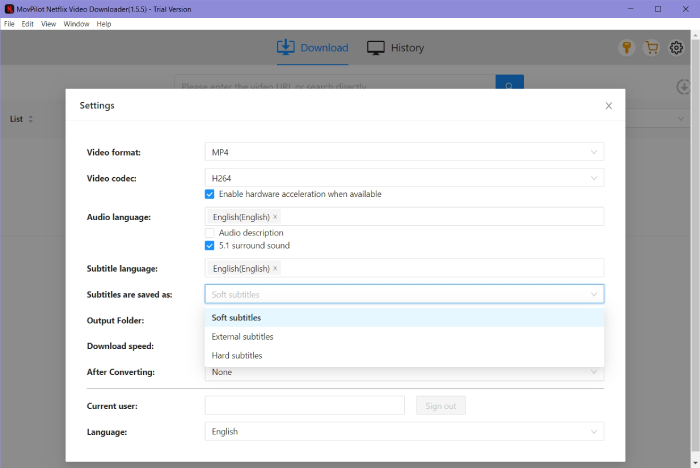
When selecting the movie you want to download, you can choose the language of the subtitles you need from the pop-up tab.
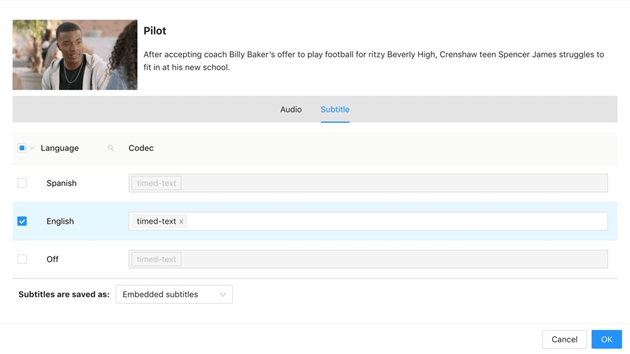
Step 4. Finally, simply click the download buttons behind the video you need to download the video with an external SRT file saved offline.

If you want to learn more about the powerful features of this amazing product, feel free to read: MovPilot Netflix Video Downloader Review: A Real Surprise
Conclusion
This tutorial has guided you on how to enjoy Netflix video streaming with or without subtitles turned on. Even if you need to download subtitles on Netflix for offline language learning, the powerful Netflix downloader, MovPilot Netflix Video Downloader has prepared to help. Now, take this guide if you are still wondering how to enjoy or get subtitles on Netflix.
MovPilot Netflix Video Downloader
Download Netflix Movies and Shows to Watch Offline Easily!







