Netflix, being one of the world's largest video streaming platforms, offers compatibility with various devices, including Xbox models such as the Xbox 360, Xbox One, Xbox One X/S, and Xbox Series X/S. Streaming Netflix on Xbox rather than a TV liberates users from the constraints of a limited or outdated user interface. By connecting Xbox consoles to larger screens, users can enjoy a cinematic experience while streaming Netflix.
In this post, we have prepared a comprehensive guide that will walk you through the entire process of getting Netflix on the Xbox console. Get ready to elevate your entertainment to new heights with Netflix on your Xbox.
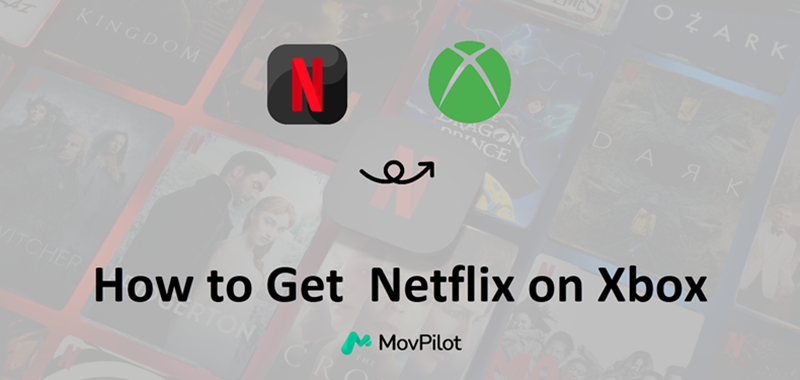
You May Also Like:
Method 1. Get and Watch Netflix on Xbox Console
With an Xbox console, you can easily access and enjoy the vast world of entertainment offered by Netflix. Below you'll learn how to download and watch Netflix on Xbox via the official method.
What Do You Need to Get Netflix on Xbox
Before proceeding with the installation of Netflix on your Xbox, it is essential to double-check the requirements to ensure a smooth process:
-
Compatible Netflix Application Version: Confirm that your Xbox device supports the Netflix app, such as Xbox 360, Xbox One, Xbox One X/S, or Xbox Series X/S. Meanwhile, ensure you have the latest version of the Netflix app compatible with your Xbox console.
-
Stable Internet Connection: Ensure you are signed into the Xbox Live network and have a stable internet connection. You can use either a wired Ethernet connection or connect via Wi-Fi. This is necessary to complete the app installation and stream videos seamlessly.
-
Netflix Subscription: Although you can download the Netflix app for free without an Xbox Live Gold membership, you will still need an active Netflix subscription to access and watch Netflix content. If you don't have an account, you can sign up for one on the Netflix website.
Once you have met these requirements, you can proceed to the next part and follow the provided guidance to install Netflix on your Xbox console.
How to Install Netflix on Xbox
It's time to unlock the world of Netflix movies and TV series streaming on your Xbox console! Whether you own an Xbox 360, Xbox One, Xbox One X/S, or Xbox Series X/S, follow the manipulation guide to install Netflix:
On Xbox One, Xbox One X/S, Xbox Series X/S
Please note that the procedures to install Netflix on Xbox One, Xbox One X/S, and Xbox Series X/S are the same:
- First, please awaken your Xbox device and scroll right on the Home Screen to open the "Store".
- Turn to the "Apps" module and scroll to find the Netflix app. You can directly search for it if you fail to find it in the list.
- Tap "Install" to complete the application installation on Xbox.
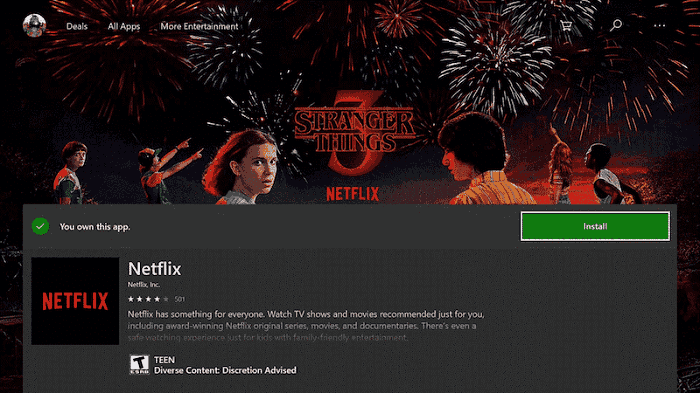
On Xbox 360
Installing Netflix on Xbox 360 slightly differs from the above Xbox devices, without heading to the 'Store'.
- On the Home Screen of Xbox 360, instead of Store, you will need to select the "Apps" option.
- Subsequently, click on the "Search Apps" module and type in Netflix to access the application.
- Once the Netflix app result comes up, tap it and click on the "Download" button to proceed to install it on your Xbox 360.
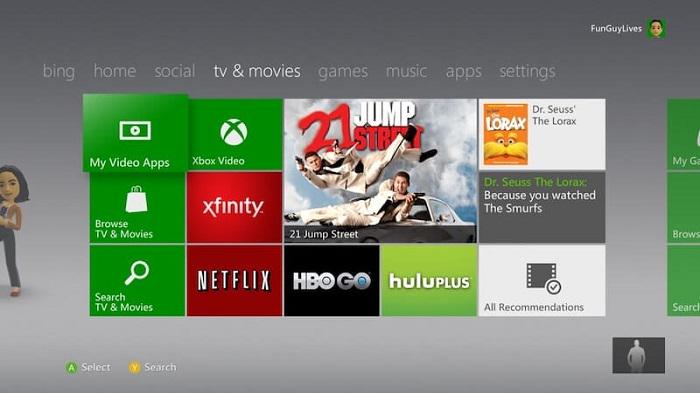
How to Setup Netflix on Xbox
On Xbox One, Xbox One X/S, Xbox Series X/S
After getting Netflix installed, you can now set up Netflix on Xbox and explore its brilliant video streaming services with the following operations.
- From the Home Screen of your Xbox device, tap "Netflix".
- Click on the "Member Sign-in" option from the login window.
- Please fill in both your Netflix account and password to sign in.
Attention:
If you are not a Netflix member yet, please turn to the Netflix website and sign up to create an account first.
- Confirm the "Sign In" to complete the Netflix setup and start streaming movies and TV series from it.
On Xbox 360
The procedures for setting up Netflix on Xbox 360 are different from the above method. If you are using Xbox 360, please follow the below steps.
- From the dashboard, go to the Apps section.
- Select Netflix and sign in to your account.
Attention:
If Sign In does not pop up, choose Yes when you see Are you a member of Netflix?
If you are not a Netflix member yet, sign up for a Netflix account.
- Enter your account credentials and sign in. Then search for Netflix movies or shows for online viewing.
Method 2. Watch Downloaded Netflix Videos on Xbox
As mentioned before, activities on Xbox rely on a stable internet connection, making Netflix videos real-time streaming a challenge. Furthermore, the Netflix app on Xbox lacks support for offline downloads, limiting your options for offline viewing. Such drawbacks can greatly affect your viewing experience. Don't worry, you have MovPilot Netflix Video Downloader, a remarkable tool to help you bid farewell to these annoying limitations.
MovPilot Netflix Video Downloader allows you to remove DRM protection from Netflix, and download Netflix movies for offline viewing. Besides, you can convert any content on Netflix into MP4/MKV at Full HD 1080p, which is fully compatible with Xbox devices. With MovPilot Netflix Video Downloader, you can ensure a seamless and uninterrupted Netflix viewing experience on your Xbox console anytime, anywhere.
Key Features of MovPilot Netflix Video Downloader
-
Save any Netflix permanently on your local drive
-
Download Netflix videos in full HD 1080P as MP4/MKV files
-
Capture Netflix shows and movies at 5X speed
-
Retain original audio and subtitles in various languages
-
Preserve downloaded videos with immersive Dolby Atmos 5.1 sound quality
With the user-friendly main interface and clear guidance of MovPilot, you can download Netflix Videos with simple clicks. Follow the step-by-step guide to embark on MovPilot!
STEP 1. Get MovPilot Netflix Video Downloader Started
Download and install MovPilot Netflix Video Downloader on your device. Then launch it and log in to your Netflix account in the downloader.
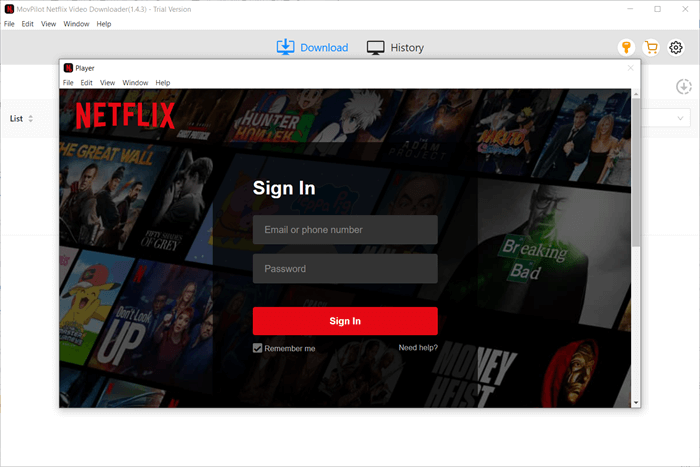
STEP 2. Adjust Parameter Settings
Click on the "Setting" in the upper-right corner of the screen, you can customize settings in Video format, Video codec, Audio language, Subtitle language, Output folder, and so on. These settings will apply to all your video downloads.
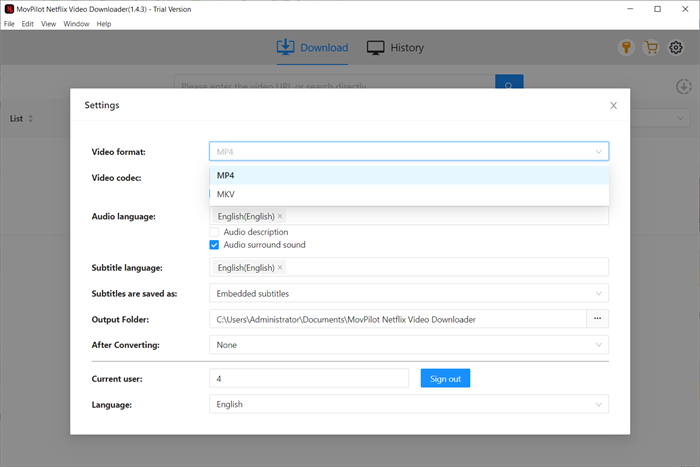
STEP 3. Search for Netflix Movies or TV shows
Enter the video name or paste the video URL from the Netflix website in the search bar to search for Netflix Movies or TV shows.
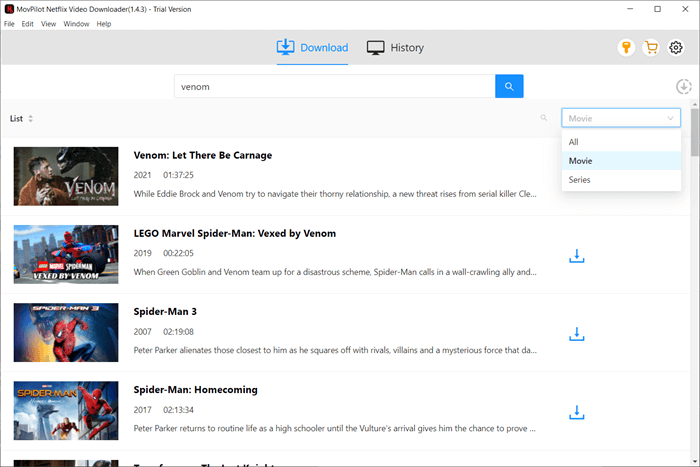
STEP 4. Start to Download Netflix Movies
Simply click the ‘Download’ button to initiate the downloading process. You can see the progress of your downloads on the right side of the screen. Once the download is finished, click on the ‘History’ icon to access your downloaded movies.
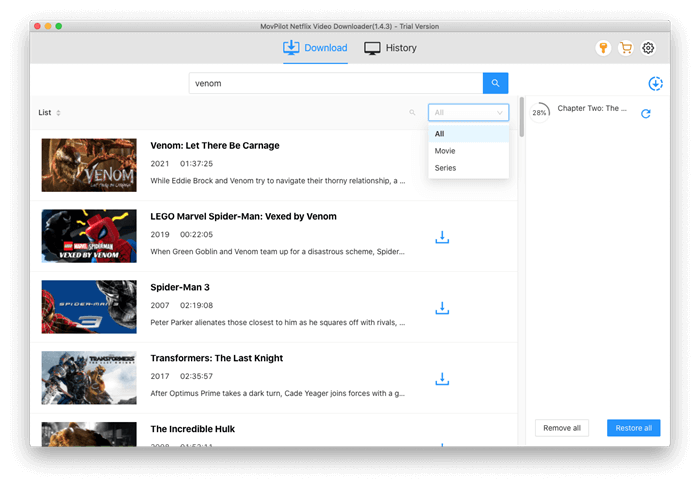
STEP 5. Watch Downloaded Netflix Videos on Xbox
Locate the desired Netflix video file on your PC. Then, right-click on the video file and select the "Play To" option from the context menu. From a list of available devices, choose your Xbox device from the list. The selected Netflix video will start streaming on your Xbox One.
Note:
Netflix does not allow streaming of downloaded videos to other devices. However, with MovPilot Netflix Video Downloader, you are able to download Netflix to USB, and play Netflix on Xbox from USB, leading to more stable performance for enjoying Netflix playback.
Conclusion
Now that you have gone through the comprehensive guide, you should be ready to get Netflix on Xbox. However, considering that Xbox devices can be affected by the internet connection, it is advisable to turn to MovPilot Netflix Video Downloader for help.
MovPilot can help you save your desired Netflix content to your computer and then transfer it to your Xbox for offline viewing, ensuring a smooth playback on your Xbox console. Embrace this amazing MovPilot and explore the full potential of Netflix on your Xbox at your fingertips!
MovPilot Netflix Video Downloader
Download Netflix Movies and Shows to Watch Offline Easily!






