📢 Updated (Nov. 2024):
Netflix will soon discontinue support for devices running iOS 16 and iPadOS 16. To ensure smooth usage, please update your iPhone or iPad to the latest iOS 17/iPadOS 17 system!
When you go out, watching Netflix movies on your iPhone/iPad can be great entertainment. However, you may face the challenge of unstable Wi-Fi connections. Whether you’re looking for uninterrupted viewing or want to save your data plan, it’s a good idea to download Netflix episodes to your iPad or iPhone for flexible offline viewing.
This post will show you 2 efficient ways to download movies from Netflix to iPad/iPhone, including a powerful Netflix downloader – MovPilot Netflix Video Downloader, to help you smoothly watch Netflix shows and movies offline. Let’s take a look!
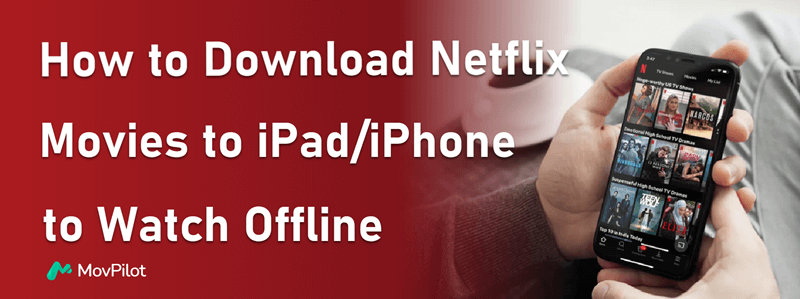
👍 You May Like:
– Download and Watch Netflix Movies on Amazon Fire Tablet
– How to Download Netflix Movies to Android Phone/Tablet
Part 1: Use Netflix App to Download Movies from Netflix on iPad/iPhone
You can download movies on Netflix using the Netflix App for iPad or iPhone. The Netflix app supports downloading Netflix movies and shows up to 4K resolution for offline viewing. This is very convenient, but there are some Netflix download limits and requirements that you must know.
| System Version | iOS/iPad OS 17.0 and later |
| Subscription Plan | Standard Plan Without Ads or higher |
| Range of Download Videos | Marked with “Available for Download” |
| Offline Viewing Limitations | Downloads can only be streamed within the Netflix App and will expire after 2-7 days |
| Download Quantity Limitations | Up to 100 downloads for one account |
👀 Note:
As Netflix will discontinue support for devices running iOS 16/iPadOS 16 or earlier, your Apple device now needs to meet the following requirements to run Netflix properly:
- iPhone: iPhone SE (2nd generation), iPhone XS, or later.
- iPad: iPad (6th generation), iPad mini (5th generation), iPad Air (3rd generation), iPad Pro (2nd generation), or later.
If your device doesn’t meet the conditions but has previously downloaded the Netflix app on older systems, you can try finding and re-downloading it via App Store > Profile > Purchased > Not on this iPhone/iPad.
As you already understand and can accept the above download limit of the Netflix App, you can follow the steps below to download Netflix videos on iOS/iPadOS 17 and later.
- Launch the well-installed Netflix App on iPad/iPhone. Then, log in with your Netflix account.
- Hit the ≡ icon in the upper-left corner, and select the Available for Download section.
- Browse and select the Netflix movie you want to download. Tap on it to open the information page.
- Hit the provided Download button. Check the download process and downloaded content in the Downloads section.
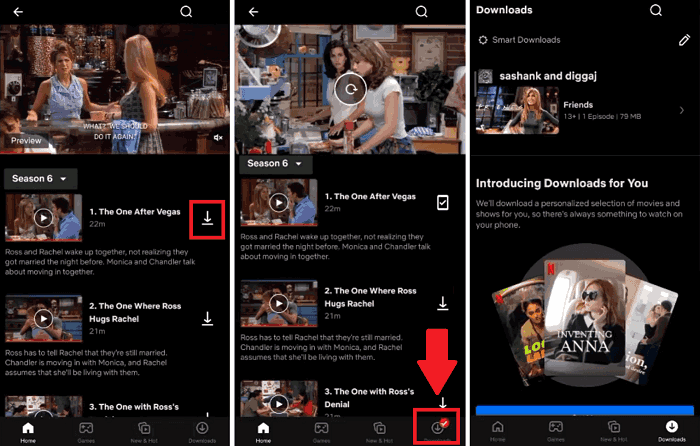
Part 2: Use Netflix Video Downloader to Save Episodes to iPad/iPhone
Although the official Netflix app on iPad/iPhone allows for downloading movies, you can’t download some of the content due to copyright reasons. In such circumstances, professional Netflix video downloaders can help you out.
MovPilot Netflix Video Downloader provides downloads of ANY Netflix movies and shows with even an ad-supported Netflix plan. The tool can remove DRM encryption and convert Netflix videos to MP4 or MKV format at 1080P resolution, for permanent offline enjoyment on your computer. You can transfer the converted files to your iPad or iPhone (with any iOS version) for flexible offline playback.
More Advanced Features of MovPilot Netflix Video Downloader:
- Provides a built-in Netflix browser to access the whole Netflix library.
- Adopts hardware acceleration to maximize downloading speed up to 5X faster.
- Original audio tracks and subtitles are available to be preserved.
- Preserve Dolby Digital 5.1 surround sound for superior playback.
- Save subtitles as soft subtitles, hard subtitles, or external subtitles.
Here’s the full guide for you to download Netflix movies/shows to iPad/iPhone with MovPilot Netflix Video Downloader.
STEP 1. Log into your Netflix Account
Once the MovPilot Netflix Video Downloader installation completes, launch the software and log in via your Netflix account.
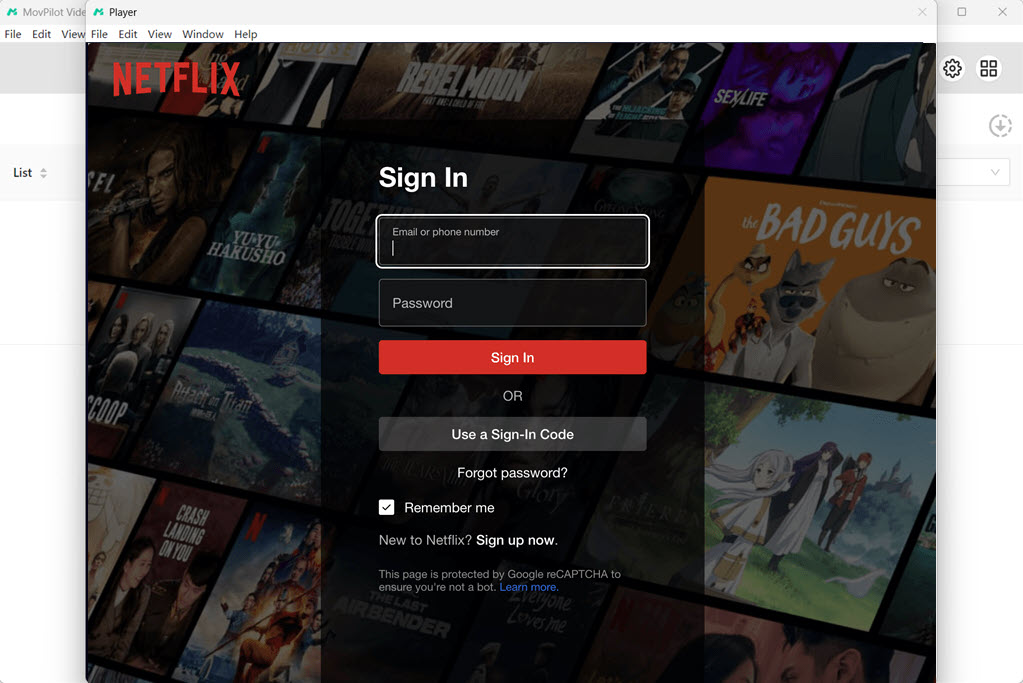
STEP 2. Search Netflix Movie
On the main interface, enter the keywords and search for the Netflix movie you desire to download. Or you can directly paste the URL to the frame bar for quick accessing as well.
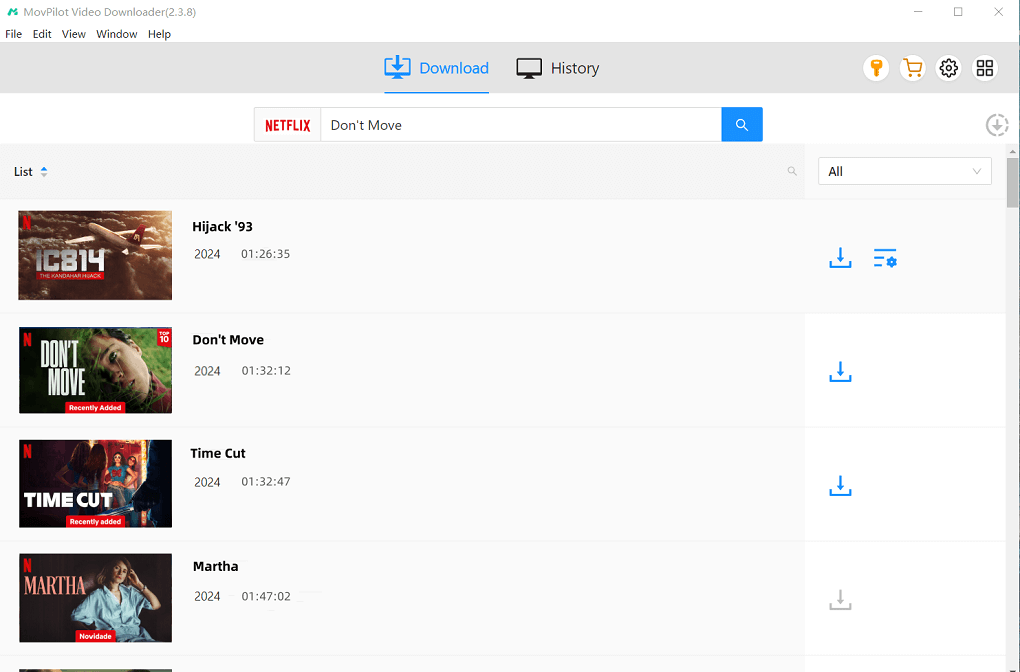
STEP 3. Select Netflix Movie or TV Show Episodes to Download
For a single movie download, simply hit the download button near the search result.
For TV shows/series with multiple episodes, hit the search result to show the detail page. Select the episodes you want to download.
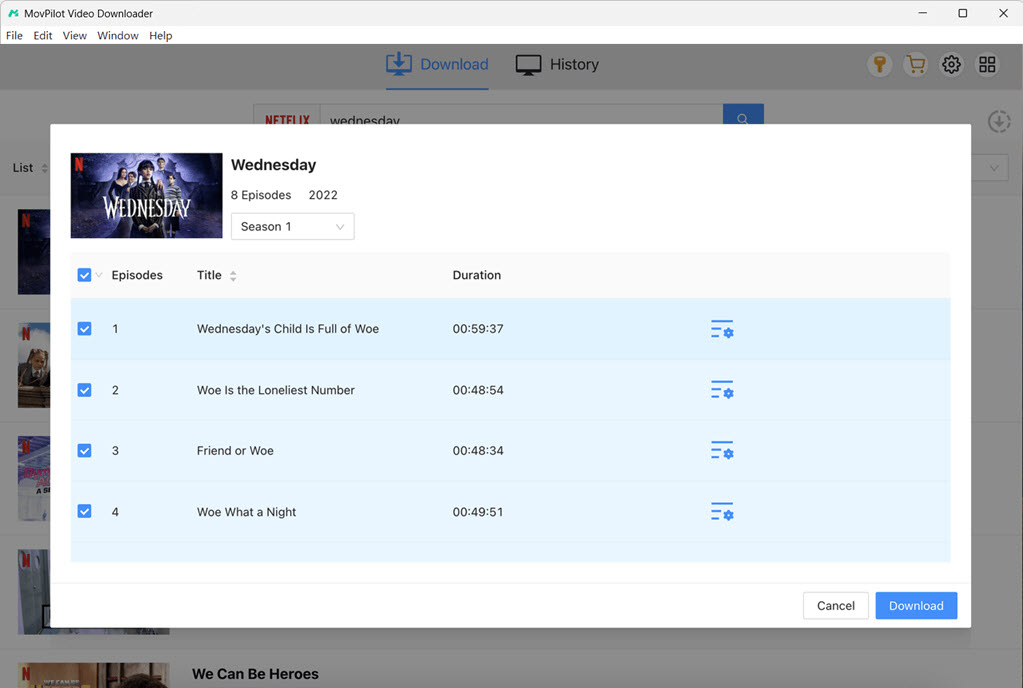
STEP 4. Downloading Netflix Movies Computer
After all the settings, hit the download button to download Netflix shows on your computer. Once finished, you can check the downloaded videos in the History tab. You can now use iTunes to sync them to your iPad/iPhone directly, and then enjoy Netflix movies/shows on your iPad or iPhone without any limits.
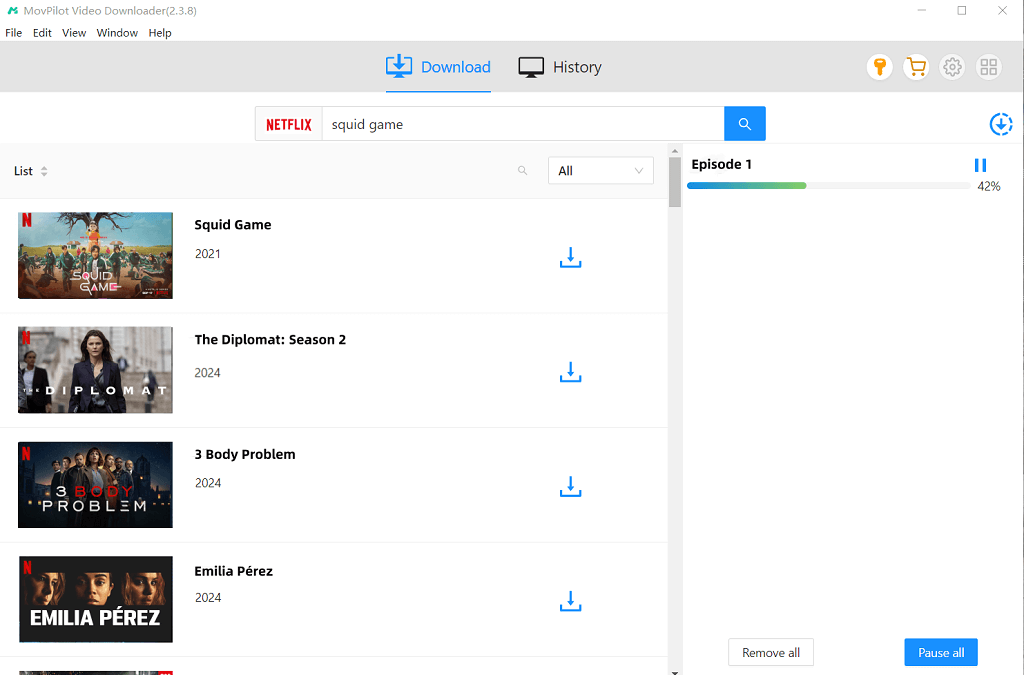
Here’s how to transfer downloaded Netflix videos to your iPhone/iPad:
- Connect your iPhone to your computer with a USB cable.
- Launch iTunes and drag the videos you wish to watch on your iPhone or iPad to it.
- Navigate to “Movies”, select the ones you wish to transfer and hit “Apply” at the bottom.
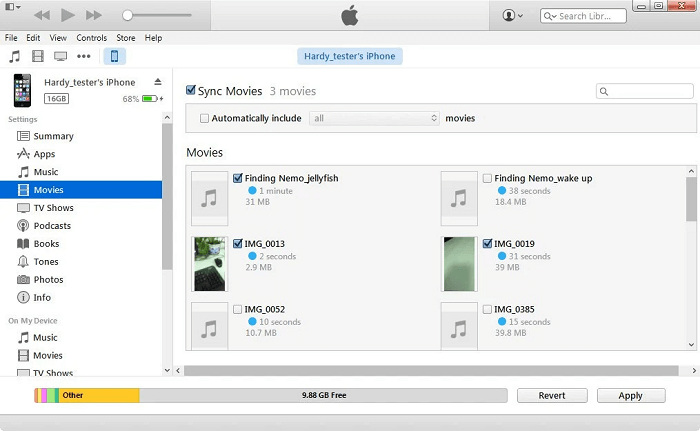
FAQs About Downloading Netflix Movies to iDevices
Encounter with any confusion about downloading Netflix movies/shows to iDevices? Grasp these FAQs to solve your concerns!
Q1: Can I Download Netflix Shows on Mac?
Unfortunately, there is no Mac version of the Netflix App for the time being, so you can only choose to use browsers, like Safari or Google Chrome, to watch Netflix videos online, but not available to save them as local files.
So if you want to download Netflix videos on MacBook/iMac for offline watching, we suggest you use MovPilot Netflix Video Downloader. The tool works just as well on Mac devices as it does on Windows. As long as you have a Netflix account with a basic Plan subscription, you can use it to download your favorite Netflix movies locally.
Q2: Why can’t I download Netflix on an iPad?
If you find that you can’t download movies in the Netflix App installed on your iPad, or you can’t find the download button, there may be two reasons. First, your iPad model is too old to support the download function of Netflix App, you may try to download Netflix on aother newer iPad. Or, your Netflix App version is old. You need to update it to the latest version, so you can use the latest features fully.
Q3: Where Do Netflix Downloads Go on iPhone?
If you use the official Netflix App to download movies and shows for offline viewing on iPhone/iPad, once the download completes, you are able to access the downloaded content under “Menu” > “Downloads” in the lower right corner. All offline resources will be preserved in this section.
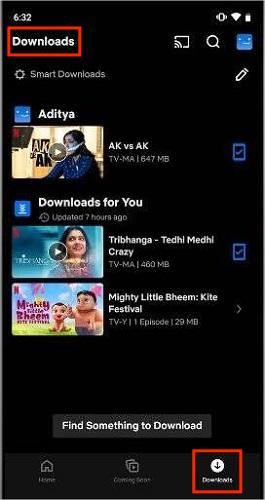
Conclusion
Netflix App has provided the official download method for you to download movies/shows from Netflix on iPad/iPhone for offline viewing, but it has so many limitations as mentioned above. Under such circumstances, MovPilot Netflix Video Downloader is the best way to help. With this software, you can enjoy Netflix resources playback offline in a hassle-free way without restrictions at all.
Now, download the software for free and try out its amazing features!
MovPilot Netflix Video Downloader
Download Netflix Movies and Shows to Watch Offline Easily!







