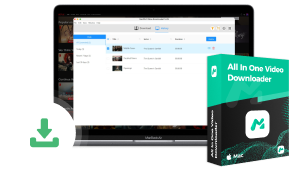إن ازدهار منصات OTT، مثل Amazon Prime وNetflix، يوفر لنا طريقة أكثر متعة للترفيه عن أنفسنا من خلال موارد الأفلام عالية الدقة والمسلسلات التلفزيونية دون الحاجة إلى الذهاب إلى دور السينما بعد الآن. ومع ذلك، إذا كنت تريد ضمان تجربة بث سلسة عبر الأجهزة، فإن تسجيلها بدقة عالية يمكن أن يكون وسيلة جيدة. لذلك، جمعت هذه المقالة كل الحلول الممكنة للمساعدة في تسجيل مقاطع الفيديو المتدفقة على جميع الأجهزة. الآن، دعنا نتعمق في القراءة!
نصيحة:قد يؤدي تسجيل مقاطع الفيديو المتدفقة إلى حدوث أخطاء في الشاشة السوداء أو مقاطع فيديو غير واضحة بسبب طبيعة التسجيل. إذا كنت تبحث عن طريقة بديلة لتنزيل مقاطع الفيديو من خدمات البث (مثل Netflix وAmazon Prime وDisney+)، فحاول برنامج MovPilot All-in-One Video Downloader للحصول على مقاطع الفيديو المفضلة لديك بجودة 1080 بكسل مع الاحتفاظ بجودة الصوت الأصلية.
قراءات ذات صلة
أفضل 8 برامج لتنزيل مقاطع الفيديو عبر الإنترنت لنظامي التشغيل Windows وMac
أفضل أداة مجانية لإزالة إدارة الحقوق الرقمية لفتح قفل المحتوى الرقمي [جديد!]
كيفية تسجيل مقاطع الفيديو المتدفقة على نظام التشغيل Windows
مسجل الشاشة FonePaw يقدم حلاً عمليًا لمستخدمي Windows لتسجيل مقاطع فيديو متدفقة بدون فقدان بتنسيق MP4/MOV. تم تصميمه بواجهة مستخدم سهلة الاستخدام ولكن بميزات تسجيل متقدمة، مما يسمح لك بالتحكم الكامل في تسجيلاتك من خلال تعديل مساحة التسجيل والحجم والجودة والمزيد من المعلمات وفقًا لتفضيلاتك بمرونة.
يوفر مسجل الشاشة هذا أيضًا تسريعًا للأجهزة والتقاط 60 إطارًا في الثانية، مما يضمن أداءً خاليًا من التأخير، مما يضمن سلاسة التسجيل بدرجة كافية، دون التعطل في المنتصف على الإطلاق. فيما يلي، يُرجى الاطلاع على دليل التلاعب والتعرف على طريقة تسجيل مقاطع الفيديو المتدفقة باستخدام مسجل الشاشة FonePaw.
نصيحة: تجدر الإشارة إلى أنه لا يمكنك معالجة تسجيلات الفيديو المتدفقة مباشرةً من التطبيقات الرسمية أو من خلال مشغلات الويب الخاصة بها المفتوحة في Google Chrome. نظرًا لأن موارد البث هذه سيتم تشفيرها بواسطة DRM، فإن معالجة التسجيل المباشر ستؤدي إلى ظهور خطأ الشاشة السوداء. لذلك، يُنصح باستخدام Firefox للوصول إلى موارد الفيديو ومعالجة تسجيلات الشاشة لتجنب مثل هذا الفشل.
الخطوة 1. قم بإعداد الفيديو المتدفق في فايرفوكس وفي الوقت نفسه، قم بتشغيل FonePaw Screen Recorder على جهاز الكمبيوتر الذي يعمل بنظام Windows.
الخطوة 2. يختار مسجل فيديو من موجز البرنامج الرئيسي. الآن، يمكنك تخصيص إعدادات التسجيل مثل المساحة ومستوى الصوت حسب تفضيلاتك.
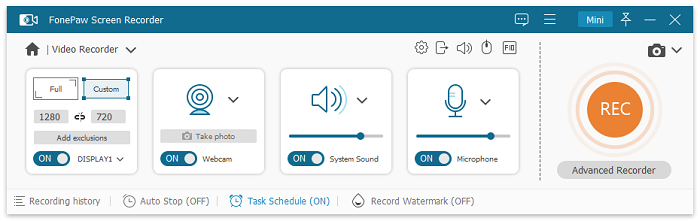
الخطوة 3. بعد ذلك، قم بتشغيل الفيديو المتدفق وانقر على ريك في FonePaw Screen Record للمتابعة في تسجيل الشاشة.
الخطوة 4. عند انتهاء تشغيل الفيديو، قم بإيقاف التسجيل وحفظ الفيديو المسجل على سطح المكتب في أي وقت من الأوقات.
مقترح لك
كيفية تسجيل شاشة Netflix بدون شاشة سوداء
كيفية تسجيل Amazon Prime Video على الكمبيوتر الشخصي/Mac/iPhone/Android
كيفية تسجيل مقاطع الفيديو المتدفقة على جهاز Mac
يمكن أن يكون تسجيل مقاطع الفيديو المتدفقة على جهاز Mac أبسط كثيرًا، عندما يكون مشغل الوسائط الافتراضي الخاص به، مشغل كويك تايمتم تجهيزه بميزة تسجيل مدمجة لتقديم طريقة سهلة لالتقاط الشاشة. وبالمثل، لمنع أخطاء الشاشة السوداء الناتجة عن حماية DRM لمقاطع الفيديو المتدفقة، يوصى باستخدام Firefox لتشغيلها ثم التسجيل باستخدام QuickTime. الآن، تحقق أيضًا من الإرشادات وتعرف على كيفية عملها:
الخطوة 1. احصل على الفيديو المتدفق في فايرفوكس جاهز. بعد ذلك، افتح QuickTime Player على جهاز Mac.
الخطوة 2. اذهب الى ملف >> تسجيل شاشة جديد لضبط إعدادات التسجيل مسبقًا. من الأفضل أن تختار ميكروفون داخلي ل تسجيل الصوت لمقاطع الفيديو المتدفقة.
ملاحظة: في الأصل، لا يستطيع QuickTime Player تسجيل الصوت الداخلي على الإطلاق. فقط من خلال تثبيت برامج خارجية مثل BlackHole أو Soundflowers يمكنك العثور على خيار لتشغيله.
الخطوة 3. بعد ذلك، قم بتشغيل الفيديو ثم اضغط أيضًا على الزر الأحمر سِجِلّ اضغط على الزر لبدء التسجيل.
الخطوة 4. بمجرد انتهاء التسجيل، أوقفه وانتقل إلى ملف >> تصدير لحفظ الفيديو المسجل على جهاز Mac.
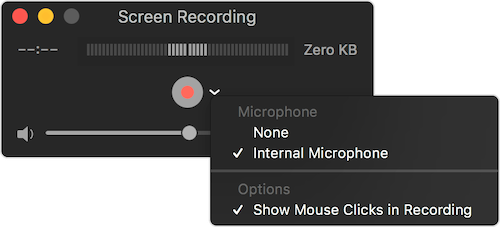
كيفية تسجيل مقاطع الفيديو المتدفقة على Android/iOS
مُخصص لمستخدمي الهواتف المحمولة بنظامي التشغيل Android وiOS، خدمة PlayOn السحابية يمكن أن يوفر لك طريقة لتسجيل وتنزيل الأفلام والبرامج المتدفقة لتشغيلها دون اتصال بالإنترنت. فهو يوفر دقة Full HD لإخراج التسجيلات، ويستخرج موارد الفيديو في حالة خالية من إدارة الحقوق الرقمية لتشغيلها مع أي مشغلات وسائط مثبتة على أجهزتك دون إعلانات.
الآن، دعنا نتناول أيضًا المزيد من التفاصيل حول كيفية استخدام PlayOn Cloud لتسجيل مقاطع الفيديو المتدفقة على Android/iOS:
الخطوة 1. يجري خدمة PlayOn السحابية بعد تثبيته على أجهزتك المحمولة، يتعين عليك إنشاء حساب لتسجيل الدخول إلى التطبيق أولاً.
الخطوة 2. بعد اكتمال تسجيل الدخول إلى الحساب، حدد خدمة البث من القنوات قم بتسجيل الدخول باستخدام بيانات اعتماد خدمة الفيديو الخاصة بك. بعد ذلك، يمكنك البحث للوصول إلى أي فيديو تريده.
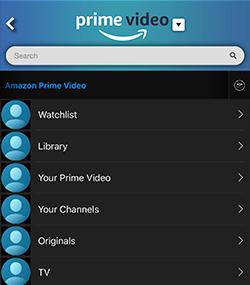
الخطوة 3. لتسجيل الفيديو الذي تريده، ما عليك سوى النقر على سِجِلّ ثم اضغط على الزر، وسوف يقوم PlayOn Cloud بتسجيله لك تلقائيًا.
الخطوة 4. بمجرد انتهاء التسجيل، انتقل إلى علامة التبويب "التسجيلات" للوصول إلى الفيديو المسجل. هنا، يمكنك تنزيله على جهازك المحمول وتشغيله باستخدام مشغلات الوسائط الأخرى بحرية دون الاتصال بالإنترنت!
كيفية تسجيل مقاطع الفيديو المتدفقة عبر الإنترنت
بدلاً من استخدام برنامج تابع لجهة خارجية، يمكنك تجربة تسجيل مقاطع فيديو متدفقة عبر الإنترنت باستخدام مسجل الفيديو المتدفق المستند إلى الويب، صانع الفيميكرما عليك سوى الانتقال إليه في متصفح الويب، ويمكنك متابعة تسجيل الشاشة لالتقاط أي من مقاطع الفيديو المفضلة لديك، ثم تصديرها كملفات محلية عادية دون اتصال بالإنترنت.
ومع ذلك، تجدر الإشارة إلى أن Vmaker يمكنه فقط تسجيل مقاطع فيديو مفتوحة المصدر على منصات مثل YouTube وDiscord وFacebook وما إلى ذلك. بالنسبة لموارد البث المحمية بنظام DRM والتي تم إصدارها على Netflix وAmazon وDisney Plus وما إلى ذلك، ستحتاج إلى أداة أكثر احترافية لتسجيل مقاطع الفيديو. إزالة DRM من الفيديوهات قبل تسجيلها أو تنزيلها دون اتصال بالإنترنت.
الآن، دعنا ننتقل أيضًا إلى معرفة كيفية تسجيل مقاطع الفيديو المتدفقة عبر الإنترنت باستخدام Vmaker:
الخطوة 1. قم بتثبيت Vmaker على Chrome، ثم قم بتشغيل الامتداد. بالنقر فوق ابدأ التسجيل عند الضغط على الزر، سيتم توجيهك إلى إنشاء حساب وتسجيل الدخول إليه أولاً.
الخطوة 2. بعد اكتمال تسجيل الدخول، افتح مقطع الفيديو في المتصفح، ثم يمكنك بدء عملية التسجيل في أي وقت من الأوقات.
نصيحة: قبل بدء التسجيل، يسمح لك Vmaker بتحديد النافذة وتخصيص إعدادات التسجيل للتسجيل في التفضيلات.
الخطوة 3. عند اكتمال التسجيل، قم بحفظه وتصديره بالتنسيق المحدد على سطح المكتب لتشغيله في وقت لاحق.
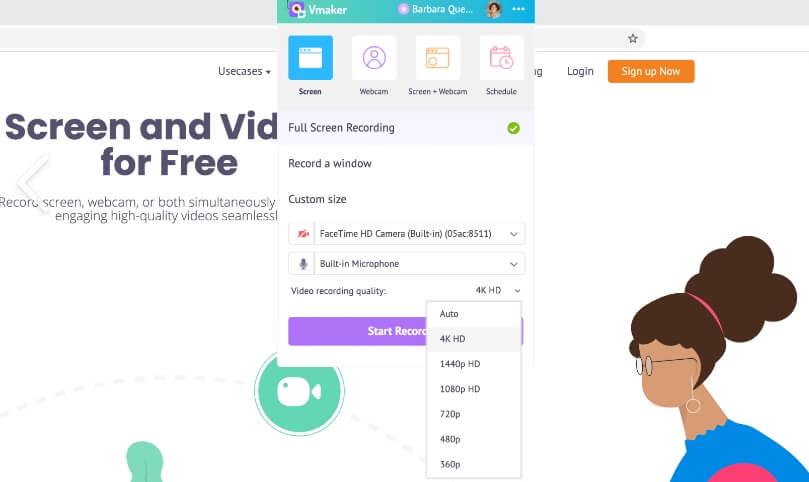
نصيحة: قم بتنزيل مقاطع الفيديو المتدفقة بدقة 1080 بكسل إلى MP4 مباشرة
قد يكون تسجيل مقاطع الفيديو المتدفقة مضيعة للوقت، ومن السهل مواجهة مشكلات غير متوافقة تتسبب في حدوث أخطاء الشاشة السوداء. كما قد يشعر الجمهور الذي يسعى إلى تجربة بث فيديو بدون فقدان بالخيبة لأن التسجيل سيؤدي بالتأكيد إلى ضغط جودة الصورة.
لذلك، إذا كنت ترغب في طريقة لاستخراج مقاطع الفيديو المتدفقة مباشرة دون فقدان الجودة وبكفاءة أكبر، برنامج MovPilot All-in-One Video Downloader يقدم طريقة احترافية لمعرفة ذلك. يمكن للبرنامج إزالة حماية DRM مباشرة، ويسمح لك تنزيل الفيديوهات المتدفقة بصيغة MP4/MKV العادية دون التضحية بجودة HD 1080P على الإطلاق.
علاوة على ذلك، فإنه يحتفظ بتأثير الصوت المحيطي Dolby Atmos 5.1 لتنزيل مقاطع الفيديو المصاحبة للمسارات الصوتية المحددة بالإضافة إلى الترجمات، مما يمنحك نفس تجربة البث عالية الدقة بعد تنزيل مقاطع الفيديو في وضع عدم الاتصال بالإنترنت.
مميزات رائعة لبرنامج MovPilot All-in-One Video Downloader
- احفظ مقاطع الفيديو المتدفقة من Amazon وNetflix وDisney+ وHulu وHBO Max بتنسيق MP4/MKV الخالي من DRM.
- احتفظ بجودة HD 1080P بدون فقدان وتأثيرات الصوت الأصلية.
- يدعم مسارات الصوت والترجمة متعددة اللغات، مع ثلاثة أوضاع للترجمة.
- مضمن بتقنيات تسريع الأجهزة لتوفير سرعة تنزيل أسرع بخمس مرات.
- دمج 5 منصات بث فيديو في أداة واحدة لتنزيل موارد الفيديو دون قيود إقليمية.
فيما يلي، سنتعرف أيضًا على كيفية تنزيل مقاطع الفيديو المتدفقة بمساعدة MovPilot All-in-One Video Downloader.
الخطوة 1. قم بتشغيل MovPilot All-in-One Video Downloader واختر منصة البث المفضلة لديك من قائمة خدمات البث. بعد ذلك، سيتم توجيهك لتسجيل الدخول باستخدام حسابك أولاً.
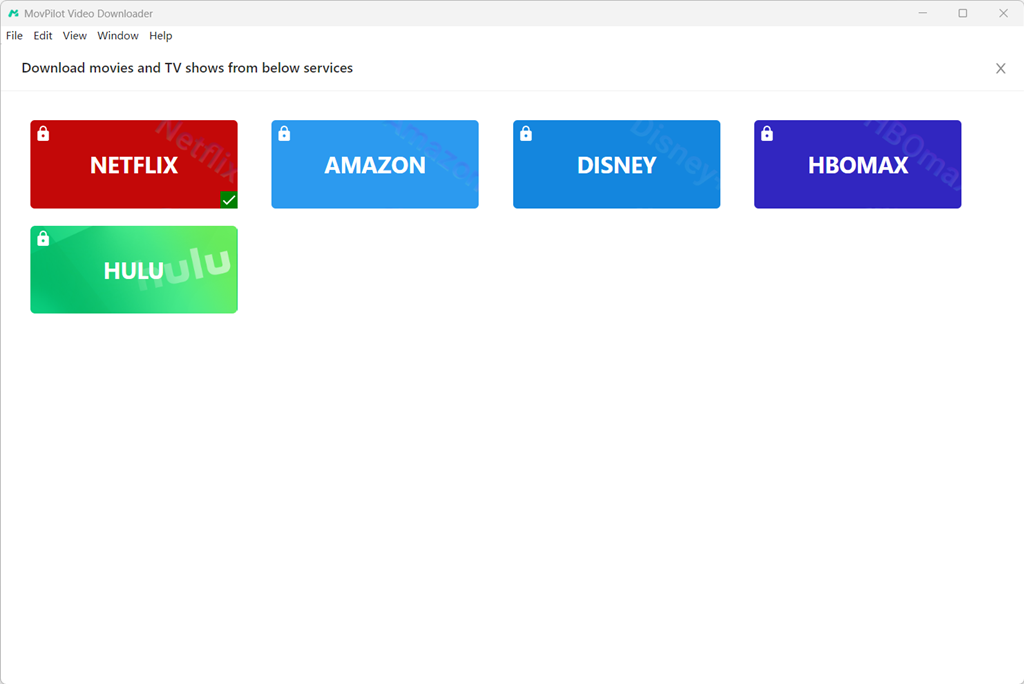
الخطوة 2. ابحث عن الفيديو الذي تريد تنزيله دون اتصال بالإنترنت. من الممكن أيضًا لصق عنوان URL للوصول إلى النتيجة الدقيقة.
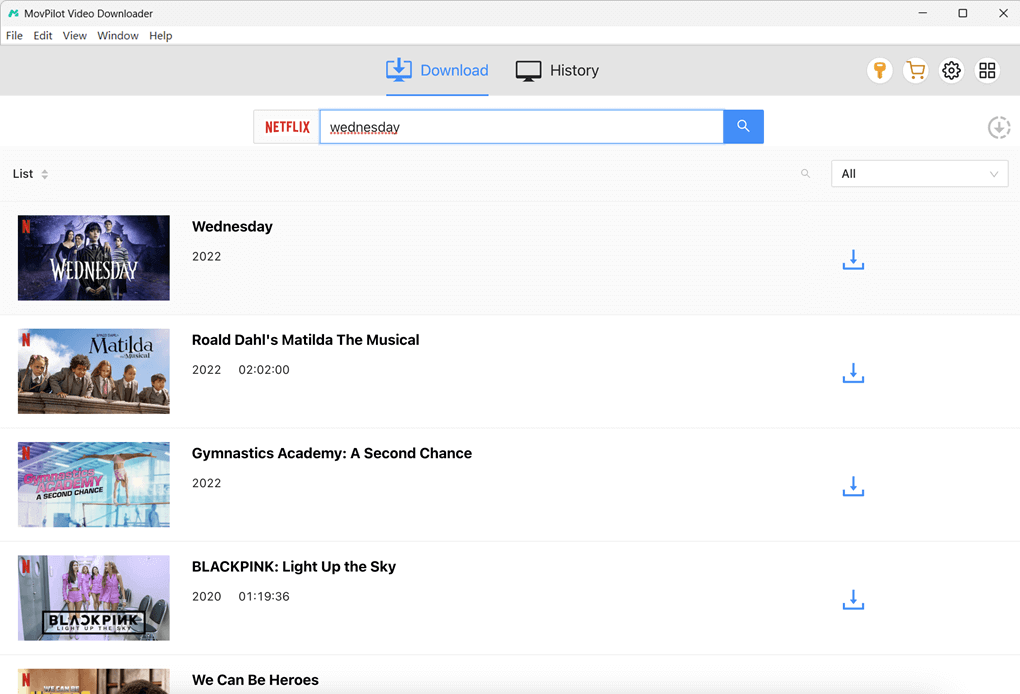
الخطوة 3. قبل المتابعة بتنزيل الفيديو المتدفق، يمكنك النقر فوق إعدادات زر لتكوين إعدادات التنزيل مثل تنسيق الإخراج، والترميز، والجودة، واللغات مسبقًا.

الخطوة 4. فقط انقر على تحميل أزرار لحفظ جميع مقاطع الفيديو المطلوبة دون الاتصال بالإنترنت مرة واحدة.
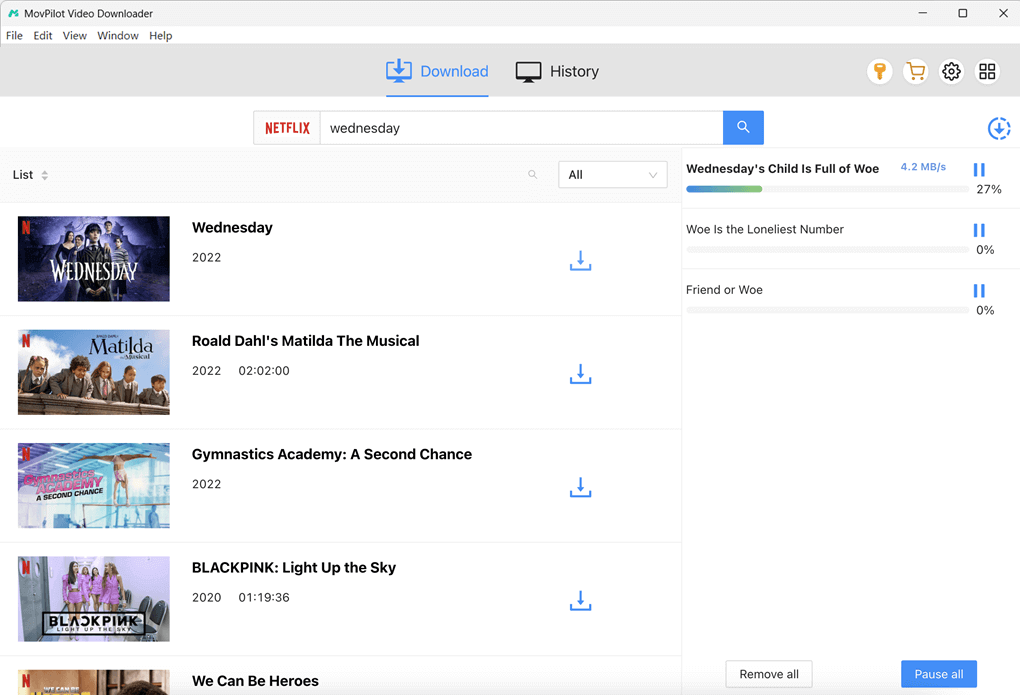
خاتمة
لا يعد تسجيل مقاطع الفيديو المتدفقة مهمة صعبة بمساعدة العديد من الأدوات المفيدة مسجلات الفيديو المتدفقةيمكنك اختيار الطريقة المناسبة لك وفقًا لنظام التشغيل لديك وتفضيلاتك. ومع ذلك، فإن هذه الطريقة لحفظ مقاطع الفيديو الطويلة قد تستغرق وقتًا طويلاً وقد لا تتمكن من توفير تسجيلات عالية الجودة.
لذلك، إذا كنت ترغب في توفير الوقت والاستمتاع بخدمة أكثر سهولة لاستخراج مقاطع الفيديو عالية الدقة، برنامج MovPilot All-in-One Video Downloader يوصى به بشدة. جرّبه الآن لتحرير تجربة البث الخاصة بك! استمتع!
برنامج MovPilot All-in-One Video Downloader
قم بتنزيل مقاطع الفيديو من خدمات البث لتشغيلها على أي جهاز دون حدود.