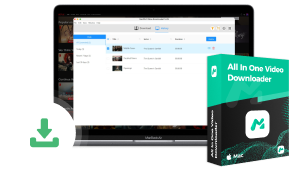แพลตฟอร์ม OTT เช่น Amazon Prime และ Netflix ได้รับความนิยมมากขึ้นเรื่อยๆ ทำให้เราสามารถรับชมภาพยนตร์และซีรีส์ทีวีที่มีความละเอียดสูงได้โดยไม่ต้องไปนั่งดูในโรงภาพยนตร์อีกต่อไป อย่างไรก็ตาม หากคุณต้องการรับประกันประสบการณ์การสตรีมที่ราบรื่นบนอุปกรณ์ต่างๆ การบันทึกด้วยความละเอียดสูงก็เป็นวิธีที่ได้ผล ดังนั้น โพสต์นี้จึงได้รวบรวมวิธีแก้ปัญหาที่เป็นไปได้ทั้งหมดเพื่อช่วยบันทึกวิดีโอสตรีมมิ่งบนอุปกรณ์ต่างๆ มาเริ่มอ่านกันเลย!
เคล็ดลับ:การบันทึกวิดีโอสตรีมมิ่งอาจทำให้เกิดข้อผิดพลาดหน้าจอดำหรือวิดีโอไม่ชัดเนื่องจากลักษณะการบันทึก หากคุณกำลังมองหาวิธีอื่นในการดาวน์โหลดวิดีโอจากบริการสตรีมมิ่ง (เช่น Netflix, Amazon Prime, Disney+) ลอง MovPilot เครื่องมือดาวน์โหลดวิดีโอแบบครบวงจร เพื่อให้ได้วิดีโอที่คุณชื่นชอบในคุณภาพ 1080P และยังคงคุณภาพเสียงต้นฉบับไว้
บทความที่เกี่ยวข้อง
8 โปรแกรมดาวน์โหลดวิดีโอสตรีมมิ่งที่ดีที่สุดสำหรับ Windows และ Mac
เครื่องมือลบ DRM ฟรีที่ดีที่สุดสำหรับการปลดล็อกเนื้อหาดิจิทัล [ใหม่!]
วิธีการบันทึกวิดีโอสตรีมมิ่งบน Windows
เครื่องบันทึกหน้าจอ FonePaw นำเสนอโซลูชันที่สะดวกสำหรับผู้ใช้ Windows เพื่อบันทึกวิดีโอสตรีมมิ่งแบบไม่สูญเสียข้อมูลในรูปแบบ MP4/MOV ได้รับการออกแบบด้วยอินเทอร์เฟซผู้ใช้ที่เป็นมิตรแต่มีคุณสมบัติการบันทึกขั้นสูง ช่วยให้คุณควบคุมการบันทึกของคุณได้อย่างเต็มที่โดยปรับพื้นที่บันทึก ระดับเสียง คุณภาพ และพารามิเตอร์อื่นๆ ตามความต้องการของคุณได้อย่างยืดหยุ่น
เครื่องบันทึกหน้าจอนี้ยังมีฮาร์ดแวร์เร่งความเร็วและจับภาพได้ 60fps ซึ่งช่วยให้ประสิทธิภาพไม่เกิดความล่าช้า ทำให้มั่นใจได้ว่าการบันทึกจะราบรื่นเพียงพอ โดยไม่สะดุดเลย ต่อไปนี้ โปรดดูคำแนะนำการใช้งานและวิธีบันทึกวิดีโอสตรีมมิ่งด้วย FonePaw Screen Recorder
เคล็ดลับ: โปรดทราบว่าคุณไม่สามารถประมวลผลการบันทึกวิดีโอสตรีมมิ่งโดยตรงจากแอปอย่างเป็นทางการหรือเปิดโปรแกรมเล่นเว็บใน Google Chrome ได้ เนื่องจากทรัพยากรสตรีมมิ่งดังกล่าวจะถูกเข้ารหัสโดย DRM การประมวลผลการบันทึกโดยตรงจะทำให้คุณพบข้อผิดพลาดหน้าจอสีดำ ดังนั้นขอแนะนำให้ใช้ Firefox เพื่อเข้าถึงทรัพยากรวิดีโอและประมวลผลการบันทึกหน้าจอเพื่อหลีกเลี่ยงข้อผิดพลาดดังกล่าว
ขั้นตอนที่ 1. เตรียมวิดีโอสตรีมมิ่งใน ไฟร์ฟอกซ์ ระหว่างนี้ให้เปิด FonePaw Screen Recorder บนพีซี Windows ของคุณ
ขั้นตอนที่ 2. เลือก เครื่องบันทึกวิดีโอ จากฟีดหลักของโปรแกรม ตอนนี้คุณสามารถปรับแต่งการตั้งค่าการบันทึก เช่น พื้นที่และระดับเสียงให้เป็นไปตามความต้องการของคุณ
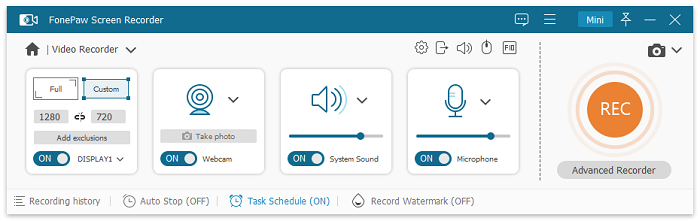
ขั้นตอนที่ 3. จากนั้นเล่นวิดีโอสตรีมมิ่งและแตะ บันทึก ใน FonePaw Screen Record เพื่อดำเนินการบันทึกหน้าจอ
ขั้นตอนที่ 4. เมื่อวิดีโอเล่นสิ้นสุด ให้หยุดการบันทึกและบันทึกวิดีโอที่บันทึกไว้บนเดสก์ท็อปทันที
แนะนำสำหรับคุณ
วิธีบันทึกหน้าจอ Netflix โดยไม่เกิดหน้าจอดำ
วิธีบันทึกวิดีโอ Amazon Prime บนพีซี/Mac/iPhone/Android
วิธีบันทึกหน้าจอ Disney Plus โดยไม่ให้มีหน้าจอดำ [อุปกรณ์ใดก็ได้]
วิธีการบันทึกวิดีโอสตรีมมิ่งบน Mac
การบันทึกวิดีโอสตรีมมิ่งบน Mac สามารถทำได้ง่ายยิ่งขึ้นด้วยเครื่องเล่นสื่อเริ่มต้น เครื่องเล่น QuickTimeมีคุณสมบัติการบันทึกในตัวเพื่อให้จับภาพหน้าจอได้อย่างง่ายดาย ในทำนองเดียวกัน เพื่อป้องกันข้อผิดพลาดหน้าจอดำที่เกิดจากการป้องกัน DRM ของวิดีโอสตรีมมิ่ง เราขอแนะนำให้ใช้ Firefox ในการเล่นวิดีโอแล้วบันทึกด้วย QuickTime นอกจากนี้ โปรดตรวจสอบคำแนะนำและเรียนรู้วิธีการทำงาน:
ขั้นตอนที่ 1. รับวิดีโอสตรีมมิ่งใน ไฟร์ฟอกซ์ พร้อมแล้ว จากนั้นเปิด QuickTime Player บน Mac
ขั้นตอนที่ 2. ไปที่ ไฟล์ >> การบันทึกหน้าจอใหม่ เพื่อตั้งค่าการบันทึกไว้ล่วงหน้า คุณควรเลือก ไมโครโฟนภายในถึง บันทึกเสียงของวิดีโอสตรีมมิ่ง
หมายเหตุ: เดิมที QuickTime Player ไม่สามารถบันทึกเสียงภายในได้เลย คุณสามารถค้นหาตัวเลือกเปิดใช้งานได้โดยการลงโปรแกรมของบุคคลที่สาม เช่น BlackHole หรือ Soundflowers เท่านั้น
ขั้นตอนที่ 3. จากนั้นเล่นวิดีโอและแตะสีแดง บันทึก ปุ่มเพื่อเริ่มบันทึก
ขั้นตอนที่ 4. เมื่อการบันทึกเสร็จสิ้นให้หยุดและไปที่ ไฟล์ >> ส่งออก เพื่อบันทึกวิดีโอสตรีมมิ่งที่บันทึกไว้บน Mac
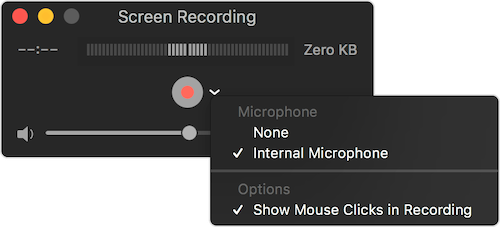
วิธีการบันทึกวิดีโอสตรีมมิ่งบน Android/iOS
มุ่งเน้นสำหรับผู้ใช้มือถือ Android และ iOS เพลย์ออนคลาวด์ สามารถให้คุณบันทึกและดาวน์โหลดภาพยนตร์และรายการสตรีมมิ่งเพื่อเล่นแบบออฟไลน์โดยไม่ต้องเชื่อมต่ออินเทอร์เน็ต โดยให้ความคมชัดระดับ Full HD สำหรับการบันทึกเอาต์พุต และแยกทรัพยากรวิดีโอในสถานะปลอด DRM เพื่อเล่นกับเครื่องเล่นสื่อที่ติดตั้งบนอุปกรณ์ของคุณโดยไม่มีโฆษณา
ตอนนี้เรามาดูรายละเอียดเพิ่มเติมเกี่ยวกับวิธีใช้ PlayOn Cloud เพื่อบันทึกวิดีโอสตรีมมิ่งบน Android/iOS กัน:
ขั้นตอนที่ 1. วิ่ง เพลย์ออนคลาวด์ หลังจากติดตั้งลงในอุปกรณ์มือถือของคุณแล้ว คุณต้องสร้างบัญชีเพื่อลงชื่อเข้าใช้แอปพลิเคชันก่อน
ขั้นตอนที่ 2. หลังจากเข้าสู่ระบบบัญชีเสร็จสิ้น ให้เลือกบริการสตรีมมิ่งจาก ช่องทางการ แท็บและลงชื่อเข้าใช้ด้วยข้อมูลประจำตัวบริการวิดีโอของคุณ หลังจากนั้น คุณสามารถค้นหาเพื่อเข้าถึงวิดีโอใดๆ ที่คุณต้องการ
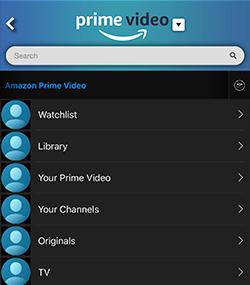
ขั้นตอนที่ 3. หากต้องการบันทึกวิดีโอสตรีมมิ่งที่คุณชอบ เพียงแตะ บันทึก จากนั้น PlayOn Cloud จะทำการบันทึกให้โดยอัตโนมัติ
ขั้นตอนที่ 4. เมื่อการบันทึกเสร็จสิ้น ให้ไปที่แท็บการบันทึกเพื่อเข้าถึงวิดีโอที่บันทึกไว้ คุณสามารถดาวน์โหลดวิดีโอดังกล่าวไปยังอุปกรณ์พกพาและเล่นกับเครื่องเล่นสื่ออื่น ๆ ได้อย่างอิสระแบบออฟไลน์!
วิธีการบันทึกวิดีโอสตรีมมิ่งออนไลน์
แทนที่จะใช้โปรแกรมของบริษัทอื่น คุณสามารถลองบันทึกวิดีโอสตรีมมิ่งออนไลน์ด้วยเครื่องบันทึกวิดีโอสตรีมมิ่งบนเว็บ วีเมคเกอร์เพียงเปิดใช้งานในเว็บเบราว์เซอร์ แล้วคุณสามารถดำเนินการบันทึกหน้าจอเพื่อจับภาพวิดีโอสตรีมมิ่งที่คุณชื่นชอบ จากนั้นส่งออกเป็นไฟล์ภายในเครื่องปกติแบบออฟไลน์ได้
อย่างไรก็ตาม โปรดทราบว่า Vmaker สามารถบันทึกวิดีโอโอเพนซอร์สได้บนแพลตฟอร์มต่างๆ เช่น YouTube, Discord, Facebook เป็นต้น สำหรับทรัพยากรสตรีมมิ่งที่ได้รับการปกป้องด้วย DRM ที่เผยแพร่บน Netflix, Amazon, Disney Plus เป็นต้น คุณจะต้องใช้เครื่องมือระดับมืออาชีพมากกว่านี้ ลบ DRM ออกจากวิดีโอ ก่อนที่จะบันทึกหรือดาวน์โหลดแบบออฟไลน์
ตอนนี้มาดูวิธีการบันทึกวิดีโอสตรีมมิ่งออนไลน์โดยใช้ Vmaker กันดีกว่า:
ขั้นตอนที่ 1. ติดตั้ง Vmaker บน Chrome และเปิดส่วนขยาย โดยคลิกที่ เริ่มการบันทึก ปุ่มนี้จะนำคุณไปสู่การสร้างและเข้าสู่ระบบด้วยบัญชีก่อน
ขั้นตอนที่ 2. หลังจากเข้าสู่ระบบเสร็จสิ้นแล้ว ให้เปิดวิดีโอสตรีมมิ่งในเบราว์เซอร์ จากนั้นคุณสามารถเริ่มกระบวนการบันทึกได้ทันที
เคล็ดลับ: ก่อนที่จะเริ่มการบันทึก Vmaker อนุญาตให้คุณเลือกหน้าต่างและปรับแต่งการตั้งค่าการบันทึกเพื่อบันทึกในส่วนการกำหนดลักษณะ
ขั้นตอนที่ 3. เมื่อการบันทึกเสร็จสิ้น ให้บันทึกและส่งออกในรูปแบบที่เลือกบนเดสก์ท็อปเพื่อเล่นในภายหลัง
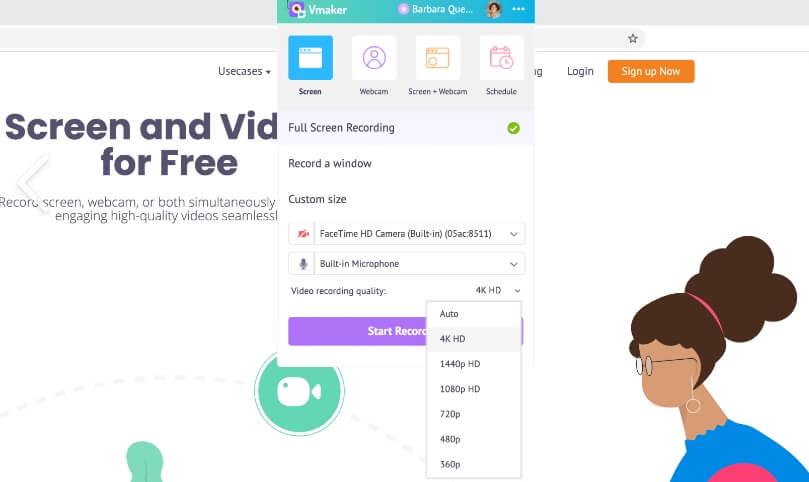
เคล็ดลับ: ดาวน์โหลดวิดีโอสตรีมมิ่ง 1080P เป็น MP4 โดยตรง
การบันทึกวิดีโอสตรีมมิ่งอาจทำให้เสียเวลา และมักพบปัญหาที่เข้ากันไม่ได้ซึ่งทำให้เกิดข้อผิดพลาดหน้าจอดำ นอกจากนี้ ผู้ชมที่ต้องการประสบการณ์การสตรีมวิดีโอแบบไร้การสูญเสียข้อมูลอาจผิดหวังได้ เนื่องจากการบันทึกจะทำให้คุณภาพของภาพลดลงอย่างแน่นอน
ดังนั้น หากคุณต้องการวิธีการแยกวิดีโอสตรีมมิ่งโดยตรงโดยไม่สูญเสียคุณภาพและมีประสิทธิภาพมากขึ้น MovPilot เครื่องมือดาวน์โหลดวิดีโอแบบครบวงจร มอบวิธีการแบบมืออาชีพในการค้นหาคำตอบ โปรแกรมสามารถลบการป้องกัน DRM ได้โดยตรง และให้คุณ ดาวน์โหลดวิดีโอสตรีมมิ่ง ในรูปแบบ MP4/MKV ทั่วไป โดยไม่กระทบคุณภาพ HD 1080P เลย
นอกจากนี้ ยังคงเอฟเฟกต์เสียงรอบทิศทาง Dolby Atmos 5.1 ไว้เพื่อดาวน์โหลดวิดีโอที่มาพร้อมกับแทร็กเสียงที่เลือก รวมถึงคำบรรยาย ช่วยให้คุณได้รับประสบการณ์การสตรีมความละเอียดสูงแบบเดียวกันหลังจากดาวน์โหลดวิดีโอแบบออฟไลน์
คุณสมบัติอันโดดเด่นของ MovPilot All-in-One Video Downloader
- บันทึกวิดีโอสตรีมมิ่งจาก Amazon, Netflix, Disney+, Hulu, HBO Max ในรูปแบบ MP4/MKV ที่ไม่มี DRM
- คงคุณภาพ HD 1080P ไร้การสูญเสียและเอฟเฟกต์เสียงต้นฉบับ
- รองรับแทร็กเสียงและคำบรรยายหลายภาษา โดยมีโหมดคำบรรยายสามโหมด
- ฝังเทคนิคการเร่งความเร็วด้วยฮาร์ดแวร์เพื่อเพิ่มความเร็วในการดาวน์โหลด 5 เท่า
- บูรณาการแพลตฟอร์มสตรีมมิ่งวิดีโอ 5 แห่งในเครื่องมือเดียวเพื่อดาวน์โหลดทรัพยากรวิดีโอโดยไม่มีข้อจำกัดตามภูมิภาค
ในส่วนต่อไปนี้ จะอธิบายวิธีการดาวน์โหลดวิดีโอสตรีมมิ่งด้วยความช่วยเหลือของ MovPilot All-in-One Video Downloader
ขั้นตอนที่ 1. เรียกใช้ MovPilot All-in-One Video Downloader และเลือกแพลตฟอร์มสตรีมมิ่งที่คุณต้องการจากรายการบริการสตรีมมิ่ง จากนั้นคุณจะได้รับคำแนะนำให้เข้าสู่ระบบด้วยบัญชีของคุณก่อน
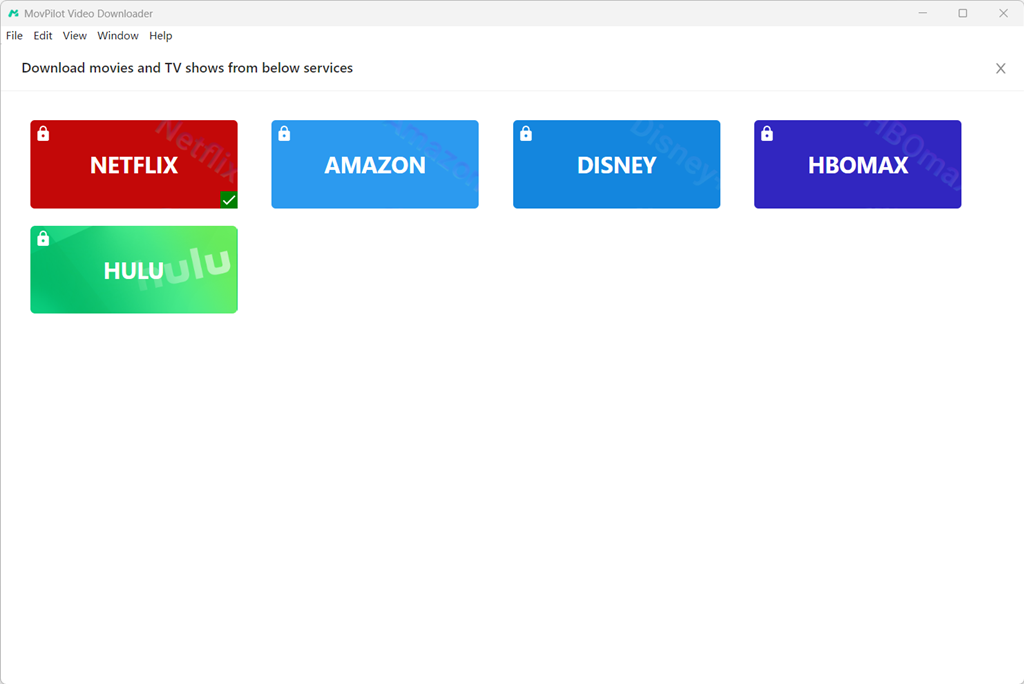
ขั้นตอนที่ 2. ค้นหาวิดีโอสตรีมมิ่งที่คุณต้องการดาวน์โหลดแบบออฟไลน์ การวาง URL เพื่อเข้าถึงผลลัพธ์ที่ถูกต้องก็เป็นไปได้เช่นกัน
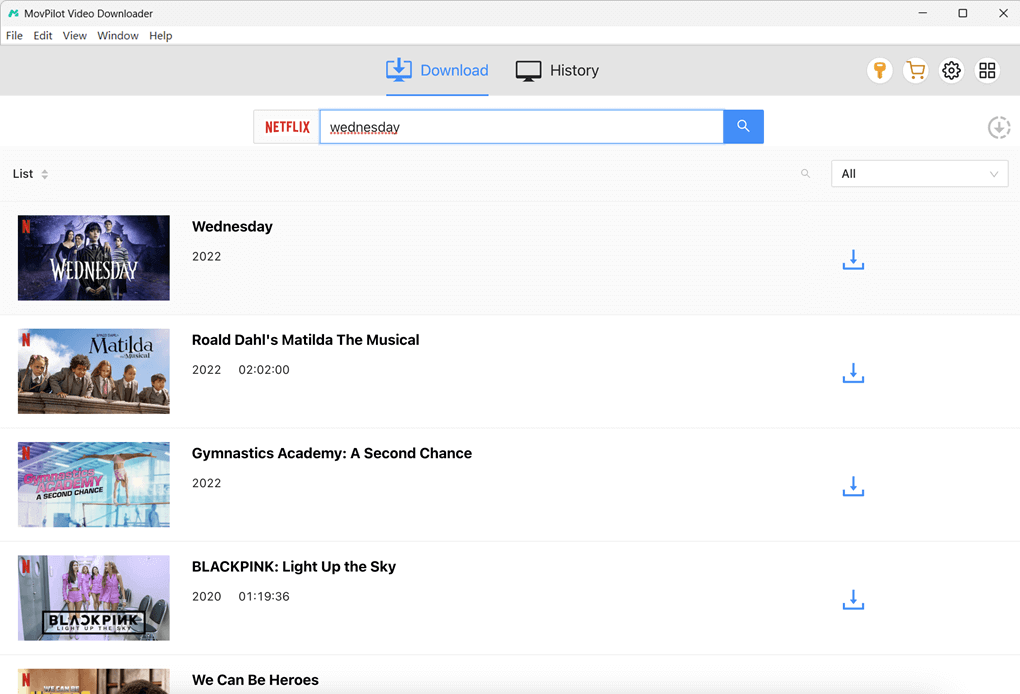
ขั้นตอนที่ 3. ก่อนดำเนินการดาวน์โหลดวิดีโอสตรีมมิ่ง คุณสามารถคลิกที่ การตั้งค่า ปุ่มสำหรับกำหนดค่าการตั้งค่าการดาวน์โหลด เช่น รูปแบบเอาท์พุต, ตัวแปลงสัญญาณ, คุณภาพ และภาษาต่างๆ ไว้ล่วงหน้า

ขั้นตอนที่ 4. เพียงคลิกที่ ดาวน์โหลด ปุ่มสำหรับบันทึกวิดีโอสตรีมมิ่งที่คุณต้องการทั้งหมดแบบออฟไลน์ในครั้งเดียว
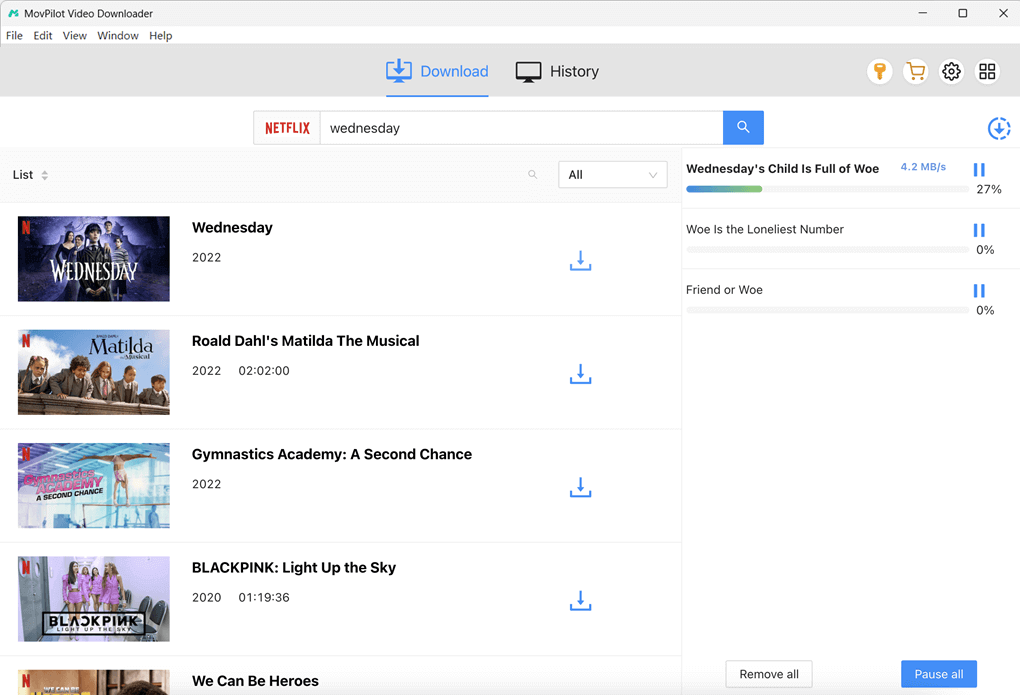
บทสรุป
การบันทึกวิดีโอสตรีมมิ่งไม่ใช่เรื่องยากด้วยความช่วยเหลือที่มีประโยชน์มากมาย เครื่องบันทึกวิดีโอสตรีมมิ่งคุณสามารถเลือกอันที่เหมาะสมได้ขึ้นอยู่กับระบบปฏิบัติการและความชอบของคุณ อย่างไรก็ตาม วิธีการบันทึกวิดีโอความยาวหลายชั่วโมงนี้อาจใช้เวลานานและอาจไม่สามารถบันทึกคุณภาพสูงได้
ดังนั้น หากคุณต้องการประหยัดเวลาและเพลิดเพลินกับบริการที่ง่ายดายยิ่งขึ้นในการดึงวิดีโอสตรีมมิ่งความละเอียดสูง MovPilot เครื่องมือดาวน์โหลดวิดีโอแบบครบวงจร ขอแนะนำอย่างยิ่ง ลองใช้เพื่อปลดปล่อยประสบการณ์การสตรีมของคุณตอนนี้ สนุกได้เลย!
MovPilot เครื่องมือดาวน์โหลดวิดีโอแบบครบวงจร
ดาวน์โหลดวิดีโอจากบริการสตรีมมิ่งเพื่อเล่นบนอุปกรณ์ใดก็ได้โดยไม่มีข้อจำกัด