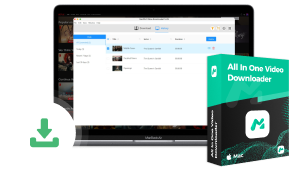Fremgangen til OTT-plattformer, som Amazon Prime og Netflix, gir oss en morsommere måte for oss å underholde oss selv med høyoppløselige film- og TV-serieressurser uten å henge på kino lenger. Likevel, hvis du vil garantere en jevn strømmeopplevelse på tvers av enheter, kan det å ta opp dem i høy oppløsning være en måte å trene på. Derfor har dette innlegget samlet alle mulige løsninger for å hjelpe til med å ta opp strømmevideoer på alle enheter. Nå, la oss dykke ned i lesing!
Tupp: Opptak av streaming av videoer kan forårsake svart skjermfeil eller uklare videoer på grunn av opptaksnaturen. Hvis du leter etter en alternativ måte å laste ned videoer fra strømmetjenester (f.eks. Netflix, Amazon Prime, Disney+), prøv MovPilot alt-i-ett videonedlaster for å få favorittvideoene dine i 1080P-kvalitet og med original lydkvalitet beholdt.
Relaterte lesninger
8 beste nedlastere for streaming av video for Windows og Mac
Beste gratis DRM-fjerningsverktøy for å låse opp digitalt innhold [Nyhet!]
Hvordan ta opp streaming videoer på Windows
FonePaw skjermopptaker tilbyr en hendig løsning for Windows-brukere for å ta opp opptil tapsfrie streaming-videoer i MP4/MOV. Den er designet med et vennlig brukergrensesnitt, men avanserte opptaksfunksjoner, som lar deg ta full kontroll over opptakene dine ved å fleksibelt justere opptaksområde, volum, kvalitet og flere parametere til dine preferanser.
Denne skjermopptakeren tilbyr også maskinvareakselerasjon og 60 fps-opptak, noe som sikrer en no-lag ytelse, og sørger for at opptaket er jevnt nok, uten å bli sittende fast i midten i det hele tatt. I det følgende, vennligst gå gjennom manipulasjonsveiledningen og ta veien for å spille inn streamingvideoer med FonePaw Screen Recorder.
Tupp: Det bemerkes at du ikke direkte kan behandle streaming av videoopptak fra de offisielle appene eller med deres nettspillere åpnet i Google Chrome. Fordi slike strømmeressurser vil bli kryptert av DRM, vil behandling av direkte opptak gi deg en svart skjerm-feil. Derfor er det tilrådelig å bruke Firefox for å få tilgang til videoressursene og behandle skjermopptak for å unngå en slik feil.
Trinn 1. Forbered streamingvideoen i Firefox nettleser. I mellomtiden, kjør FonePaw Screen Recorder på din Windows-PC.
Trinn 2. Velge Videoopptaker fra hovedfeeden til programmet. Nå kan du tilpasse opptaksinnstillinger som område og lydvolum til dine preferanser.
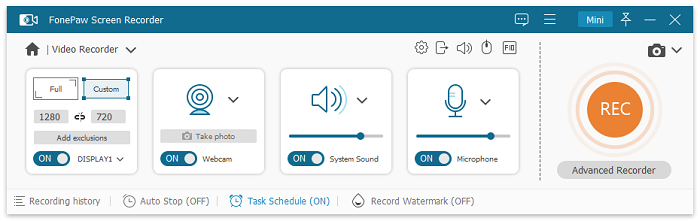
Trinn 3. Deretter spiller du av streamingvideoen og trykker på REC i FonePaw Screen Record for å fortsette med skjermopptaket.
Trinn 4. Når videoen slutter å spille, stopper du opptaket og lagrer den innspilte videoen på skrivebordet på et blunk.
Foreslått for deg
Hvordan skjermopptak Netflix uten svart skjerm
Hvordan ta opp Amazon Prime-video på PC/Mac/iPhone/Android
Hvordan skjermopptak Disney Plus uten svart skjerm [enhver enhet]
Hvordan ta opp streaming videoer på Mac
Å spille inn strømmevideoer på Mac kan være enda mye enklere, når standard mediespiller, QuickTime Player, er utstyrt med en innebygd opptaksfunksjon for å gi en enkel måte å fange skjermen på. På samme måte, for å forhindre svarte skjermfeil som følge av DRM-beskyttelse for streaming av videoer, anbefales det å bruke Firefox til å spille dem av og deretter ta opp med QuickTime. Sjekk nå også veiledningen og lær hvordan den fungerer:
Trinn 1. Få inn streamingvideoen Firefox ferdig. Deretter åpner du QuickTime Player på Mac.
Trinn 2. Gå til Fil >> Nytt skjermopptak for å forhåndsinnstille opptaksinnstillingene. Du bør velge Intern mikrofon til ta opp lyden til de streamede videoene.
Merk: Opprinnelig kan ikke QuickTime Player ta opp intern lyd i det hele tatt. Bare ved å installere tredjepartsprogrammer som BlackHole eller Soundflowers kan du finne muligheten til å slå på.
Trinn 3. Deretter spiller du av videoen og trykker også på den røde Rekord knappen for å starte opptaket.
Trinn 4. Når opptaket er over, stopp det og gå til Fil >> Eksporter for å lagre den innspilte streaming-videoen på Mac.
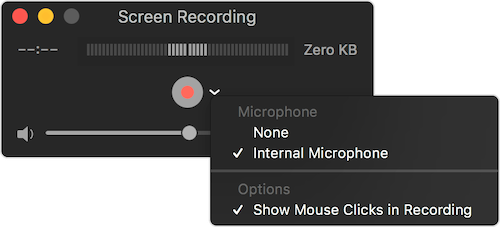
Hvordan ta opp streaming av videoer på Android/iOS
Orientert for Android- og iOS-mobilbrukere, PlayOn Cloud kan tilby deg en måte å ta opp og laste ned streaming av filmer og programmer for å spille offline uten Internett-tilkobling. Den leverer Full HD-definisjon for å sende ut opptak, og trekker ut videoressurser i DRM-fri status for å spille med alle installerte mediespillere på enhetene dine uten annonser.
La oss nå også gå gjennom flere detaljer om hvordan du bruker PlayOn Cloud til å ta opp strømmevideoer på Android/iOS:
Trinn 1. Løp PlayOn Cloud etter at du har installert den på dine mobile enheter. Du må opprette en konto for å logge på applikasjonen først.
Trinn 2. Etter at kontopåloggingen er fullført, velger du en strømmetjeneste fra Kanaler og logg på med legitimasjonen din for videotjenesten. Etter dette kan du søke for å få tilgang til hvilken som helst video du liker.
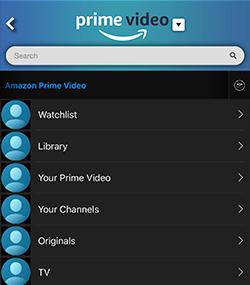
Trinn 3. For å spille inn streamingvideoen du liker, trykk ganske enkelt på Rekord knappen, og deretter vil PlayOn Cloud automatisk ta det opp for deg.
Trinn 4. Når opptaket er avsluttet, gå til fanen Opptak for å få tilgang til den innspilte videoen. Her kan du laste den ned til din mobile enhet og spille med andre mediespillere fritt offline!
Hvordan ta opp streaming av videoer på nettet
I stedet for å bruke et tredjepartsprogram, kan du prøve å ta opp streamingvideoer på nettet med den nettbaserte streamingvideoopptakeren, Vmaker. Bare slå til den i en nettleser, og du kan fortsette med skjermopptaket for å fange opp hvilken som helst av dine favorittstrømmevideoer, og deretter eksportere dem som vanlige lokale filer offline.
Det bemerkes imidlertid at Vmaker bare kan spille inn åpen kildekode-videoer på plattformer som YouTube, Discord, Facebook og så videre. For de DRM-beskyttede streamingressursene som er utgitt på Netflix, Amazon, Disney Plus osv., trenger du et mer profesjonelt verktøy for å fjern DRM fra videoer før du tar opp eller laster dem ned offline.
La oss nå også gå videre for å se hvordan du tar opp streamingvideoer på nettet ved hjelp av Vmaker:
Trinn 1. Installer Vmaker på Chrome, og start utvidelsen. Ved å klikke på Start opptaket knappen, vil du bli navigert for å opprette og logge på med en konto først.
Trinn 2. Etter at påloggingen er fullført, åpner du streamingvideoen i nettleseren, så kan du starte opptaksprosessen på kort tid.
Tips: Før opptaket begynner, lar Vmaker deg velge vinduet og også tilpasse opptaksinnstillingene for å ta opp i preferanser.
Trinn 3. Når opptaket er fullført, lagre og eksporter det i det valgte formatet på skrivebordet for senere avspilling.
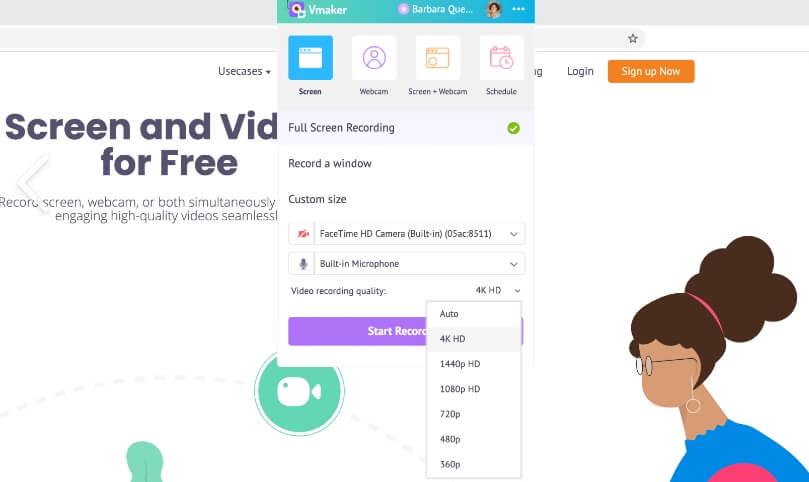
Tips: Last ned 1080P streaming videoer til MP4 direkte
Å spille inn strømmevideoer kan være bortkastet tid, og det er lett å støte på inkompatible problemer som forårsaker svartskjermfeil. Også publikum som ønsker en tapsfri videostrømmingsopplevelse kan bli skuffet fordi opptak vil helt sikkert komprimere bildekvaliteten.
Derfor, hvis du ønsker en måte å trekke ut streamingvideoer direkte uten kvalitetstap og mer effektivt, MovPilot alt-i-ett videonedlaster gir en profesjonell måte å finne ut av det på. Programmet kan direkte fjerne DRM-beskyttelse, og lar deg laste ned streaming videoer i vanlig MP4/MKV-format uten å ofre HD 1080P-kvalitet i det hele tatt.
I tillegg beholder den Dolby Atmos 5.1 Surround Sound-effekt for å laste ned videoer som følger med utvalgte lydspor samt undertekster, noe som gir deg den samme høyoppløselige streamingopplevelsen etter å ha lastet ned videoer offline.
Glitrende funksjoner i MovPilot All-in-One Video Downloader
- Lagre strømmevideoer fra Amazon, Netflix, Disney+, Hulu, HBO Max i DRM-fri MP4/MKV.
- Behold HD 1080P tapsfri kvalitet og originale lydeffekter.
- Støtt flerspråklige lydspor og undertekster, med tre undertekstmoduser.
- Innebygd med maskinvareakselerasjonsteknikker for å levere 5X raskere nedlastingshastighet.
- Integrer 5 videostrømmeplattformer i ett verktøy for å laste ned videoressurser uten regionale begrensninger.
I det følgende kan du også gå gjennom hvordan du laster ned strømmevideoer ved hjelp av MovPilot All-in-One Video Downloader.
Trinn 1. Kjør MovPilot All-in-One Video Downloader og velg din foretrukne strømmeplattform fra strømmetjenestelisten. Deretter vil du bli guidet til å logge på med kontoen din først.
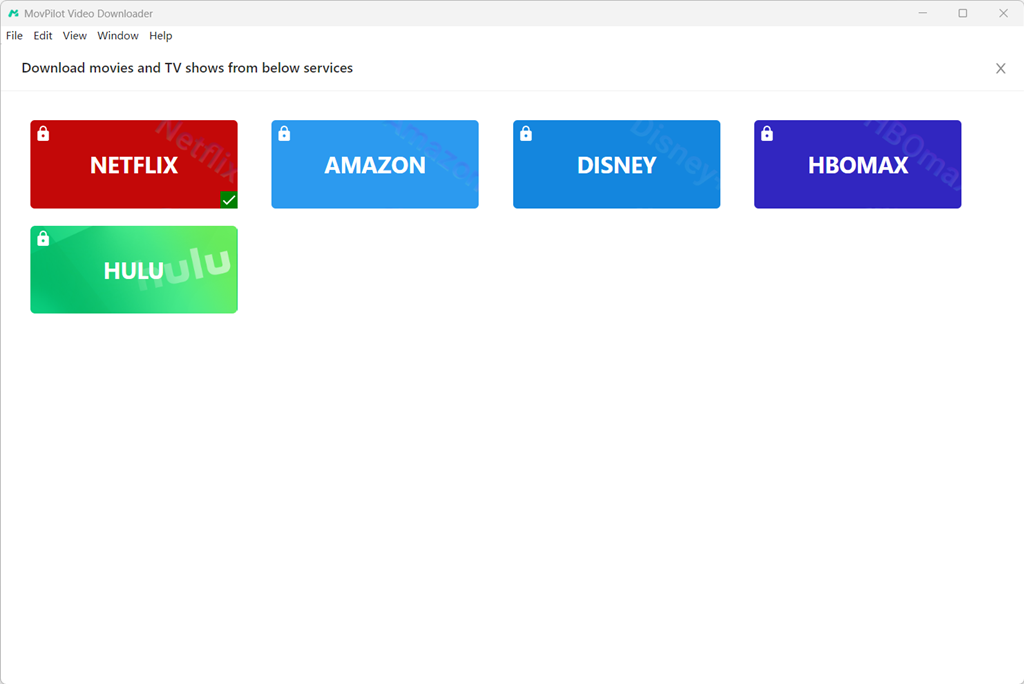
Trinn 2. Søk etter streamingvideoen du vil laste ned offline. Det er også mulig å lime inn URL-en for å få tilgang til det nøyaktige resultatet.
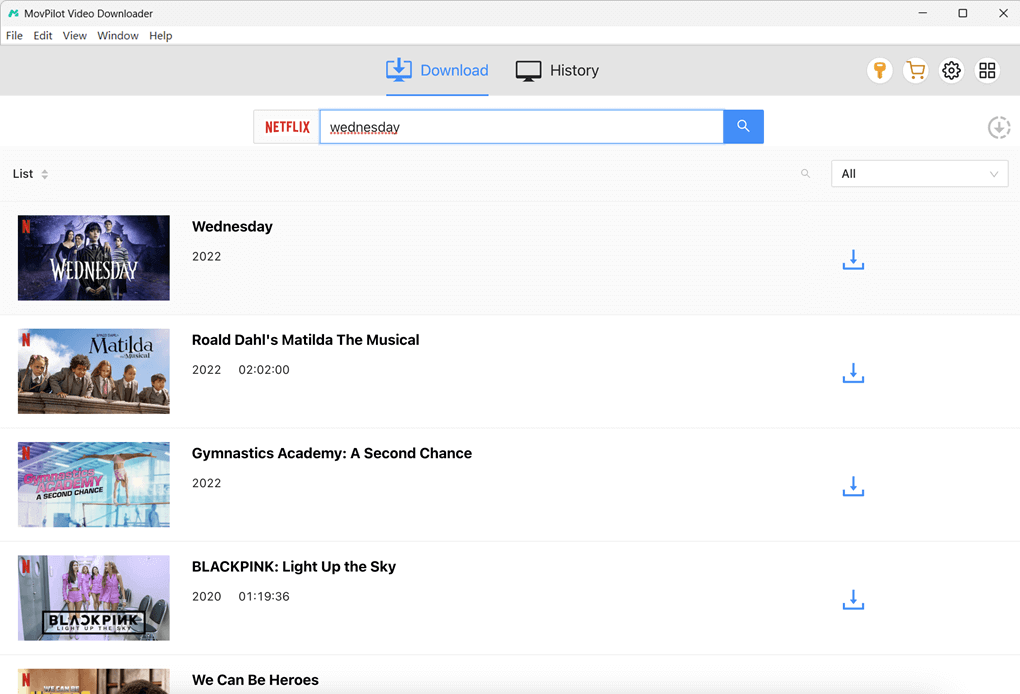
Trinn 3. Før du fortsetter med nedlastingen av streaming av video, kan du klikke på Innstillinger for å konfigurere nedlastingsinnstillinger som utdataformat, kodek, kvalitet og språk på forhånd.

Trinn 4. Bare klikk på laste ned knapper for å lagre alle nødvendige strømmevideoer offline samtidig.
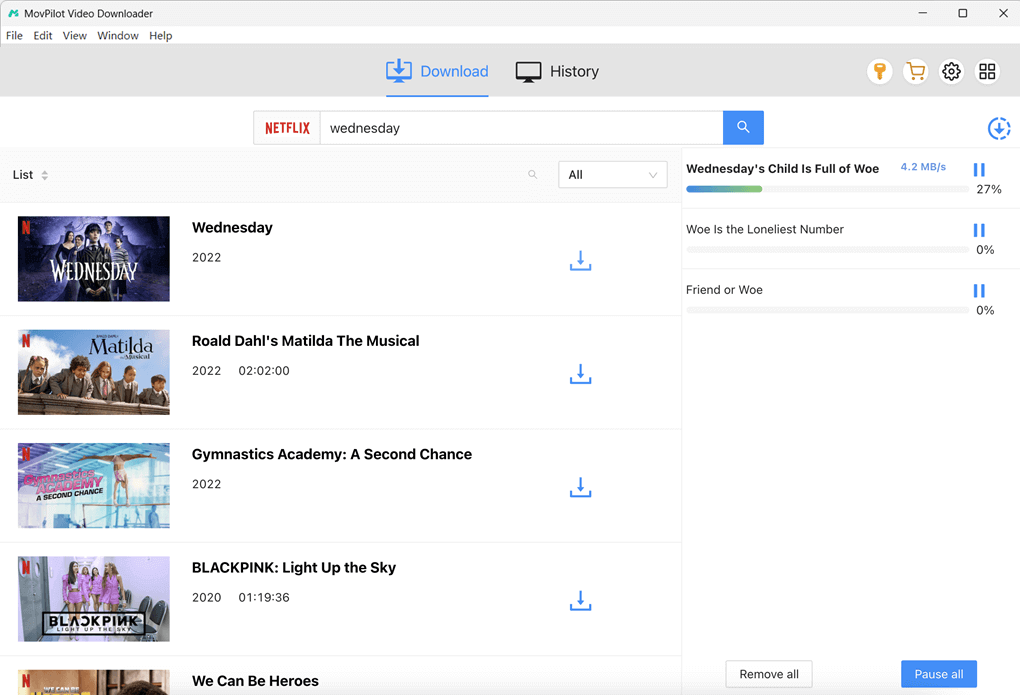
Konklusjon
Å spille inn streaming videoer er ikke en vanskelig jobb med hjelp av så mange praktiske streaming videoopptakere. Du kan velge den passende avhengig av ditt operativsystem og dine preferanser. Likevel kan denne måten å lagre lange timers videoer være ganske tidkrevende og kan kanskje ikke gi opptak av høy kvalitet.
Derfor, hvis du ønsker å spare tid og nyte en mer uanstrengt tjeneste for å trekke ut høyoppløselige streaming-videoer, MovPilot alt-i-ett videonedlaster anbefales på det sterkeste. Prøv det for å frigjøre strømmeopplevelsen din nå! Nyte!
MovPilot alt-i-ett videonedlaster
Last ned videoer fra strømmetjenester som kan spilles av på hvilken som helst enhet uten begrensninger.