Netflix propose d'innombrables histoires fantastiques, et vous souhaiterez peut-être enregistrer des clips pour les éditer ou les partager. OBS (Open Broadcaster Software) est un outil gratuit et professionnel à cet effet. Cependant, lorsque enregistrement de Netflix avec le studio OBS, vous pourriez rencontrer un écran noir si vous n'êtes pas familier avec la configuration.
Pour éviter cela, voici un guide étape par étape sur la façon d'enregistrer l'écran de Netflix sans écran noir à l'aide d'OBS. Alternativement, vous pouvez utiliser un outil plus efficace – Téléchargeur de vidéos Netflix MovPilot - à capturer facilement l'enregistrement vidéo Netflix.
Comment enregistrer Netflix avec OBS sans écran noir
Avant de commencer : Veuillez noter que vous enregistrerez des vidéos Netflix avec un écran noir de manière directe.
L'écran noir se produit parce que Netflix utilise la protection DRM pour empêcher l'enregistrement non autorisé. Heureusement, vous pouvez contourner ce problème en désactivant l'accélération matérielle dans votre navigateur. Une fois cela fait, vous pouvez utiliser OBS pour enregistrer vos émissions et films Netflix préférés. Voici un guide étape par étape pour commencer.
ÉTAPE 1. Désactiver l’accélération matérielle
Prenons Chrome comme exemple. Tout d'abord, accédez à «┇» > "Paramètres" > "Système" et désactiver l’option – « Utilisez l'accélération matérielle lorsqu'elle est disponible »C'est ainsi que Netflix reconnaît le streaming par défaut et impose une protection DRM.

Remarque :
À l'heure actuelle, outre Chrome, l'enregistrement de Netflix avec OBS sur Microsoft Edge ou Firefox présente certains problèmes :
- Microsoft Edge : La désactivation de l'accélération matérielle peut entraîner des saccades de lecture et des pertes d'images.
- Firefox: Certains utilisateurs ont signalé que l'enregistrement d'écran génère toujours un écran noir même après des réglages.
Par conséquent, utiliser Google Chrome pour enregistrer Netflix en 1080p semble être la seule option viable à l’heure actuelle.
ÉTAPE 2. Créer une nouvelle source dans OBS
Maintenant, allez à Site officiel de l'OBS pour télécharger et installer le logiciel sur votre Windows ou Mac. Après avoir lancé OBS, cliquez sur le “+” icône dans le "Source" widget et choisissez « Capture d'écran ». Ensuite, intitulez la nouvelle source comme « Netflix » et frappe le "D'ACCORD" bouton pour le sauvegarder.
ÉTAPE 3. Commencez à enregistrer Netflix avec OBS
Dans le "Propriétés" fenêtre, définissez le « Méthode de capture » comme Windows 10 et "Afficher" comme moniteur principal. Vous pouvez également décocher la case «Capture du curseur. Ensuite, cliquez sur "D'ACCORD" et revenez à Chrome. Vous devriez maintenant diffuser votre titre Netflix souhaité et cliquer sur le bouton « Démarrer l'enregistrement » pour enregistrer l'écran Netflix sans écran noir. Une fois terminé, cliquez sur « Arrêter l’enregistrement » et il sera enregistré au format MKV dans votre "Vidéo" dossier par défaut.

Meilleure alternative à l'enregistrement de Netflix avec OBS
Vous avez peut-être remarqué que l'enregistrement de Netflix avec OBS peut être difficile, entraînant souvent des échecs d'enregistrement, une mauvaise qualité ou des écrans noirs en raison de faux pas. Heureusement, il existe un outil plus convivial et plus stable pour de meilleurs enregistrements Netflix : Enregistreur d'écran FonePaw.
Il a un interface utilisateur intuitive qui vous permet de trouver toutes les fonctionnalités dont vous avez besoin en un coup d'œil. Il peut enregistrer vos le son du système et votre voix simultanément, afin que vous puissiez ajouter vos propres opinions tout en enregistrement d'écran des vidéos Netflix, ce qui vous fait gagner du temps pour éditer les pistes audio plus tard. Mieux encore, la vidéo enregistrée avec lui conserve HD 1080P 60 images par seconde qualité, avec pas de décalage et pas d'écran noir.
Voici les étapes pour enregistrer des vidéos Netflix sans écran noir à l'aide de FonePaw Screen Recorder.
Étape 1. Téléchargez et installez FonePaw Screen Recorder sur votre ordinateur Windows/Mac, exécutez-le et choisissez « Enregistreur vidéo » sur la page principale.

Étape 2. Après avoir accédé à l'onglet d'enregistrement, vous pouvez sélectionner « Son système » ou « Microphone » pour démarrer. Vous pouvez également activer le Webcam fonctionnalité permettant de capturer votre image pour vos besoins ultérieurs, comme des vidéos de réaction ou des tutoriels.
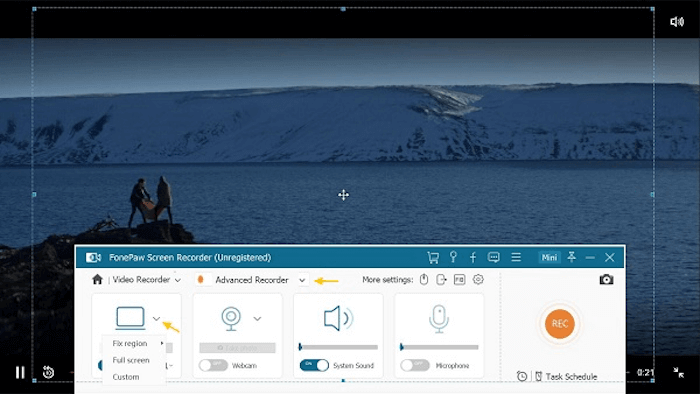
Étape 3. Une fois tous les paramètres définis, cliquez pour sélectionner « Plein écran », puis vous pouvez cliquez sur le bouton REC pour enregistrer des films Netflix tout en les regardant en même temps. Enfin, cliquez sur « Arrêter » pour terminer le travail et vous pouvez vérifier ou prévisualiser les enregistrements dans le programme avant de les sortir.
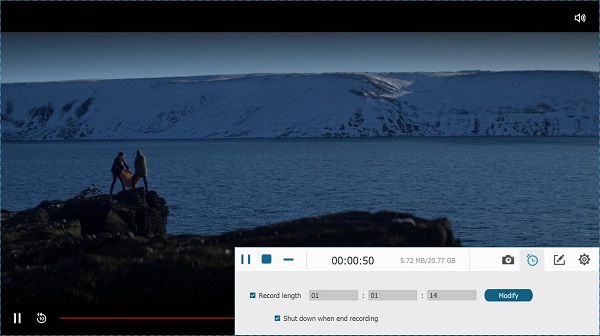
Astuce : obtenez un enregistrement Netflix gratuit avec Netflix Downloader
Vous avez maintenant compris qu'enregistrer des films Netflix avec OBS ou d'autres outils peut être une perte de temps, car vous devez lire le film que vous êtes sur le point d'enregistrer et toujours garder un œil sur l'écran de votre ordinateur au cas où des fenêtres contextuelles affecteraient l'enregistrement.
Dans ce cas, pourquoi ne pas simplement télécharger directement vos films et épisodes préférés depuis Netflix pour faire ce que vous voulez ? Téléchargeur de vidéos Netflix MovPilot est là pour vous aider, c'est un logiciel de téléchargement très apprécié. Ce téléchargeur fantastique vous permet de télécharger tous les titres sur Netflix et les enregistrer hors ligne au format MP4/MKV en Full HD 1080p pour la lecture ou la reproduction, sans parler de l'enregistrement de clips de vidéos Netflix.
👍 More Sparkling Features to Explore
-
Téléchargement par lots – Téléchargez plusieurs tâches à la fois et obtenez des titres Netflix illimités comme vous le souhaitez.
-
Vitesse de téléchargement 5X – Utilisez une technologie avancée pour accélérer l’ensemble du processus de téléchargement en un rien de temps.
-
Lecture haute résolution – Assurez une sortie vidéo de haute qualité avec des effets sonores Dolby Digital et surround 5.1.
-
Audio et sous-titres préservés – Choisissez vos pistes audio et sous-titres préférés à enregistrer au fur et à mesure.
💡 Further Reading: Test de MovPilot Netflix Video Downloader : une vraie surprise
Maintenant, parcourons le didacticiel ci-dessous et apprenons à utiliser MovPilot Netflix Video Downloader.
- Lancement Téléchargeur de vidéos Netflix MovPilot, puis connectez-vous à votre compte Netflix pour que le programme puisse récupérer les données de Netflix.
- Recherchez le film ou l'émission télévisée que vous souhaitez télécharger et cliquez sur le bouton Télécharger bouton. Pour les émissions de télévision, vous devrez choisir la saison et les épisodes à suivre.
- Maintenant, choisissez la piste audio et le sous-titre préférés et téléchargez les vidéos Netflix vers des fichiers locaux MP4/MKV.

FAQ sur l'enregistrement de Netflix avec OBS
Pourquoi est-ce que j'obtiens un écran noir lors de l'enregistrement de Netflix avec OBS ?
C'est parce que Netflix met en œuvre la technologie DRM (Digital Rights Management) pour protéger son contenu protégé par des droits d'auteur. L'écran noir est une mesure de sécurité que le système DRM détecte et empêche la diffusion de comportements non autorisés comme l'enregistrement d'une vidéo ou la capture d'une capture d'écran avec OBS.
Donc, pour vous débarrasser de ces problèmes et vous offrir une meilleure expérience de visionnage, nous vous recommandons d'utiliser le Téléchargeur Netflix MovPlilot pour télécharger des films Netflix sous forme de fichiers locaux MP4, afin de pouvoir enregistrer des écrans ou prendre des captures d'écran de films Netflix à partager avec les autres comme vous le souhaitez sans limites.
Est-il illégal d’enregistrer l’écran de Netflix ?
Le contenu protégé par le droit d'auteur sur Netflix est protégé par ses conditions d'utilisation et par toutes les lois applicables. Par conséquent, il est légal d'enregistrer des films ou des émissions Netflix si vous avez tendance à en tirer de l'argent sans autorisation. Heureusement, cela ne poserait aucun problème si vous le faisiez simplement à des fins personnelles, caritatives et éducatives sans intention commerciale.
Conclusion
En désactivant simplement l'accélération matérielle sur Chrome ou Firefox, vous pouvez enregistrer l'écran de Netflix sans écran noir via OBS. Si vous trouvez OBS trop compliqué à utiliser, vous pouvez passer à FonePaw Screen Recorder pour un processus plus simple, ou utiliser directement l'enregistreur d'écran Téléchargeur de vidéos Netflix MovPilot pour obtenir gratuitement des enregistrements vidéo Netflix afin de profiter d'une lecture flexible HD sans DRM et de sauvegarder vos favoris pour de bon.
Téléchargeur de vidéos Netflix MovPilot
Téléchargez facilement des films et des émissions Netflix pour les regarder hors ligne !







