When you're watching stories on Netflix in your spare time, there must be sometimes that you want to take a screenshot on Netflix at the very moment and share the frame with someone or on Twitter/Facebook. As you might ever try, you will receive a black screen in return due to DRM protection. That's a buzzkill.
In this case, this post introduces workable ways for you. Now, why not go over them and see how to screenshot Netflix on iPhone, Android, Windows, and Mac without a black screen? Don't ever miss the funniest or most breathtaking moment and share your mood with a screenshot.
1. How to Screenshot Netflix on iPhone/Android
Because of the DRM restriction, you cannot directly capture a screenshot on iPhone/Android. To avoid getting a
black screen back, you can take advantage of Rave
to stream the movie or show on
your device first, which is an app that allows you to watch videos from streaming platforms all in one place
like Netflix, Disney+, Prime Video, etc. Then, everything goes smoothly. Now, let's see how to take a
screenshot on Netflix below.
STEP 1. First off, download and install Rave on your iPhone/Android. Then, open the app.
STEP 2. Tap the "+" icon at the corner and sign in with your Netflix account.
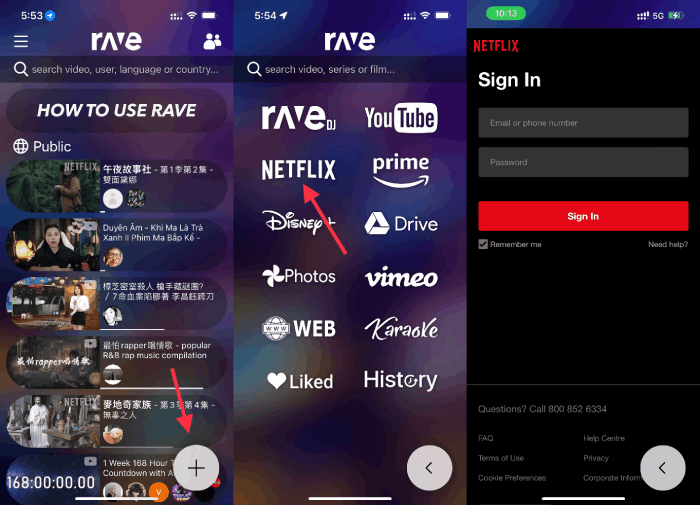
STEP 3. Next, search for the desired title and adjust the settings. After that, extend the video to full screen.
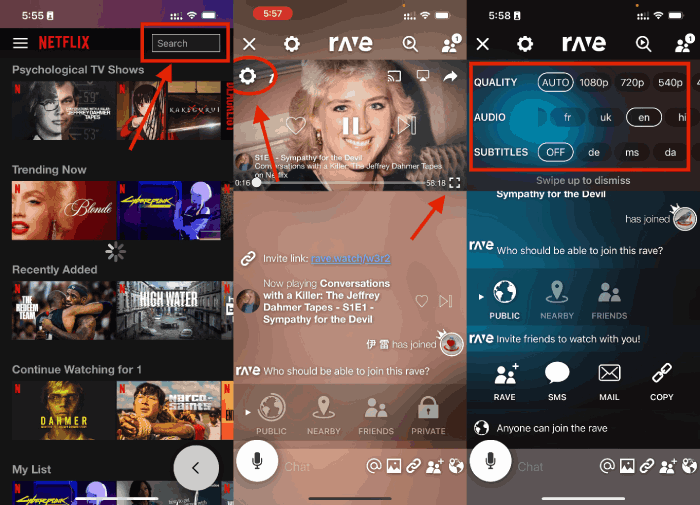
STEP 4. Now, press the "Power" button and the "Volume Up" button on your phone to take a screenshot of Netflix. The operation may vary from model to model.
2. How to Screenshot Netflix on Windows PC
If you're more of a watcher with a bigger screen, then you may learn how to screenshot on Netflix with your Windows computer here. Though you'll get a black screen when taking screenshots of a Netflix video directly, you'll succeed after making a few tweaks. Pick a preferred way below and let's make the way out.
Method 1. Take Screenshots on Netflix via Chrome
Google Chrome browser always enables hardware acceleration to boost performance. However, this may be used to protect from capturing screenshots of videos on streaming platforms. Therefore, you might as well disable its hardware acceleration feature and try to screenshot Netflix on Windows afterward.
STEP 1. Taking Chrome as an example, go to "┇" > "Settings" > "System".
STEP 2. Toggle off the "Use hardware acceleration when available" option.
STEP 3. Now, stream a Netflix movie or show and play it on the full screen.
STEP 4. After that, press "Windows + Print Screen" to screenshot a frame on a Netflix title.

Also, another easy workaround is to use an extension or plug-in on your browser. Fireshot is a nice option to take a screenshot of a webpage. This extension is available for download on Chrome Store, which can screenshot on Netflix without a black screen. Here's how it works.
STEP 1. Open Google Chrome on your computer, and add Fireshot in Chrome Store to the browser.
STEP 2. Open Netflix and stream a video of which you want to take a screenshot.
STEP 3. Click on the "Extension" drop-down and choose "Fireshot". Then, select "Capture entire page".
STEP 4. When done, click "Save as image" to store the screenshot of Netflix.
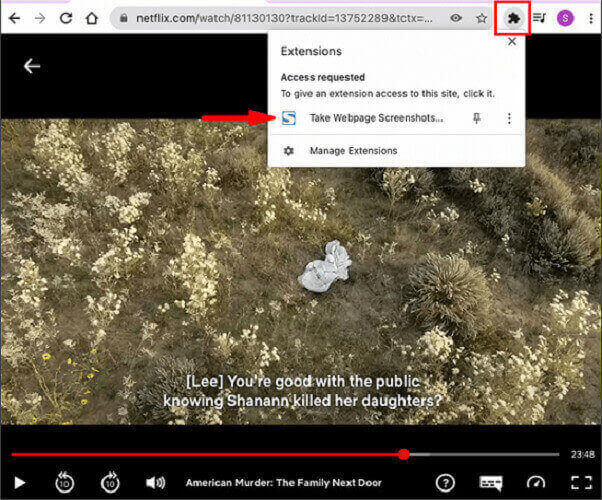
Method 2. Disable the Device Manager
Netflix may also utilize your graphics card to detect your streaming and apply DRM protection to the video you're watching right now. That's why you'll result in a black screenshot with nothing. Thus, it's worth trying to disable your display adapter and then take a screenshot on Netflix later. You may want to grasp the idea here.
STEP 1. Click the "Search" box on your Windows PC and look for "Device Manager". Then, open it.
STEP 2. Locate your graphics card under "Display adapters".
STEP 3. Right-click on it and select "Disable device".
STEP 4. Now, navigate to the Netflix movie or show and press "Windows + Print Screen" to capture a screenshot on Netflix. Don't forget to re-enable your graphics card after that.
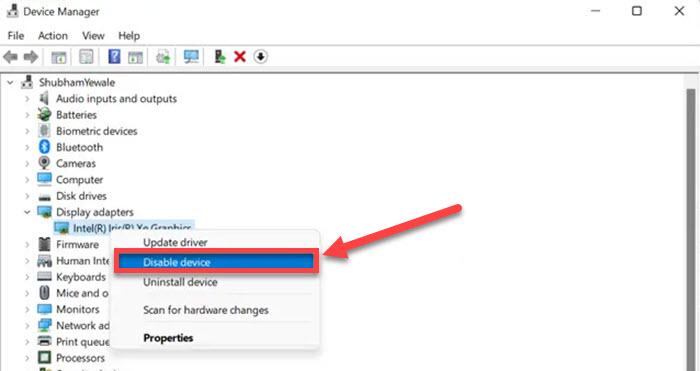
Method 3. Run Your Browser in the Sandbox
For Windows users, it's a nice idea to use a Sandbox application to run a quarantined environment so that your system's graphic properties will not take effect. After that, you can take a screenshot of Netflix movies or shows. Now, let's get to know how this method works.
STEP 1. Download and install Sandboxie-Plus on Windows 7/8/10/11. Next, launch the application.
STEP 2. On the interface, click the following: "Sandbox" > "DefaultBox" > "Run Sandbox" > "Run Web Browser". Then, your default browser will pop up with a yellow border around it.
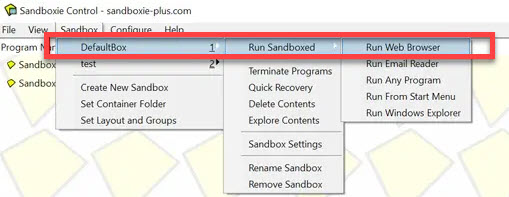
STEP 3. You may want to open Netflix and stream the preferred title.
STEP 4. Now, press "Windows + Print Screen" on your keyboard to take a screenshot on Netflix.
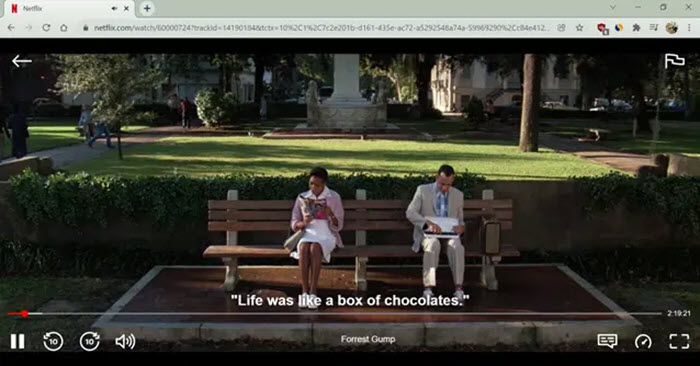
3. How to Screenshot Netflix on Mac Devices
It's not convenient to take a screenshot on Netflix on Windows computers and phones. But if you are a Mac user, things will be much easier, since you can easily take a screenshot of Netflix using the built-in screenshot keyboard shortcut on Mac.
💡 Tips:
You can also turn to watch Netflix on Google Chrome, and use the method mentioned above of turning off the hardware acceleration or installing Google extensions to take a screenshot of Netflix videos.
Step 1. To capture the entire screen, press Command + Shift + 3.
Step 2. To capture only part of the Netflix screen, press the Command + Shift + 4, then move the cursor to select the specific area you want to capture and save it.
Bonus: Screenshot and Even Record Netflix on Any Device Without Blacksreen
As mentioned above, you cannot directly screenshot Netflix videos due to DRM protection. However, there is a piece of powerful software named Movpilot Netflix Video Downloader for you to make things different. With its help, you can easily record Netflix videos as local files without DRM restrictions and save your favorite movies/shows offline forever even if your Netflix subscription expires. After that, you can effortlessly share the screenshots and even the entire episodes with others without worries.

Conclusion
Due to Netflix's copyright limitations, it's troublesome to directly take a screenshot of Netflix on phones or computers. Luckily, there are still ways to make it possible. You may want to give it a shot in a preferred way based on your operating system. And, if you want to solve the problem permanently, it's highly suggested that you use MovPilot Netflix Video Downloader to get Netflix videos ripped and enjoy unlimited sharing features, making how to screenshot on Netflix not a problem anymore.
MovPilot Netflix Video Downloader
Download Netflix Movies and Shows to Watch Offline Easily!






