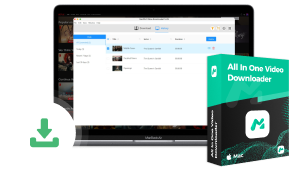Udbredelsen af OTT-platforme, som Amazon Prime og Netflix, giver os en sjovere måde at underholde os selv med højopløselige film- og tv-serieressourcer uden at hænge ud i biograferne længere. Ikke desto mindre, hvis du vil garantere en jævn streamingoplevelse på tværs af enheder, kan optagelse af dem i høj opløsning være en måde at træne på. Derfor har dette indlæg samlet alle mulige løsninger til at hjælpe med at optage streaming videoer på alle enheder. Lad os nu dykke ned i læsning!
Tip: Optagelse af streamingvideoer kan forårsage sort skærmfejl eller uklare videoer på grund af optagelsens natur. Hvis du leder efter en alternativ måde at downloade videoer fra streamingtjenester på (dvs. Netflix, Amazon Prime, Disney+), prøv MovPilot All-in-One Video Downloader for at få dine yndlingsvideoer i 1080P-kvalitet og med bevaret original lydkvalitet.
Relaterede læsninger
8 bedste streamingvideodownloadere til Windows og Mac
Bedste gratis DRM-fjernelsesværktøj til at låse op for digitalt indhold [nyt!]
Sådan optager du streaming videoer på Windows
FonePaw skærmoptager tilbyder en praktisk løsning til Windows-brugere til at optage op til tabsfri streaming videoer i MP4/MOV. Den er designet med en venlig brugergrænseflade men avancerede optagefunktioner, så du kan tage fuld kontrol over dine optagelser ved fleksibelt at justere optageområde, lydstyrke, kvalitet og flere parametre til dine præferencer.
Denne skærmoptager tilbyder også hardwareacceleration og 60 fps-optagelser, hvilket sikrer en no-lag ydeevne, hvilket sikrer, at optagelsen er jævn nok, uden overhovedet at sidde fast i midten. I det følgende skal du gå gennem manipulationsguiden og gribe vejen for at optage streaming-videoer med FonePaw Screen Recorder.
Tip: Det bemærkes, at du ikke direkte kan behandle streaming af videooptagelser fra de officielle apps eller med deres webafspillere åbnet i Google Chrome. Fordi sådanne streamingressourcer vil blive krypteret af DRM, vil behandling af direkte optagelse give dig en sort skærm-fejl. Derfor er det tilrådeligt at bruge Firefox til at få adgang til videoressourcerne og behandle skærmoptagelser for at undgå en sådan fejl.
Trin 1. Forbered streamingvideoen i Firefox browser. Kør i mellemtiden FonePaw Screen Recorder på din Windows-pc.
Trin 2. Vælge Videooptager fra programmets hovedfeed. Nu kan du tilpasse optageindstillinger såsom området og lydstyrken til dine præferencer.
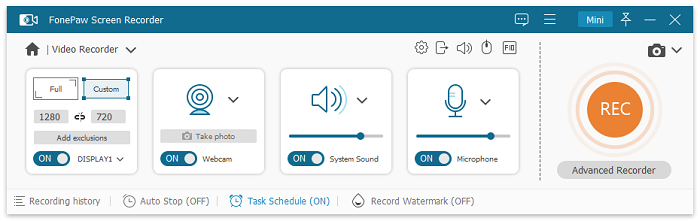
Trin 3. Afspil derefter streamingvideoen og tryk på REC i FonePaw Screen Record for at fortsætte med skærmoptagelsen.
Trin 4. Når afspilningen af videoen slutter, skal du stoppe optagelsen og gemme den optagede video på skrivebordet på ingen tid.
Foreslået til dig
Sådan skærmoptages Netflix uden sort skærm
Sådan optager du Amazon Prime-video på pc/Mac/iPhone/Android
Sådan skærmoptages Disney Plus uden sort skærm [enhver enhed]
Sådan optager du streaming videoer på Mac
Optagelse af streaming videoer på Mac kan være endnu meget enklere, når dens standard medieafspiller, QuickTime-afspiller, er udstyret med en indbygget optagefunktion for at levere en ubesværet måde at fange skærmen på. Tilsvarende, for at forhindre sort skærm-fejl som følge af streaming af videoers DRM-beskyttelse, anbefales det at bruge Firefox til at afspille dem og derefter optage med QuickTime. Tjek nu også vejledningen og lær, hvordan den virker:
Trin 1. Få den streamede video ind Firefox parat. Åbn derefter QuickTime Player på Mac.
Trin 2. Gå til Fil >> Ny skærmoptagelse for at forudindstille optageindstillingerne på forhånd. Du må hellere vælge Intern mikrofon til optag lyden af de streamede videoer.
Bemærk: Oprindeligt kan QuickTime Player slet ikke optage intern lyd. Kun ved at installere tredjepartsprogrammer som BlackHole eller Soundflowers kan du finde mulighed for at slå til.
Trin 3. Afspil derefter videoen og tryk også på den røde Optage knappen for at starte optagelsen.
Trin 4. Når optagelsen er slut, skal du stoppe den og gå til Fil >> Eksporter for at gemme den optagede streaming-video på Mac.
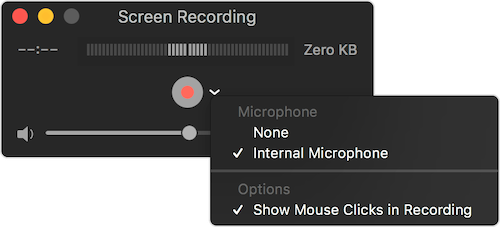
Sådan optager du streamingvideoer på Android/iOS
Orienteret til Android og iOS mobilbrugere, PlayOn Cloud kan tilbyde dig en måde at optage og downloade streaming af film og shows for at afspille offline uden internetforbindelse. Den leverer Full HD-definition til output af optagelser og udtrækker videoressourcer i DRM-fri status for at spille med alle installerede medieafspillere på dine enheder uden annoncer.
Lad os nu også gennemgå flere detaljer om, hvordan du bruger PlayOn Cloud til at optage streamingvideoer på Android/iOS:
Trin 1. Løbe PlayOn Cloud efter at have installeret det på dine mobile enheder. Du skal først oprette en konto for at logge ind på applikationen.
Trin 2. Når kontologin er fuldført, skal du vælge en streamingtjeneste fra Kanaler fanen og også logge ind med dine legitimationsoplysninger til videotjenesten. Herefter kan du søge for at få adgang til enhver video, du kan lide.
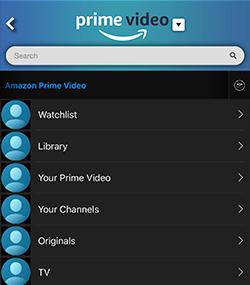
Trin 3. For at optage den streaming video, du kan lide, skal du blot trykke på Optage knappen, og derefter vil PlayOn Cloud automatisk optage det for dig.
Trin 4. Når optagelsen slutter, skal du gå til fanen Optagelser for at få adgang til den optagede video. Her kan du downloade det til din mobile enhed og spille med andre medieafspillere frit offline!
Sådan optager du streaming videoer online
I stedet for at bruge et tredjepartsprogram, kan du prøve at optage streaming videoer online med den webbaserede streaming videooptager, Vmaker. Du skal blot vende dig til det i en webbrowser, og du kan fortsætte med skærmoptagelsen for at optage enhver af dine foretrukne streaming-videoer og derefter eksportere dem som almindelige lokale filer offline.
Det bemærkes dog, at Vmaker kun kan optage open source-videoer på platforme som YouTube, Discord, Facebook og så videre. For de DRM-beskyttede streamingressourcer, der udgives på Netflix, Amazon, Disney Plus osv., skal du bruge et mere professionelt værktøj til at fjerne DRM fra videoer før du optager eller downloader dem offline.
Lad os nu også gå videre for at se, hvordan man optager streaming videoer online ved hjælp af Vmaker:
Trin 1. Installer Vmaker på Chrome, og start udvidelsen. Ved at klikke på Start optagelsen knappen, vil du blive navigeret for at oprette og logge ind med en konto først.
Trin 2. Når login er fuldført, skal du åbne streamingvideoen i browseren, så kan du starte optagelsesprocessen på ingen tid.
Tip: Før optagelsen begynder, giver Vmaker dig mulighed for at vælge vinduet og også tilpasse optagelsesindstillinger for at optage i præferencer.
Trin 3. Når optagelsen er færdig, skal du gemme og eksportere den i det valgte format på skrivebordet til senere afspilning.
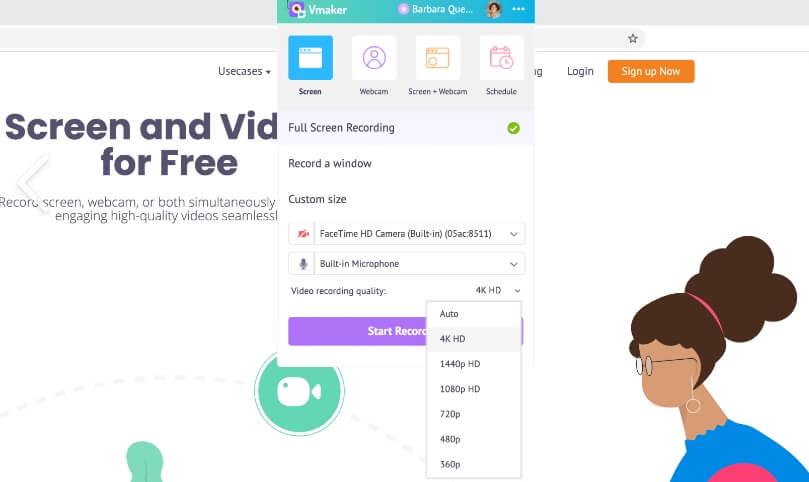
Tip: Download 1080P streaming videoer til MP4 direkte
Optagelse af streaming videoer kan være tidsspilde, og det er nemt at støde på inkompatible problemer, der forårsager sort skærm fejl. Også publikum, der forfølger en tabsfri videostreamingoplevelse, kan blive skuffet, fordi optagelse helt sikkert vil komprimere billedkvaliteten.
Derfor, hvis du ønsker en måde at udtrække streamingvideoer direkte uden kvalitetstab og mere effektivt, MovPilot All-in-One Video Downloader leverer en professionel måde at finde ud af det på. Programmet kan direkte fjerne DRM-beskyttelse, og lader dig download streaming videoer i almindeligt MP4/MKV-format uden at ofre HD 1080P-kvalitet overhovedet.
Derudover bevarer den Dolby Atmos 5.1 Surround Sound-effekt til at downloade videoer, der ledsager udvalgte lydspor samt undertekster, hvilket giver dig den samme højopløselige streamingoplevelse efter at have downloadet videoer offline.
Glitrende funktioner i MovPilot All-in-One Video Downloader
- Gem streamingvideoer fra Amazon, Netflix, Disney+, Hulu, HBO Max i DRM-fri MP4/MKV.
- Bevar HD 1080P tabsfri kvalitet og originale lydeffekter.
- Understøtter flersprogede lydspor og undertekster med tre underteksttilstande.
- Indlejret med hardwareaccelerationsteknikker for at levere 5X hurtigere downloadhastighed.
- Integrer 5 videostreamingplatforme i ét værktøj for at downloade videoressourcer uden regionale begrænsninger.
I det følgende kan du også gennemgå, hvordan du downloader streamingvideoer ved hjælp af MovPilot All-in-One Video Downloader.
Trin 1. Kør MovPilot All-in-One Video Downloader, og vælg din foretrukne streamingplatform fra listen over streamingtjenester. Efterfølgende bliver du guidet til først at logge ind med din konto.
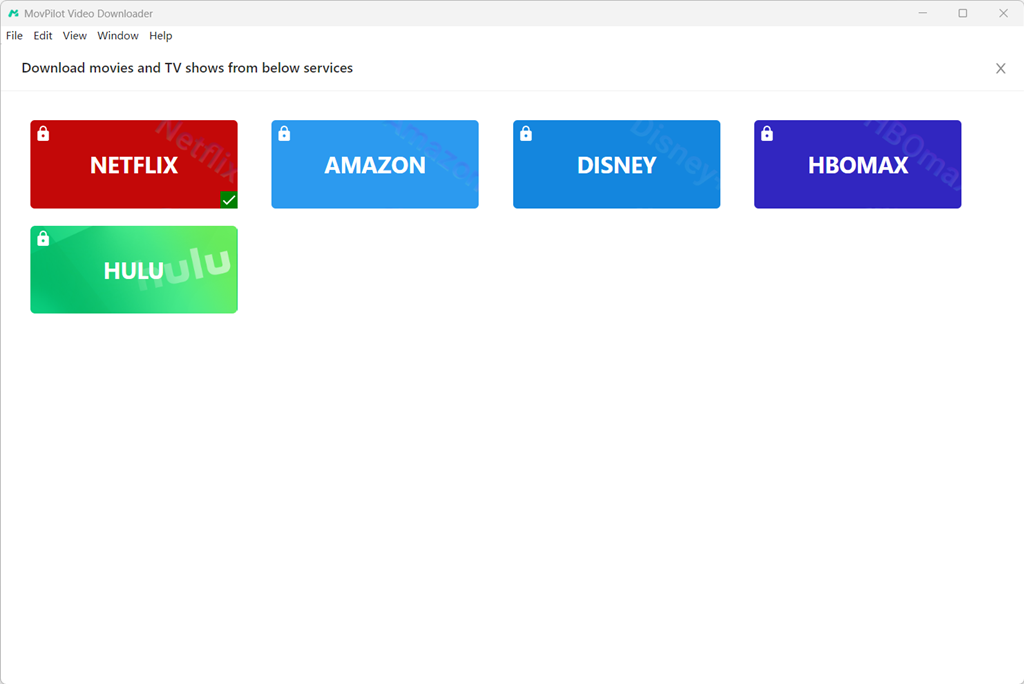
Trin 2. Søg efter den streamingvideo, du vil downloade offline. Det er også muligt at indsætte URL'en for at få adgang til det nøjagtige resultat.
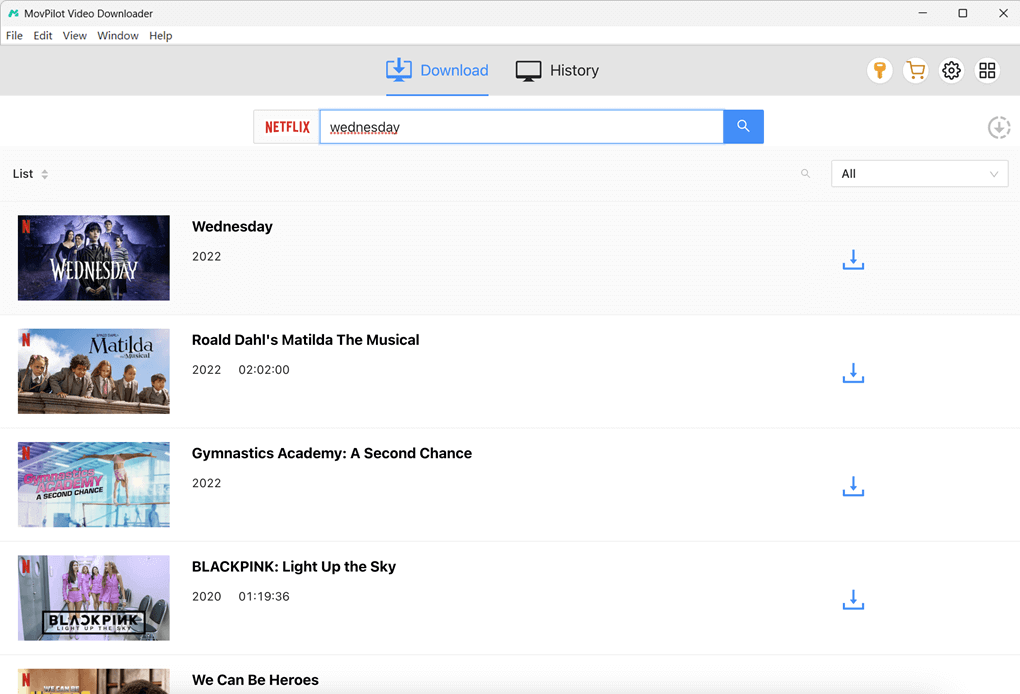
Trin 3. Før du fortsætter med streaming af video-download, kan du klikke på Indstillinger knappen for at konfigurere downloadindstillinger såsom outputformat, codec, kvalitet og sprog på forhånd.

Trin 4. Du skal blot klikke på download knapper til at gemme alle dine nødvendige streamingvideoer offline på én gang.
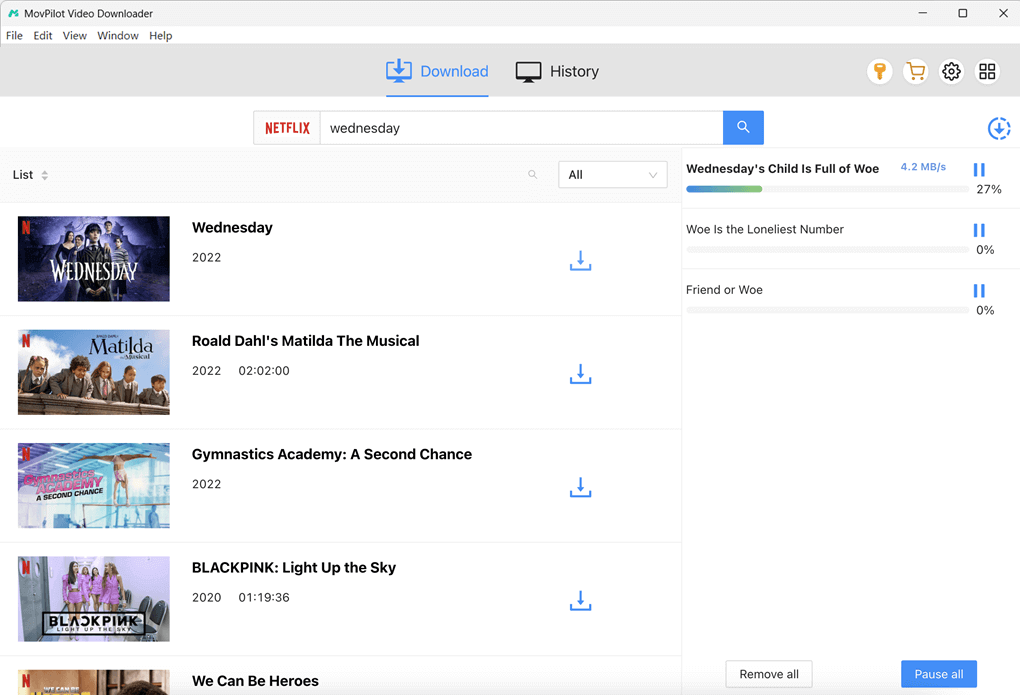
Konklusion
Optagelse af streaming videoer er ikke et svært job med hjælp fra så mange praktiske streaming videooptagere. Du kan vælge den passende afhængigt af dit operativsystem og dine præferencer. Ikke desto mindre kan denne måde at gemme lange timers videoer være ret tidskrævende og kan muligvis ikke levere højkvalitetsoptagelser.
Derfor, hvis du ønsker at spare tid og nyde en mere ubesværet service til at udtrække højopløselige streamingvideoer, MovPilot All-in-One Video Downloader kan varmt anbefales. Prøv det for at frigøre din streamingoplevelse nu! Nyde!
MovPilot All-in-One Video Downloader
Download videoer fra streamingtjenester, der kan afspilles på enhver enhed uden begrænsninger.