It's quite handy to download Amazon Prime movies to an external hard drive so they won't take up space on your computer or phone/tablet. You can connect the drive to various devices to share fantastic Prime movies with your loved ones as well.
Unfortunately, downloaded videos are encrypted files and cannot be moved or transferred to other devices for playback due to Amazon Prime's download restrictions. If you want to permanently save and transfer Amazon Prime videos to an external hard drive, you must use a third-party tool, like MovPilot Amazon Prime Video Downloader. In this post, we will walk you through a detailed guide on downloading and moving Amazon Prime Movies to hard drive with this helpful tool.

Part 1: Download Amazon Prime Movies to MP4 on Computer
It has been noted that the first step in saving Amazon Prime videos to external hard drive is to convert Prime videos to MP4. Without copy protection, the downloaded Amazon Prime movies will be compatible with all hard drives.
Here we recommend you MovPilot Amazon Prime Video Downloader. It assists in removing DRM and downloading Amazon Prime movies or episodes to FHD video files, for offline viewing without limits on Windows or Mac. As the downloads are in MP4 formats, they can be transferred to any device you like, for offline playback at any time and from any location. Moreover, MovPilot can directly download Prime videos to flash drives, as well as hard drives, making cross-device playback even easier.
Key Features:
- Downloads all Amazon Prime videos in full HD 1080P
- Converts Amazon Prime movies to MP4/MKV
- Provide options for preserving original multilingual audio and subtitles
- Preserve subtitles as soft subtitles, hard subtitles or external subtitles
- Offers fast downloading speed to batch download Amazon Prime videos
Here's how to download Amazon Prime videos to hard drive:
Step 1. Launch MovPilot Amazon Prime Video Downloader and Sign in
Download, install, and launch MovPilot Amazon Prime Video Downloader on your PC/Mac. Select the Amazon website in your region and sign in with your Amazon account on the pop-up window.
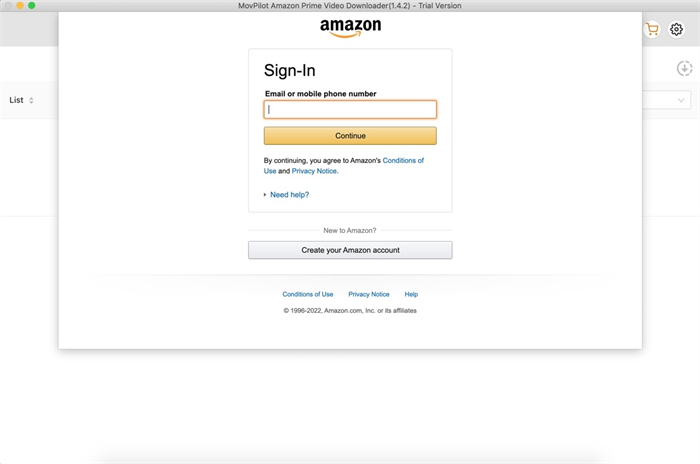
Step 2. Search for Amazon Prime Movies to Download Offline
Then use the in-built search function to enter keywords or URLs to find the Amazon Prime videos you want to download offline.
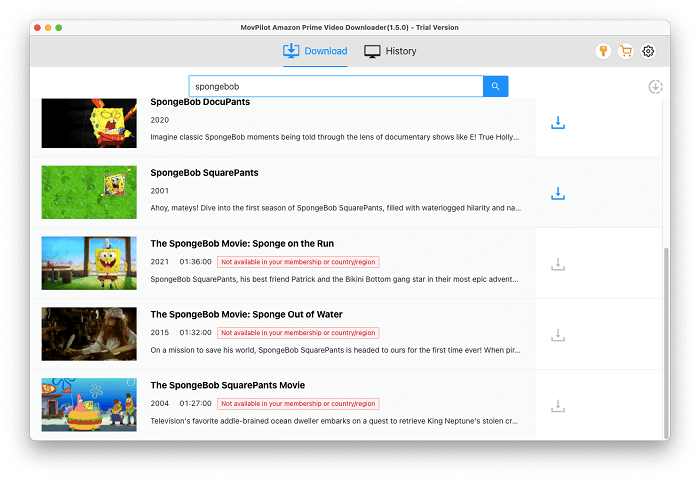
Step 3. Open Settings to Adjust Output Parameters
Now just click the setting icon provided on the top-right corner, then you can open the "Setting" windows to change the "Output Format", "Output Quality", "Output Folder", etc.
💡 Tips:
If your hard drive has already been connected to your computer, you can just change the output folder on MovPilot Amazon Prime Video Downloader. Therefore, all the downloads from the downloader will be on your hard drive.
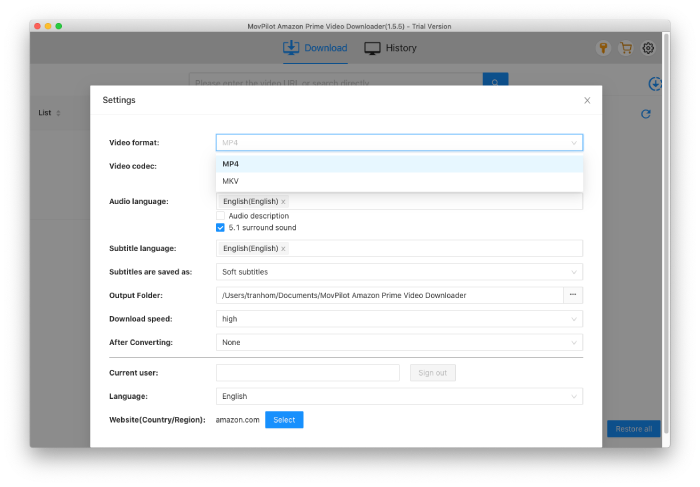
Step 4. Download Amazon Prime Movies to MP4 Files
Go back to the video results and click the "Download" button, and then MovPilot Amazon Prime Video Downloader will start downloading the movies for you. You can track the downloading conditions and see the downloaded movies in "History".
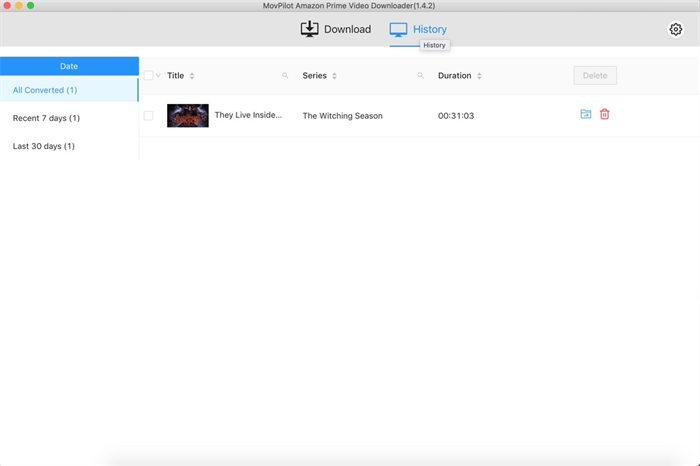
Part 2: Move Downloaded Amazon Prime Videos to External Hard Drive
After you download Amazon Prime videos to your computer drive with MovPilot, you may transfer the MP4 video files to your external hard drive. Thus you can enjoy flexible movie playback without using the Amazon app anymore. Here's how to move Amazon Prime videos to the external hard drive on Windows or Mac.
On Windows
- Connect the hard drive to your Windows computer with a USB cable.
- Launch MovPilot, and go to History. Click the Folder icon to locate the MovPilot output folder.
- Open "This PC" and select the folder of the hard drive.
- Directly drag the files from the output folder of MovPilot to the hard drive folder.
On Mac
💡 Note:
Generally, your external hard drive will be compatible with your Mac. But if you are using a drive formatted in NTFS, HFS+ or other formats not compatible with macOS, you'd better use a compatible one or change the format of your HD.
- Connect your external hard drive to your Mac with a USB cable. It will show up in Finder if it's compatible with your Mac.
- Launch MovPilot, and go to History. Click the Folder icon to locate your video downloads in Finder.
- Select and drag the downloaded videos to your external hard drive.
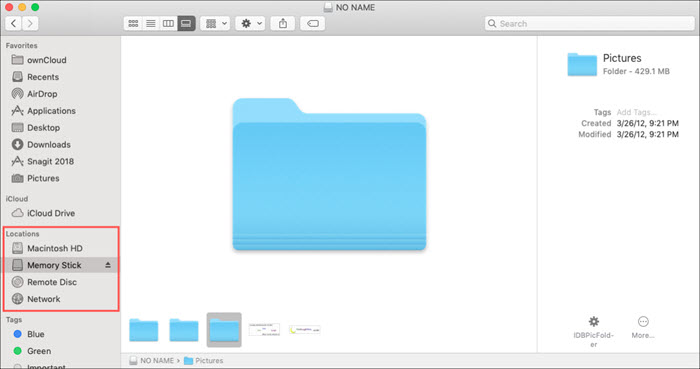
Tip: Move Prime Video App Download Location to External Hard Drive
Generally, the Prime Video app will download videos to where it is installed. However, the Windows system offers an option to change the Prime Video download location to external hard drives, which may help you save space on your computer drive.
1. Press "Windows + I" keys to open "Settings" on your computer.
2. Go to "System" and open the "Storage" option.
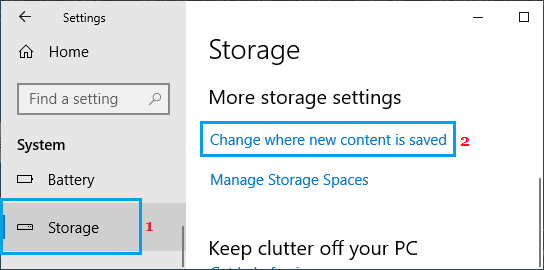
3. Now, you need to click "More storage settings" and select "Change where new content is saved".
Select the hard drive and save the change, then when you download new Amazon Prime movies on the computer, they will be saved to the newly-set path directly.
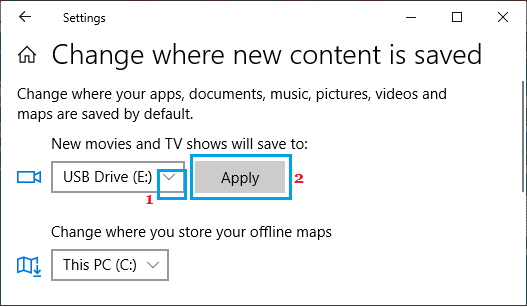
💡 Note:
- This requires you to connect the external hard drive to your computer all the time. Once you disconnect them, the settings you made expire.
- Amazon Prime does not officially advocate storing the software's download location to USB-connected storage, since this may cause issues with the downloaded titles not playing. It is recommended to directly download Amazon Prime videos to computer.
Conclusion
To conclude, since Amazon Prime videos are DRM-protected, they are unable to be transferred to hard drives. If you want to save Amazon Prime movies to a hard drive, a safe and professional way is to remove DRM from the resources and convert them to common MP4 files offline.
MovPilot Amazon Prime Video Downloader is a helpful and reliable software to keep Amazon Prime Video downloads permanently, with its powerful features like saving 1080P Amazon videos in MP4/MKV, original audio and subtitles preservation. In this way, no matter saving them to the hard drive or other devices, Amazon will not limit you anymore. Don't hesitate, just give it a shot!
MovPilot Amazon Prime Video Downloader
Download Amazon Prime Movies and Shows to Watch Offline Easily!






