Netflix предлагает бесчисленное множество фантастических историй, и вы можете захотеть записать несколько клипов для редактирования или распространения. OBS (Open Broadcaster Software) — это бесплатный и профессиональный инструмент для этой цели. Однако, когда запись Netflix с помощью OBS studio, вы можете столкнуться с черным экраном, если вы не знакомы с настройкой.
Чтобы избежать этого, вот пошаговое руководство о том, как записать экран Netflix без черного экрана с помощью OBS. В качестве альтернативы вы можете использовать более эффективный инструмент – MovPilot Netflix Видеозагрузчик - к легко захватывать видеозапись Netflix.
Как записать Netflix с OBS без черного экрана
Прежде чем начать: Обратите внимание, что вы будете записывать видео Netflix напрямую с черным экраном.
Черный экран появляется из-за того, что Netflix использует защиту DRM для предотвращения несанкционированной записи. К счастью, вы можете обойти это, отключив аппаратное ускорение в своем браузере. После этого вы можете использовать OBS для записи любимых шоу и фильмов Netflix. Вот пошаговое руководство для начала работы.
ШАГ 1. Отключите аппаратное ускорение
Давайте возьмем Chrome в качестве примера. Сначала перейдите в «┇» > "Настройки" > "Система" и отключите опцию – «Используйте аппаратное ускорение, если оно доступно». Именно так Netflix распознает потоковую передачу по умолчанию и применяет защиту DRM.

📢 Note:
На данный момент, за исключением Chrome, запись Netflix с помощью OBS на Microsoft Edge или Firefox сопряжена с некоторыми проблемами:
- Microsoft Edge: Отключение аппаратного ускорения может привести к прерыванию воспроизведения и пропуску кадров.
- Firefox: Некоторые пользователи сообщают, что запись экрана по-прежнему приводит к появлению черного экрана даже после внесения изменений.
Таким образом, использование Google Chrome для записи Netflix в формате 1080p на данный момент представляется единственным приемлемым вариантом.
ШАГ 2. Создайте новый источник в OBS
Теперь идите к Официальный сайт OBS для загрузки и установки программного обеспечения на Windows или Mac. После запуска OBS нажмите кнопку “+” значок в "Источник" виджет и выбирай «Захват дисплея». Затем озаглавьте новый источник как «Нетфликс» и ударил по "ХОРОШО" кнопку, чтобы сохранить его.
ШАГ 3. Начните запись Netflix с помощью OBS
В "Характеристики" окно, установите «Метод захвата» как Windows 10 и "Отображать" как ваш основной монитор. Вы также можете снять флажок ««Захват курсора». Далее нажмите "ХОРОШО" и обратно в Chrome. Вы должны транслировать желаемый вами заголовок Netflix сейчас и нажать «Начать запись» кнопка для записи экрана Netflix без черного экрана. Когда закончите, нажмите «Остановить запись» и он будет сохранен в формате MKV в вашем "Видео" папка по умолчанию.

Лучшая альтернатива записи Netflix с OBS
Вы могли заметить, что запись Netflix с OBS может быть сложной, часто приводящей к сбоям записи, плохому качеству или черным экранам из-за ошибок. К счастью, есть более удобный и стабильный инструмент для более качественной записи Netflix: FonePaw Запись экрана.
У него есть интуитивно понятный пользовательский интерфейс который позволяет вам найти все необходимые функции с одного взгляда. Он может записывать ваши системный звук и ваш голос одновременно, так что вы можете добавить свои собственные мнения, пока запись экрана видео Netflix, экономя время на редактирование аудиодорожек позже. Еще лучше, видео, записанное с его помощью, сохраняет HD 1080P 60 кадров в секунду качество, с без задержек и нет черного экрана.
Вот шаги, которые помогут вам записать видео Netflix без черных экранов с помощью FonePaw Screen Recorder.
Шаг 1. Загрузите и установите FonePaw Screen Recorder на свой компьютер Windows/Mac, запустите его и выберите «Video Recorder» на главной странице.

Шаг 2. После входа на вкладку записи вы можете выбрать «Системный звук» или «Микрофон» для начала. Также вы можете включить Веб-камера функция захвата изображения для дальнейших нужд, например, для создания видеороликов с реакциями или обучающих программ.
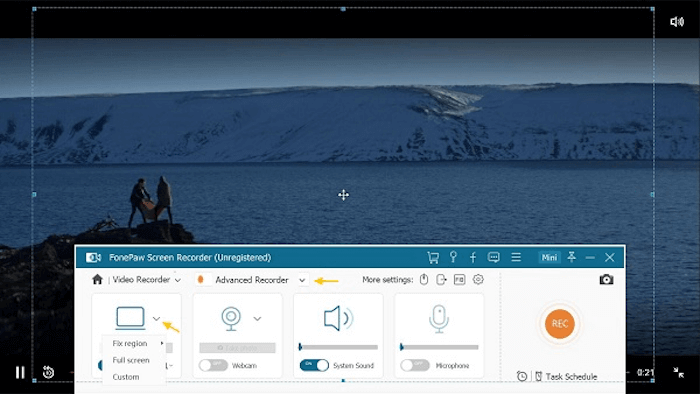
Шаг 3. После того, как все настройки выполнены, нажмите, чтобы выбрать «Полный экран», затем вы можете нажмите кнопку ЗАПИСЬ для записи на экране фильмов Netflix, одновременно наслаждаясь ими. Наконец, нажмите «Стоп», чтобы завершить работу, и вы можете проверить или просмотреть записи в программе перед их выводом.
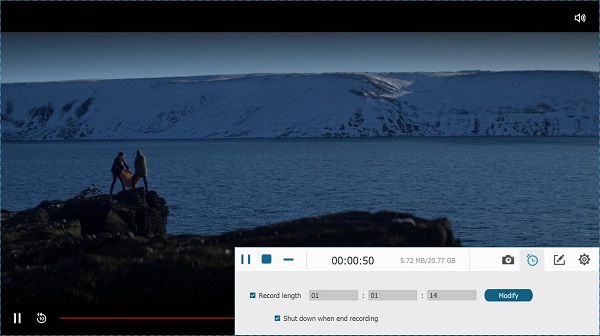
Совет: получите бесплатную запись Netflix с помощью Netflix Downloader
К настоящему моменту вы уже поняли, что запись фильмов Netflix с помощью OBS или других инструментов может быть пустой тратой времени, поскольку вам нужно воспроизвести фильм, который вы собираетесь записать, и всегда следить за экраном компьютера на предмет всплывающих окон, которые могут повлиять на запись.
В таком случае, почему бы просто не загрузить любимые фильмы и серии напрямую с Netflix и не делать с ними все, что захотите? MovPilot Netflix Видеозагрузчик здесь, чтобы помочь, который является высоко оцененным программным обеспечением для скачивания с большой популярностью. Этот фантастический загрузчик позволяет вам скачать все названия на Netflix и сохранять их в формате MP4/MKV в формате Full HD 1080p для воспроизведения или воспроизведения, не говоря уже о записи клипов из видео Netflix.
👍 More Sparkling Features to Explore
-
Пакетная загрузка – Загружайте несколько задач одновременно и получайте неограниченное количество произведений Netflix по вашему желанию.
-
Скорость загрузки в 5 раз больше – Используйте передовые технологии, чтобы ускорить весь процесс загрузки в кратчайшие сроки.
-
Воспроизведение в высоком разрешении – Обеспечьте высококачественный видеовыход с эффектами Dolby Digital и объемного звучания 5.1.
-
Сохранены аудио и субтитры – Выберите нужные звуковые дорожки и субтитры для сохранения по ходу дела.
💡 Further Reading: Обзор загрузчика видео MovPilot Netflix: настоящий сюрприз
Теперь давайте пройдемся по приведенному ниже руководству и научимся работать с MovPilot Netflix Video Downloader.
- Запуск MovPilot Netflix Видеозагрузчик, а затем войдите в свою учетную запись Netflix, чтобы программа могла извлекать данные из Netflix.
- Найдите фильм или телешоу, которое вы хотите загрузить, и нажмите кнопку Скачать кнопка. Для телешоу вам нужно будет выбрать сезон и серии, которые будут смотреться.
- Теперь выберите предпочтительную звуковую дорожку и субтитры и загрузите видео Netflix в локальные файлы MP4/MKV.

Часто задаваемые вопросы о записи Netflix с помощью OBS
Почему при записи Netflix с помощью OBS появляется черный экран?
Это потому, что Netflix использует технологию DRM (Digital Rights Management) для защиты своего контента, защищенного авторским правом. Черный экран — это мера безопасности, которую система DRM обнаруживает и предотвращает потоковую передачу от несанкционированного поведения, такого как запись видео или захват скриншота с помощью OBS.
Поэтому, чтобы избавиться от подобных проблем и получить более приятные впечатления от просмотра, мы рекомендуем вам использовать MovPlilot Netflix Загрузчик для загрузки фильмов Netflix в виде локальных файлов MP4, чтобы вы могли записывать экраны или делать скриншоты фильмов Netflix делиться с другими по своему усмотрению без ограничений.
Является ли незаконной запись экрана Netflix?
Авторские права на контент Netflix защищены его условиями обслуживания и любыми применимыми законами. Таким образом, законно записывать фильмы или шоу Netflix, если вы собираетесь зарабатывать на этом деньги без разрешения. К счастью, было бы нормально, если бы вы делали это просто для личной коллекции, благотворительности и образования без коммерческих намерений.
Заключение
Просто отключив аппаратное ускорение в Chrome или Firefox, вы можете записывать экран Netflix без черного экрана через OBS. Если вы считаете OBS слишком громоздким в использовании, вы можете переключиться на FonePaw Screen Recorder для более простого процесса или напрямую использовать MovPilot Netflix Видеозагрузчик чтобы бесплатно получить видеозаписи Netflix, насладиться гибким воспроизведением HD без DRM и сохранить свои избранные материалы навсегда.
MovPilot Netflix Видеозагрузчик
Скачивайте фильмы и шоу Netflix для удобного просмотра офлайн!







