Netflix ha fornito la funzione sottotitoli. Abilitando i sottotitoli, puoi godere di un'esperienza di visione migliorata, specialmente per il pubblico straniero che desidera migliorare le proprie competenze linguistiche e cogliere i significati sottili dei dialoghi. Tuttavia, quando si tratta di scaricare video Netflix, inizi a chiederti se puoi anche tenerli con le risorse o scaricarli separatamente come file SRT.
Quindi in questo articolo ci concentreremo principalmente sulla guida su come ottenere i sottotitoli da Netflix ed estrarli come file SRT indipendenti da conservare offline. Ora, scorri verso il basso e inizia a controllare per maggiori dettagli.
Letture correlate:
Parte 1. Come attivare/disattivare i sottotitoli su Netflix
Se intendi riprodurre in streaming video Netflix con i sottotitoli, consulta la seguente guida per scoprire come attivare/disattivare correttamente i sottotitoli nell'app Netflix su diversi dispositivi, tra cui computer desktop, telefoni cellulari e smart TV.
Per iOS e Android
I passaggi per abilitare i sottotitoli sui telefoni cellulari (non importa se stai usando un iPhone, iPad, telefono Android o tablet) sono simili. Qui prenderemo l'iPhone come esempio per mostrarti come farlo:
Fase 1. Apri l'app Netflix sul tuo iPhone, quindi seleziona un film o un episodio per avviarne la riproduzione.
Fase 2. Tocca leggermente la finestra di riproduzione e apparirà la barra di controllo. Tocca l'opzione "Audio e sottotitoli".
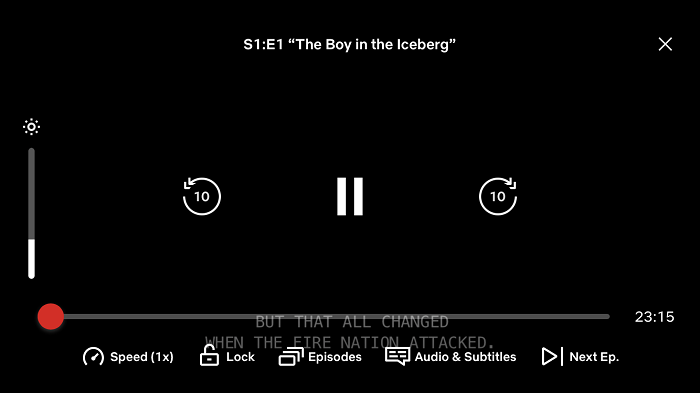
Fase 4. Nella sezione "Sottotitoli", seleziona una lingua per abilitare i sottotitoli. Quando non ti servono, tocca "Off" per rimuovere i sottotitoli su Netflix.
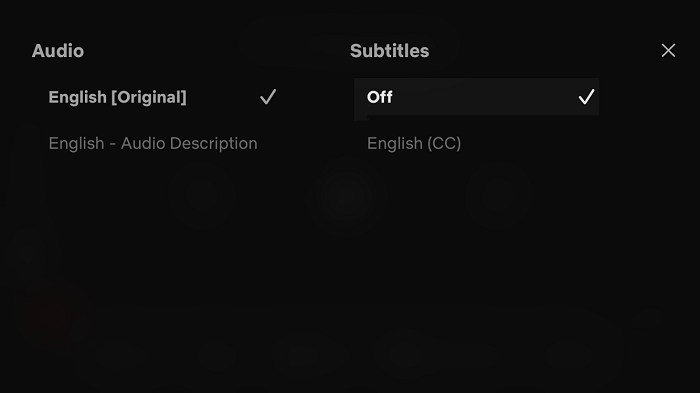
Per Windows e Mac
Se utilizzi il software desktop per guardare i video Netflix su Windows e Mac, segui il seguente tutorial per controllare facilmente i sottotitoli:
Fase 1. Nel software Netflix sul tuo PC o MacBook, scegli un video e poi riproducilo.
Fase 2. L'icona "Audio e sottotitoli" verrà visualizzata sulla barra di controllo della riproduzione nell'angolo inferiore destro dello schermo.
Fase 3. Cliccando sull'icona potrai controllare i sottotitoli disattivandoli o visualizzandoli nella lingua desiderata.
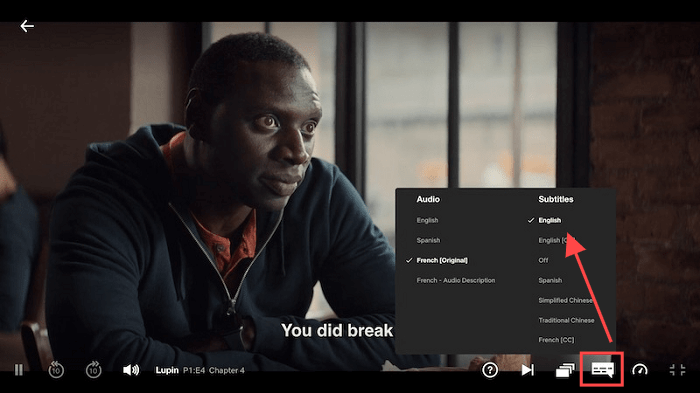
Per Smart TV
Se hai installato l'app Netflix sulla tua smart TV, puoi anche guarda Netflix in TV con i sottotitoli attivati. Inoltre, segui i passaggi sottostanti per farlo correttamente:
Suggerimenti: Su Apple TV, puoi utilizzare Apple Review (su Apple TV 2 o 3) o la funzione Siri Remote (su Apple TV 4 o versioni successive) per richiamare rapidamente i controlli di riproduzione.
Fase 1. Accendi la tua smart TV e apri Netflix per riprodurre uno spettacolo o un film che ti piace.
Fase 2. Premi un tasto sul telecomando per visualizzare la finestra di controllo della riproduzione.
Fase 3. Sulla barra di controllo della riproduzione, premi "Altro..." per aprire il menu delle impostazioni dei sottotitoli, quindi puoi scegliere la lingua che ti serve o disattivarla come preferisci.
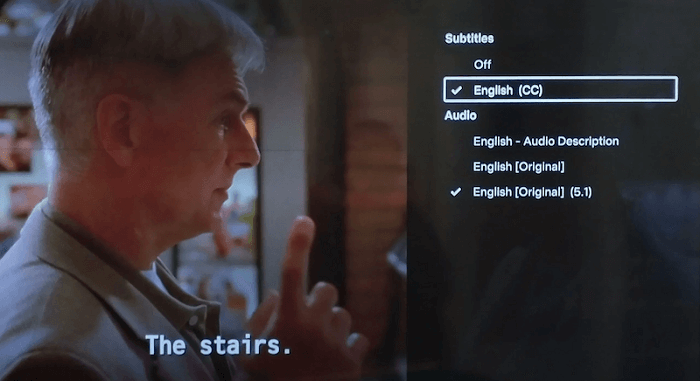
Scopri di più:
Su altri dispositivi come Roku, Xbox, Stazione di giocoe così via, puoi consultare i loro tutorial separatamente per gestire i sottotitoli in modo flessibile in base alle tue esigenze.
Parte 2. Ulteriori suggerimenti sulle impostazioni dei sottotitoli di Netflix
Ecco alcuni suggerimenti per rendere l'esperienza di streaming video Netflix più piacevole con i sottotitoli.
Personalizza l'aspetto dei sottotitoli Netflix
Netflix ti consente di personalizzare l'aspetto dei sottotitoli Netflix durante la riproduzione video su diversi dispositivi. Di seguito ti mostriamo dove trovare le impostazioni su diversi dispositivi:
- Nel browser web: Vai su "Account > Profili > Aspetto sottotitoli".
- Sulle smart TV: Nell'app Netflix, apri "Impostazioni" per regolare direttamente le dimensioni e lo stile dei sottotitoli.
- Su telefono/tablet Android: Vai su "Il mio Netflix > Menu > Gestisci profilo > Aspetto sottotitoli".
- Su iPhone/iPad: Vai alle "Impostazioni" del dispositivo, quindi apri "Accessibilità > Sottotitoli e didascalie".
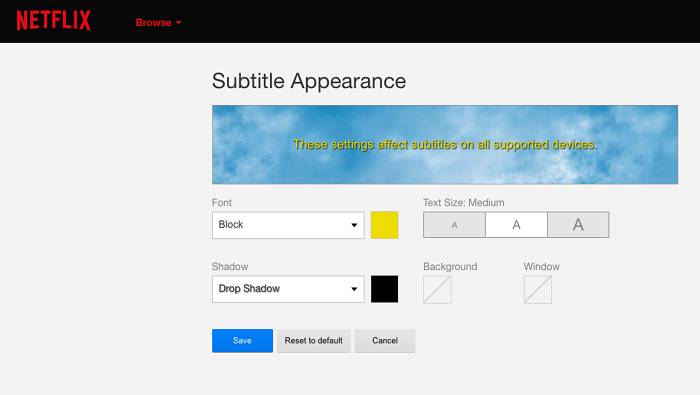
Risolvi i problemi comuni dei sottotitoli su Netflix
A volte potresti scoprire che i sottotitoli vengono visualizzati in modo non corretto durante lo streaming di video nell'app Netflix. Ecco i problemi più frequenti segnalati da molti utenti:
- I sottotitoli non vengono visualizzati, anche se abilitati.
- I sottotitoli non possono essere disattivati.
- Problemi di sincronizzazione labiale con i sottotitoli.
- Vengono visualizzati sottotitoli errati.
- I sottotitoli si bloccano in modalità a schermo intero.
- …
Quando si verificano questi errori, prova le seguenti soluzioni per risolverli facilmente:
- Controlla e passa a una rete più veloce.
- Modifica l'aspetto dei sottotitoli e riprova.
- Svuota la cache dell'app Netflix.
- Disattivare le estensioni del browser se si utilizza il web player.
Nella maggior parte dei casi, gli errori di visualizzazione dei sottotitoli possono essere risolti provando i metodi sopra indicati.
Parte 3. Come ottenere i sottotitoli su Netflix come file SRT
Invece di riprodurre in streaming i video Netflix con i sottotitoli, se hai bisogno di salvare i sottotitoli da Netflix come file separati per l'apprendimento della lingua o altri scopi di modifica, MovPilot Netflix Video Downloader può offrirti l'aiuto più comodo e intuitivo.
Scaricatore video Netflix MovPilot offre potenti capacità di download video per la piattaforma Netflix. Rileva gli script completi dei sottotitoli e fornisce opzioni per scaricare i sottotitoli in varie lingue. Puoi scegliere tra sottotitoli soft, sottotitoli hard o salvare i sottotitoli come file SRT esterni. Per estrarre e scaricare i sottotitoli dai video Netflix, MovPilot è una soluzione efficiente.
Di seguito puoi consultare il tutorial e vedere come scaricare i sottotitoli su Netflix come file SRT separati utilizzando MovPilot Netflix Video Downloader:
Fase 1. Innanzitutto, apri MovPilot Netflix Video Downloader sul tuo computer. Devi seguire le istruzioni per completare l'accesso all'account per accedere alla funzione di ricerca integrata.
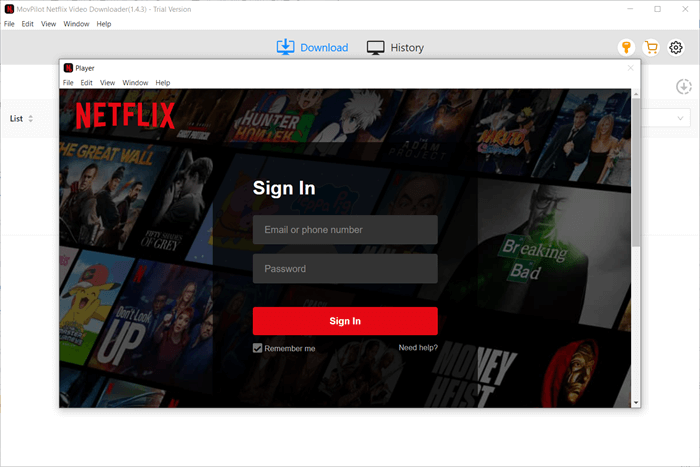
Fase 2. Quindi utilizza direttamente la barra di ricerca per cercare un video Netflix di cui vuoi scaricare i sottotitoli.
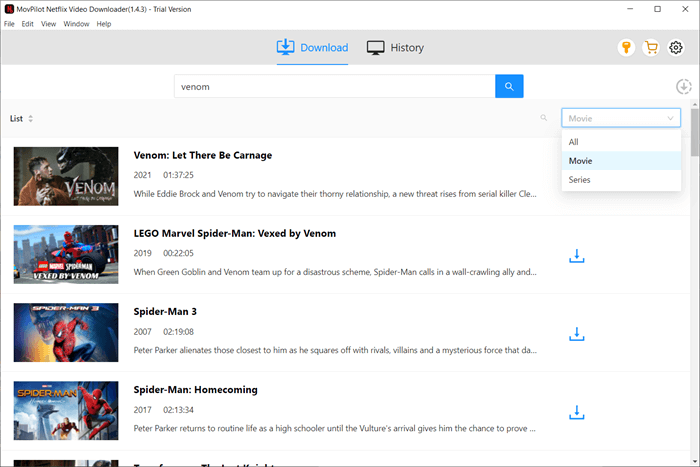
Fase 3. Quando vengono visualizzati i risultati del video, scegli quello che ti serve e poi clicca sulla sua icona di impostazione. Qui, puoi passare alla scheda "Sottotitoli" e selezionare l'opzione "I sottotitoli vengono salvati come" come "Sottotitoli esterni".
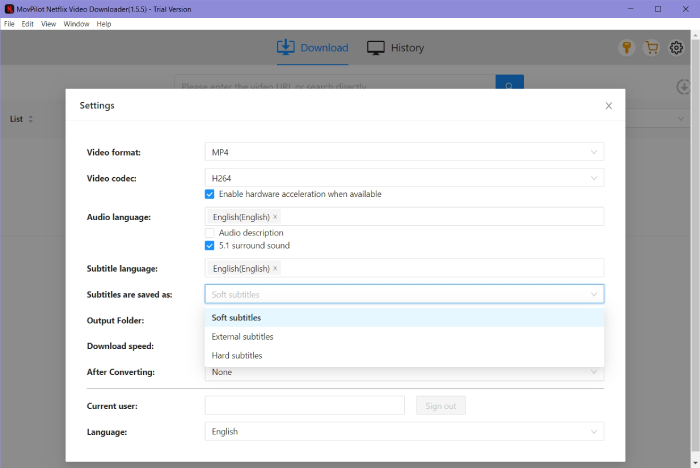
Quando selezioni il film che vuoi scaricare, puoi scegliere la lingua dei sottotitoli desiderata dalla scheda pop-up.
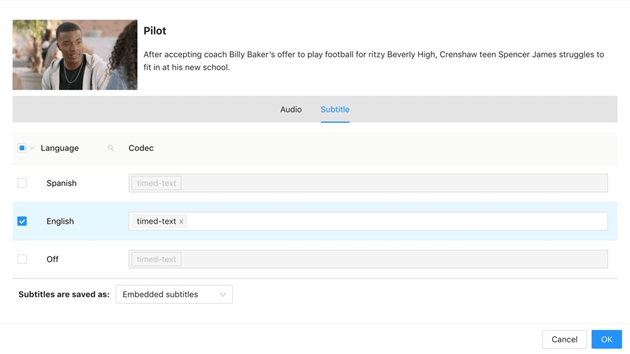
Fase 4. Infine, basta cliccare sui pulsanti di download dietro al video per scaricare il video insieme al file SRT esterno salvato offline.

Se desideri saperne di più sulle potenti funzionalità di questo fantastico prodotto, sentiti libero di leggere: Recensione di MovPilot Netflix Video Downloader: una vera sorpresa
Conclusione
Questo tutorial ti ha guidato su come goderti lo streaming video di Netflix con o senza sottotitoli attivati. Anche se hai bisogno di scaricare i sottotitoli su Netflix per imparare le lingue offline, il potente downloader di Netflix, Scaricatore video Netflix MovPilot ha preparato per aiutarti. Ora, prendi questa guida se ti stai ancora chiedendo come goderti o ottenere i sottotitoli su Netflix.
Scaricatore video Netflix MovPilot
Scarica facilmente film e programmi Netflix da guardare offline!







