Netflix offre centinaia di film in alta definizione per gli abbonati. A volte, potresti voler registrare video da Netflix sul tuo MacBook, per condividerlo con i tuoi amici e familiari. Tuttavia, otterrai una schermata nera con solo l'audio nelle registrazioni dello schermo.
Non preoccuparti, ti guideremo attraverso un metodo efficace per registrare lo schermo Netflix su Mac senza schermo neroQuesto metodo garantisce un'esperienza fluida per catturare i tuoi contenuti video in streaming Netflix preferiti sul tuo Mac per la visualizzazione offline.
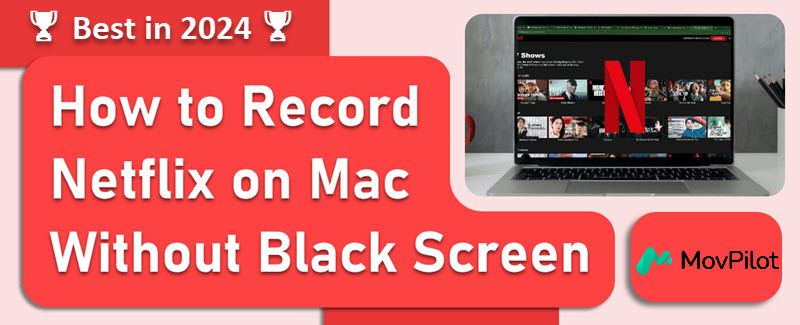
Perché ottengo una schermata nera quando registro lo schermo di Netflix su Mac
Registrazione dello schermo o fare screenshot di Netflix su un Mac può spesso causare una schermata nera a causa delle protezioni della gestione dei diritti digitali (DRM)Le piattaforme di streaming come Netflix utilizzano DRM per impedire la copia e la distribuzione non autorizzate dei loro contenuti. Ciò include impedire agli utenti di registrare o catturare lo schermo durante la riproduzione.
Per risolvere questo problema, potresti prendere in considerazione l'utilizzo registratori Netflix professionaliOppure puoi provare un metodo alternativo per scaricare direttamente i contenuti da Netflix.
Come registrare lo schermo di Netflix senza schermo nero su Mac
Registrare Netflix senza schermo nero su Mac non è poi così difficile. Devi solo disattivare l'accelerazione hardware nel tuo browser web, come Chrome, Safari, Firefox o Opera in anticipo. Quindi, utilizza un registratore Netflix affidabile per catturare il contenuto.
📢 Tips:
Considerati i diversi effetti della disattivazione dell'accelerazione hardware in browser come Safari e Firefox, nonché le prestazioni incostanti dei loro lettori, si consiglia di scegliere Google Chrome, l'opzione più stabile, per registrare video Netflix sul tuo MacBook.
Procedura 1. Disattivare l'accelerazione hardware nel browser
La disattivazione della funzionalità di accelerazione hardware nel tuo browser può essere completata facilmente in pochi passaggi. Qui prendiamo Chrome come esempio:
- Fai clic sul pulsante a tre punti nell'angolo in alto a destra. Scegli Impostazioni, quindi selezionare Sistema.
- Disattiva l'accelerazione hardware, se è attiva.

Procedura 2. Registrazione dello schermo di Netflix su MacBook/iMac
Anche se QuickTime Player può sembrare una soluzione comoda per registrare Netflix su Mac, può registrare solo l'audio dal microfono, il che significa che non può aiutarti a registrare correttamente i video Netflix.
Per una soluzione superiore, prendere in considerazione l'utilizzo Registratore dello schermo FonePawQuesto software specializzato è progettato per catturare video e film Netflix con immagini vivide e qualità audio originale, garantendo una registrazione e una riproduzione affidabili e di alta qualità.
Diamo un'occhiata a come registrare lo schermo di Netflix su Mac senza schermo nero:
Passaggio 1. Avvia FonePaw Screen Recorder
- Apri il video Netflix che vuoi registrare.
- Scarica, installa e avvia FonePaw Screen Recorder sul tuo Mac.
- Selezionare “Video Recorder” nell’interfaccia principale.
Passaggio 2. Configurazione e avvio della registrazione
- Scegli la regione specifica che desideri catturare. Qui è consigliato "Schermo intero".
- Assicurarsi che l'audio del sistema sia abilitato e disattivare il microfono.
- Riproduci il video Netflix a schermo intero. Fai clic sul pulsante REC per avviare la registrazione.
Passaggio 3. Salva la registrazione dello schermo su Mac
- Fare nuovamente clic sul pulsante REC per terminare la registrazione.
- Salva il video registrato sul disco rigido del tuo computer.
- Accedi alla cronologia delle registrazioni in FonePaw per guardare i video Netflix registrati.
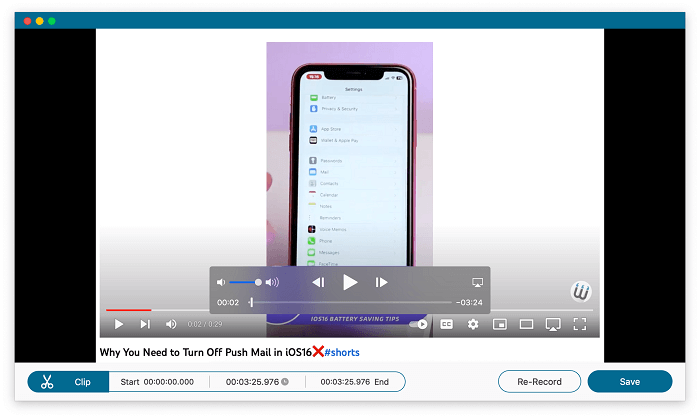
Metodo alternativo migliore: scaricare i film Netflix localmente
Rispetto alla registrazione dello schermo, scaricare i video di Netflix direttamente su Mac è un modo migliore per ottenere gli effetti attesi. Questo perché la registrazione offre una cattiva qualità di output ed è vulnerabile alle condizioni di Internet. A differenza di ciò, Scaricatore video Netflix MovPilot può garantire una qualità e una stabilità di output decisamente migliori.
È dedicato al servizio delle persone che hanno problemi a guardare i video di Netflix offline su un Mac. È uno strumento potente e completo che aiuta a aggirando la protezione DRM E scaricare video Netflix sul tuo Mac COME formati MP4 o MKV compatibili per una visione offline illimitata.
👍 Key Features of MovPilot Netflix Video Downloader:
- Rimuovere la protezione DRM: Scarica i video di Netflix in file locali senza scadenza.
- Qualità di output soddisfacente: Mantieni la risoluzione FHD e la qualità audio originale.
- Velocità di download super veloce: Utilizza l'accelerazione hardware per raggiungere una velocità 5 volte superiore.
- Modalità di download batch: Scarica più episodi di Netflix contemporaneamente.
- Alta compatibilità: Sono supportati sia i sistemi operativi Windows che Mac.
Vediamo come usarlo per scaricare video Netflix in modo specifico. Ecco il tutorial.
Passaggio 1. Esegui MovPilot Netflix Video DownloaderScarica e installa MovPilot Netflix Video Downloader sul tuo Mac, avvialo. Poi devi accedere al tuo account Netflix per preparare questo strumento.

Passaggio 2. Seleziona i video/film desideratiPuoi scegliere di inserire il titolo dei tuoi film/spettacoli preferiti o di copiare e incollare l'URL nella casella di input. Quindi fai clic sull'icona della lente di ingrandimento per avviare il processo di ricerca.

Passaggio 3. Scarica i video di NetflixQuando trovi il film desiderato, clicca sul pulsante di download a destra. Se hai scelto una serie TV o uno show televisivo, ti ricorderà di selezionare gli episodi prima di scaricarli. Ora devi solo spuntare tutti gli episodi desiderati e cliccare sul pulsante "Download" in basso.

Vale la pena ricordare che il formato video di output predefinito è MP4 e la lingua dell'audio e dei sottotitoli sarà quella originale.
Domande frequenti sulla registrazione dello schermo Netflix su MacBook/iMac
Posso registrare lo schermo di Netflix su Mac con OBS?
Sì. Ma una premessa importante è disattivare prima l'accelerazione hardware. Ecco i passaggi specifici se si utilizza il browser Chrome.
-
- Avvia OBS, seleziona “+” icona sotto “Sorgente” e scegli “Cattura schermo”. Quindi, scegli una nuova fonte come "Netflix" e clicca su "OK" pulsante per salvarlo.
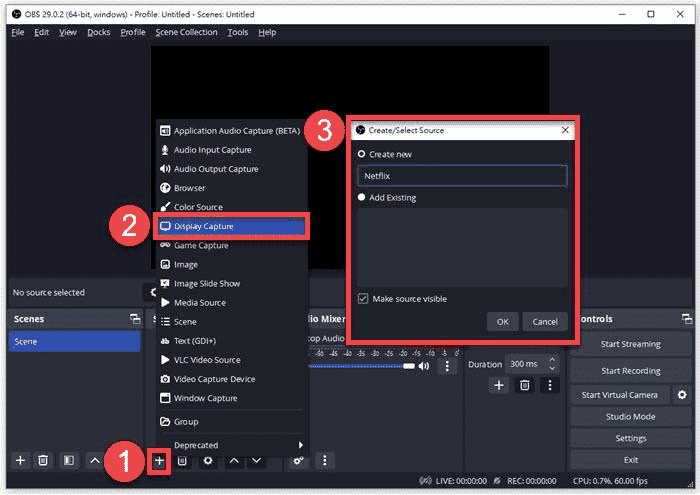
- Vai a File > Impostazioni > Output > Registrazione per personalizzare la qualità di registrazione, il formato e altre impostazioni. Inoltre, ricordati di stabilire la directory di registrazione di Netflix.
- Apri Netflix e scegli Inizia la registrazione dalla casella Controlli. Per maggiori dettagli, clicca su questo articolo di riferimento: Come registrare Netflix con OBS [Guida passo passo]
È illegale registrare lo schermo di Netflix su Mac?
Onestamente, la risposta dipende.
Innanzitutto la risposta è sì, perché secondo le Condizioni d'uso di Netflix, hai già promesso di non scaricare, riprodurre, distribuire, modificare, visualizzare, eseguire, pubblicare, concedere in licenza, ecc. senza la loro autorizzazione.
Tuttavia, la risposta è anche no. Dopotutto, non viola le leggi sul copyright come il Digital Millennium Copyright Act (DMCA), se solo registra lo schermo di Netflix su Mac per uso personale e intrattenimento, invece che per scopi di profitto commerciale.
Conclusione
Nel complesso, questo articolo condivide con voi principalmente due modi per registrare lo schermo di Netflix su Mac senza schermo nero in modo semplice.
In realtà, dopo aver provato e testato, il modo migliore è scaricare video/film di Netflix direttamente nei file locali su Mac, perché la qualità sarebbe migliore. Uno strumento molto utile che può aiutarti a raggiungere questo obiettivo è Scaricatore video Netflix MovPilot, che è potente e conveniente. Quindi, cosa stai esitando? Vai e scaricalo ora!
Scaricatore video Netflix MovPilot
Scarica facilmente film e programmi Netflix da guardare offline!







