Netflix is where we catch up with every episode of fantastic stories. Sometimes, you may want to record some Netflix video clips for editing or sharing using the best Netflix recorder. In this case, OBS (Open Broadcaster Software) will make a perfect match for its free and professional recording service.
Unluckily, when it comes to recording Netflix with OBS, you may run into a clip of a black screen if you miss the point, since it's not very easy handling for you if you're a non-techie. Therefore, let's catch the point here and see how to record Netflix without a black screen via OBS step by step. Also, you can jump to Section 3 to learn a different but much more effective way of getting Netflix free video recordings.
How to Record Netflix with OBS without Black Screen
Before you start: Please note that you'll record Netflix videos with a black screen in a direct way.
The reason why you get a black screen is that Netflix applies DRM protection technology to prevent its streaming from copyright infringement with licensing restrictions. Luckily, there is a tricky way to bypass DRM protection simply by disabling hardware acceleration on your browser.
After that, you can take advantage of OBS and start recording Netflix with OBS for all your favorite shows and movies. The detailed tutorial is brought up for you as follows. Now, let's kick in.
STEP 1. Turn off Hardware Acceleration
Let's take Chrome as an example. First, navigate to "┇" > "Settings" > "System" and disable the option - "Use hardware acceleration when available". That's how Netflix recognizes streaming by default and imposes DRM protection.

STEP 2. Create New Source in OBS
Now, go to OBS's official site to download and install the software on your Windows or Mac. After you launch OBS, click the "+" icon in the "Source" widget and choose "Display Capture". Then, entitle the new source like "Netflix" and hit the "OK" button to save it.
STEP 3. Start Recording Netflix with OBS
In the "Properties" window, set the "Capture Method" as Windows 10 and "Display" as your primary monitor. You may also want to uncheck the box of "Capture Cursor". Next, click "OK" and back to Chrome. You should stream your desired Netflix title now and hit the "Start Recording" button to screen record Netflix without a black screen. When done, click "Stop Recording" and it'll be saved to MKV in your "Video" folder by default.

Best Alternative to Recording Netflix with OBS
You may have noticed that mastering the overall page design and operational steps of OBS software is not particularly easy. While using it, encountering recording failures, poor recording effects, and even black screens due to a misstep in a certain process can be frustrating. So, is there a more user-friendly and stable tool available to help you achieve better Netflix recordings?
Of course there is! Instead of recording Netflix with OBS, there is a more stable and easy-handing tool - FonePaw Screen Recorder. It has an intuitive UI lets you find all the features you need at a glance. It can record your system sound and your voice simultaneously, so you can add your own opinions while screen recording Netflix videos, saving you time to edit audio tracks later. Even better, the video recorded with it retains high-definition 1080P 60fps quality, with no lag and no black screen.
Here are the steps to record Netflix videos without black screens using FonePaw Screen Recorder.
Step 1. Download and install FonePaw Screen Recorder on your Windows/Mac computer, run it, and choose "Video Recorder" on the main page.

Step 2. After entering the recording tab, you can select "System Sound" or "Microphone" to start. Also, you can enable the Webcam feature to capture your image for your further needs, like reaction videos or tutorials.
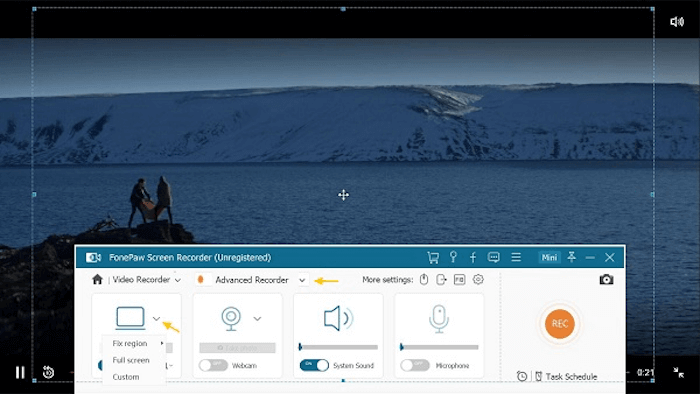
Step 3. Once all the settings are done, click to select "Full Screen", then you can click the REC button to screen record Netflix movies while enjoying them at the same time. Finally, click "Stop" to finish the work, and you can check or preview the records within the program before outputting them.
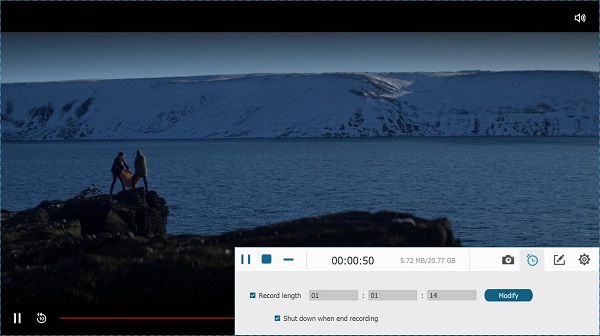
Tip: Get Free Netflix Recording with Netflix Downloader
By now you've figured out that recording Netflix movies with OBS or other tools can be a waste of time, as you need to play the movie you're about to record, and always keep an eye on your computer screen in case pop-ups affect the recording.
In this case, why not just directly download your favorite movies and episodes from Netflix to do whatever you want? MovPilot Netflix Video Downloader is here to help, which is a top-rated download software with great popularity. This fantastic downloader enables you to download all the titles on Netflix and save them offline to MP4/MKV in full HD 1080p for playback or reproduction, let alone recording clips of Netflix videos.
👍 More Sparkling Features to Explore
-
Batch Download - Download multiple tasks at once and get unlimited Netflix titles as you wish.
-
5X Download Speed - Utilize advanced technology to boost up the entire download process in no time.
-
High-Res Playback - Ensure high-quality video output with Dolby Digital and 5.1 surround sound effects.
-
Audio & Subtitle Preserved - Choose preferred audio tracks and subtitles to save along the way.
💡 Further Reading: MovPilot Netflix Video Downloader Review: A Real Surprise
Now, let's go through the tutorial below and learn your way around MovPilot Netflix Video Downloader.
- Launch MovPilot Netflix Video Downloader, and then sign in to your Netflix account so the program can fetch data from Netflix.
- Search for the movie or TV show you want to download and click the Download button. For TV shows, you'll need to choose the season and episodes to go on.
- Now, choose the preferred audio track and subtitle and download Netflix videos to MP4/MKV local files.

FAQs about Recording Netflix with OBS
There are also a few questions about Recording Netflix with OBS. If you're still having lingering misgivings, let's explore more in this part.
Why Do I Get a Black Screen while Recording Netflix with OBS?
It's because Netflix implements DRM (Digital Rights Management) technology to protect its copyrighted content. The black screen is a security measure that the DRM system detects and prevents streaming from unauthorized behaviors like recording a video or capturing a screenshot with OBS.
So in order to get rid of such troubles and give you a better viewing experience, we recommend that you use the MovPlilot Netflix Downloader to download Netflix movies as MP4 local files, so that you can record screens or take screenshots of Netflix movies to share with others as you like without limits.
Is It Illegal to Screen Record Netflix?
Copyrighted content on Netflix is protected by its terms of service and any applicable laws. Therefore, it's legal to record Netflix movies or shows if you tend to make money out of them without authorization. Thankfully, it would be fine if you just do it for personal collection, charity, and education without business intent.
Conclusion
Simply by disabling the hardware acceleration on Chrome or Firefox, you can screen record Netflix without a black screen via OBS. If you find OBS too cumbersome to use, you can switch to FonePaw Screen Recorder for an easier process, or directly use the MovPilot Netflix Video Downloader to get Netflix video recordings for free to enjoy DRM-free HD flexible playback and save your favorites for good.
MovPilot Netflix Video Downloader
Download Netflix Movies and Shows to Watch Offline Easily!






