Netflix propose des centaines de films en haute définition pour les abonnés. Parfois, vous voudrez peut-être enregistrer des vidéos depuis Netflix sur votre MacBook, pour partager avec vos amis et votre famille. Cependant, vous obtiendrez un écran noir avec uniquement du son dans vos enregistrements d'écran.
Ne vous inquiétez pas, nous vous guiderons à travers une méthode efficace pour enregistrement d'écran Netflix sur Mac sans écran noirCette méthode garantit une expérience fluide pour capturer votre contenu vidéo en streaming Netflix préféré sur votre Mac pour une visualisation hors ligne.
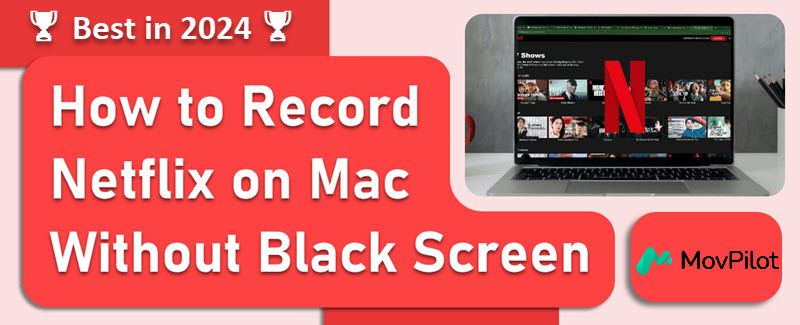
Pourquoi est-ce que j'obtiens un écran noir lors de l'enregistrement d'écran Netflix sur Mac
Enregistrement d'écran ou prendre des captures d'écran de Netflix sur un Mac peut souvent entraîner un écran noir en raison des protections de gestion des droits numériques (DRM)Les plateformes de streaming comme Netflix utilisent la technologie DRM pour empêcher la copie et la distribution non autorisées de leur contenu. Cela inclut l'interdiction pour les utilisateurs d'enregistrer ou de capturer l'écran pendant la lecture.
Pour résoudre ce problème, vous pourriez envisager d’utiliser enregistreurs Netflix professionnels. Ou vous pouvez essayer une méthode alternative pour télécharger directement du contenu depuis Netflix.
Comment enregistrer l'écran Netflix sans écran noir sur Mac
Enregistrer Netflix sans écran noir sur Mac n'est pas si difficile. Il vous suffit de désactiver au préalable l'accélération matérielle dans votre navigateur Web, tel que Chrome, Safari, Firefox ou Opera. Ensuite, utilisez un enregistreur Netflix fiable pour capturer le contenu.
📢 Tips:
Compte tenu des effets variables de la désactivation de l'accélération matérielle dans des navigateurs comme Safari et Firefox, ainsi que des performances incohérentes de leurs lecteurs, il est recommandé de choisir Google Chrome, l'option la plus stable, pour enregistrer des vidéos Netflix sur votre MacBook.
Processus 1. Désactiver l'accélération matérielle dans le navigateur
La désactivation de la fonction d'accélération matérielle dans votre navigateur peut être effectuée facilement en quelques étapes. Nous prenons ici Chrome comme exemple :
- Cliquez sur le bouton à trois points dans le coin supérieur droit. Choisissez Paramètres, puis sélectionnez Système.
- Désactiver l'accélération matérielle si elle est activée.

Processus 2. Enregistrer l'écran Netflix sur MacBook/iMac
Bien que QuickTime Player puisse sembler être une option pratique pour enregistrer Netflix sur Mac, il ne peut enregistrer que l'audio du microphone, ce qui signifie qu'il ne peut pas vous aider à enregistrer avec succès des vidéos Netflix.
Pour une solution supérieure, pensez à utiliser Enregistreur d'écran FonePawCe logiciel spécialisé est conçu pour capturer des vidéos et des films Netflix avec des images vives et une qualité sonore originale, garantissant un enregistrement et une lecture fiables et de haute qualité.
Voyons comment enregistrer l'écran Netflix sur Mac sans écran noir :
Étape 1. Lancez FonePaw Screen Recorder
- Ouvrez une vidéo Netflix que vous souhaitez enregistrer.
- Téléchargez, installez et lancez FonePaw Screen Recorder sur votre Mac.
- Choisissez « Enregistreur vidéo » sur l’interface principale.
Étape 2. Configurer et démarrer l'enregistrement
- Choisissez la région spécifique que vous souhaitez capturer. « Plein écran » est recommandé ici.
- Assurez-vous que le son du système est activé et désactivez le microphone.
- Lisez la vidéo Netflix en plein écran. Cliquez sur le bouton REC pour démarrer l'enregistrement.
Étape 3. Enregistrer l'enregistrement d'écran sur Mac
- Cliquez à nouveau sur le bouton REC pour terminer l’enregistrement.
- Sauvegardez la vidéo enregistrée sur le lecteur de votre ordinateur.
- Accédez à l’historique d’enregistrement dans FonePaw pour regarder vos vidéos Netflix enregistrées.
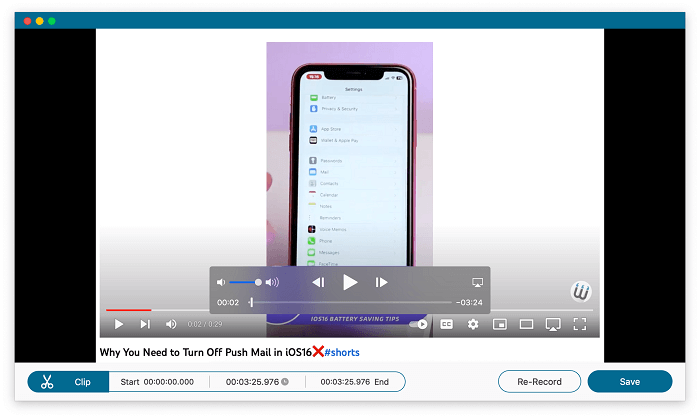
Meilleure méthode alternative : télécharger des films Netflix localement
Par rapport à l'enregistrement d'écran, le téléchargement de vidéos Netflix directement sur Mac est un meilleur moyen d'obtenir les effets escomptés. En effet, l'enregistrement offre une mauvaise qualité de sortie et est vulnérable aux conditions Internet. À la différence de cela, Téléchargeur de vidéos Netflix MovPilot peut garantir une qualité de sortie et une stabilité bien meilleures.
Il est destiné à aider les personnes qui ne peuvent pas regarder des vidéos Netflix hors ligne sur un Mac. C'est un outil puissant et polyvalent qui aide à contourner la protection DRM et télécharger des vidéos Netflix sur votre Mac comme formats MP4 ou MKV compatibles pour une visualisation hors ligne illimitée.
👍 Key Features of MovPilot Netflix Video Downloader:
- Supprimer la protection DRM : Téléchargez des vidéos Netflix dans des fichiers locaux sans expiration.
- Qualité de sortie satisfaisante : Conservez la résolution FHD et la qualité sonore d'origine.
- Vitesse de téléchargement ultra-rapide : Utilise l'accélération matérielle pour atteindre une vitesse 5 fois plus rapide.
- Mode de téléchargement par lots : Téléchargez plusieurs épisodes Netflix en même temps.
- Haute compatibilité : Les systèmes d'exploitation Windows et Mac sont pris en charge.
Voyons comment l'utiliser pour télécharger des vidéos Netflix en particulier. Voici le tutoriel.
Étape 1. Exécutez MovPilot Netflix Video DownloaderTéléchargez et installez MovPilot Netflix Video Downloader sur votre Mac, lancez-le. Ensuite, vous devez vous connecter à votre compte Netflix pour préparer cet outil.

Étape 2. Sélectionnez les vidéos/films souhaitésVous pouvez choisir de saisir le titre de vos films/séries préférés ou de copier et coller leur URL dans la zone de saisie. Cliquez ensuite sur l'icône de la loupe pour lancer le processus de recherche.

Étape 3. Téléchargez les vidéos NetflixLorsque vous avez trouvé le film souhaité, cliquez sur le bouton de téléchargement à droite de celui-ci. Si vous avez choisi une série télévisée ou une émission télévisée, il vous rappellera de sélectionner les épisodes avant de télécharger. Il ne vous reste plus qu'à cocher tous les épisodes souhaités et à cliquer sur le bouton « Télécharger » en bas.

Il convient de mentionner que le format vidéo de sortie par défaut est MP4 et que la langue de l'audio et des sous-titres sera celle d'origine.
FAQ sur l'enregistrement d'écran Netflix sur MacBook/iMac
Puis-je enregistrer l'écran Netflix sur Mac avec OBS ?
Oui. Mais il est important de désactiver d'abord l'accélération matérielle. Voici les étapes spécifiques si vous utilisez le navigateur Chrome.
-
- Lancez OBS, sélectionnez le “+” icône sous « Source » et choisissez « Capture d'écran ». Ensuite, choisissez une nouvelle source comme « Netflix » et cliquez sur le "D'ACCORD" bouton pour le sauvegarder.
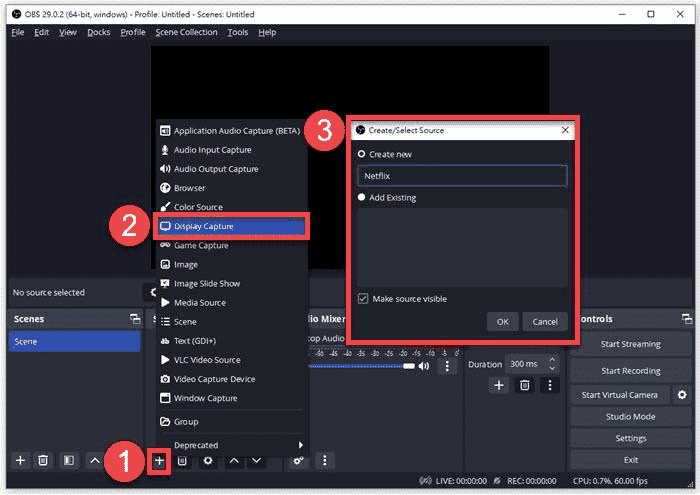
- Aller à Fichier > Paramètres > Sortie > Enregistrement pour personnaliser la qualité d'enregistrement, le format et d'autres paramètres. N'oubliez pas également d'établir le répertoire d'enregistrement Netflix.
- Ouvrez Netflix et choisissez Commencer l'enregistrement dans la boîte de dialogue Contrôles. Pour plus de détails, cliquez sur cet article pour référence : Comment enregistrer Netflix avec OBS [Guide étape par étape]
Est-il illégal d’enregistrer l’écran Netflix sur Mac ?
Honnêtement, la réponse dépend.
Tout d'abord, la réponse est oui, car selon les conditions d'utilisation de Netflix, vous avez déjà promis de ne pas télécharger, reproduire, distribuer, modifier, afficher, exécuter, publier, concéder sous licence, etc., sans leur autorisation.
Cependant, la réponse est également non. Après tout, cela ne viole pas les lois sur le droit d'auteur telles que le Digital Millennium Copyright Act (DMCA), si seulement l'enregistrement d'écran Netflix sur Mac est fait pour un usage personnel et de divertissement, plutôt qu'à des fins commerciales.
Conclusion
Dans l’ensemble, cet article partage avec vous principalement deux manières d’enregistrer l’écran Netflix sur Mac sans écran noir de manière simple.
En fait, après avoir essayé et testé, la meilleure solution consiste à télécharger les vidéos/films Netflix directement dans des fichiers locaux sur Mac, car la qualité serait meilleure. Un outil très utile qui peut vous aider à y parvenir est Téléchargeur de vidéos Netflix MovPilot, qui est puissant et pratique. Alors, pourquoi hésitez-vous ? Téléchargez-le maintenant !
Téléchargeur de vidéos Netflix MovPilot
Téléchargez facilement des films et des émissions Netflix pour les regarder hors ligne !







