Netflix, almost the most popular video streaming platform in the world, has annoyed many people because of its buffering problems, which result in blurry images or slow load. After all, when you finally get a rest and open one of your favorite Netflix shows to relax, its buffering from time to time really can destroy your good mood for one day.
Don’t worry, this post will give you as many ways as possible to troubleshoot Netflix buffering issues, and then provide you with a satisfying watching experience. Let’s take a look now.
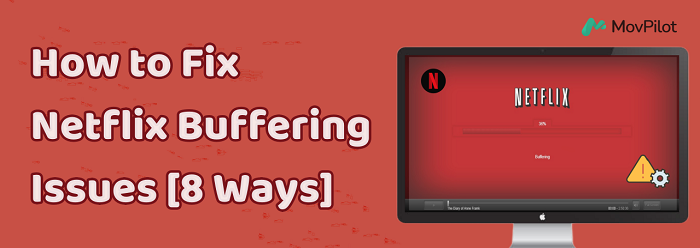
Overview: Why Does Netflix Keep Buffering
Before finding ways to solve Netflix buffering issues, you certainly have to figure out why Netflix keeps buffering. This will help us solve the problem accordingly and save you time. Through surveys, it’s found that several reasons can lead to Netflix buffering problems. Some of them are listed below:
- Network Connection: Ensure your Wi-Fi or wired connection is stable and fast enough. Restart your modem and router if needed.
- Device Memory: Close unnecessary background apps on your device to free up memory.
- Account Subscription: Verify your Netflix account is active and has no issues.
- Router Issues: Position your router well for better signal strength or consider upgrading to a newer model. Adjusting router settings can also help.
As the main cause of Netflix’s buffering issues is typically related to network problems, you need to ensure that your Wi-Fi or wired connection is stable and that other devices are not consuming too much bandwidth. If you find your Netflix keeps buffering but the internet connection is fine, follow the fixes below to resolve it.
Fix 1. Check Network Limits
First, determine if your network is public or private. For public networks, such as cafes, hotels, or schools, ensure Netflix is not blocked. On private networks, verify that your internet speed meets the recommended requirements and contact your provider if it’s too slow.
Additionally, be aware that connections such as mobile hotspots, mobile phones, or satellite networks may not provide sufficient speed for smooth Netflix use, including streaming and downloading features, so checking the network status can help you fix Netflix’s download feature or streaming buffering effectively.
Fix 2. Check Connection Speed
If you want to use the Netflix application on your device to inspect the speed of your connection, please do what the following steps tell.
- Go to the Netflix primary screen, and then click on the left to open the menu.
- On the underside, choose Get Help > Check your network.
- The Netflix application checks your Internet connection to Netflix, and will also check the speed of it.
- When you’ve finished your test, be sure you’re up to Netflix’s Internet Speed Recommendation.
Note: If “Get Help” is not visible on the menu, you can go up and click the Settings icon.
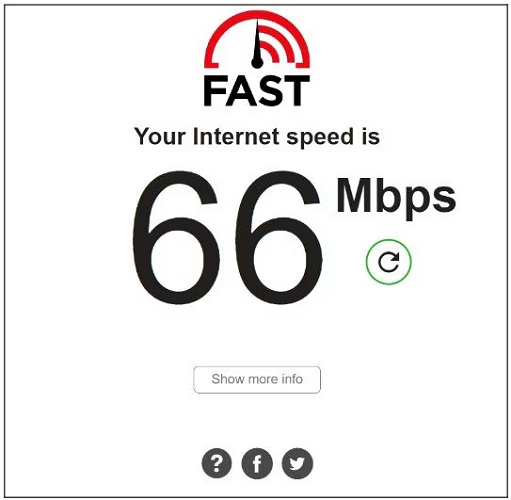
Fix 3. Clear Browser’s Cache
If the problem of Netflix buffering occurs on your browser, you might want to think about cleaning up your browser’s cache and data. This is often a good solution to any problems in your browser, such as poor cache memory. Here’s how to clean up the Web’s cache and browser data, taking Google Chrome as an example.
Note: Clearing the browser data also means making you log out of all the websites you have been to before.
- Open the web browser and press “Ctrl + Shift + Delete” to perform the act of clearing the browser data.
- Then head to “Advanced “and choose “All Time” under the Time Range option. Check all fields (excluding the passwords tab ).
- Finally, in the bottom part, click “Clear data” to dismiss all the cached data from your browser.
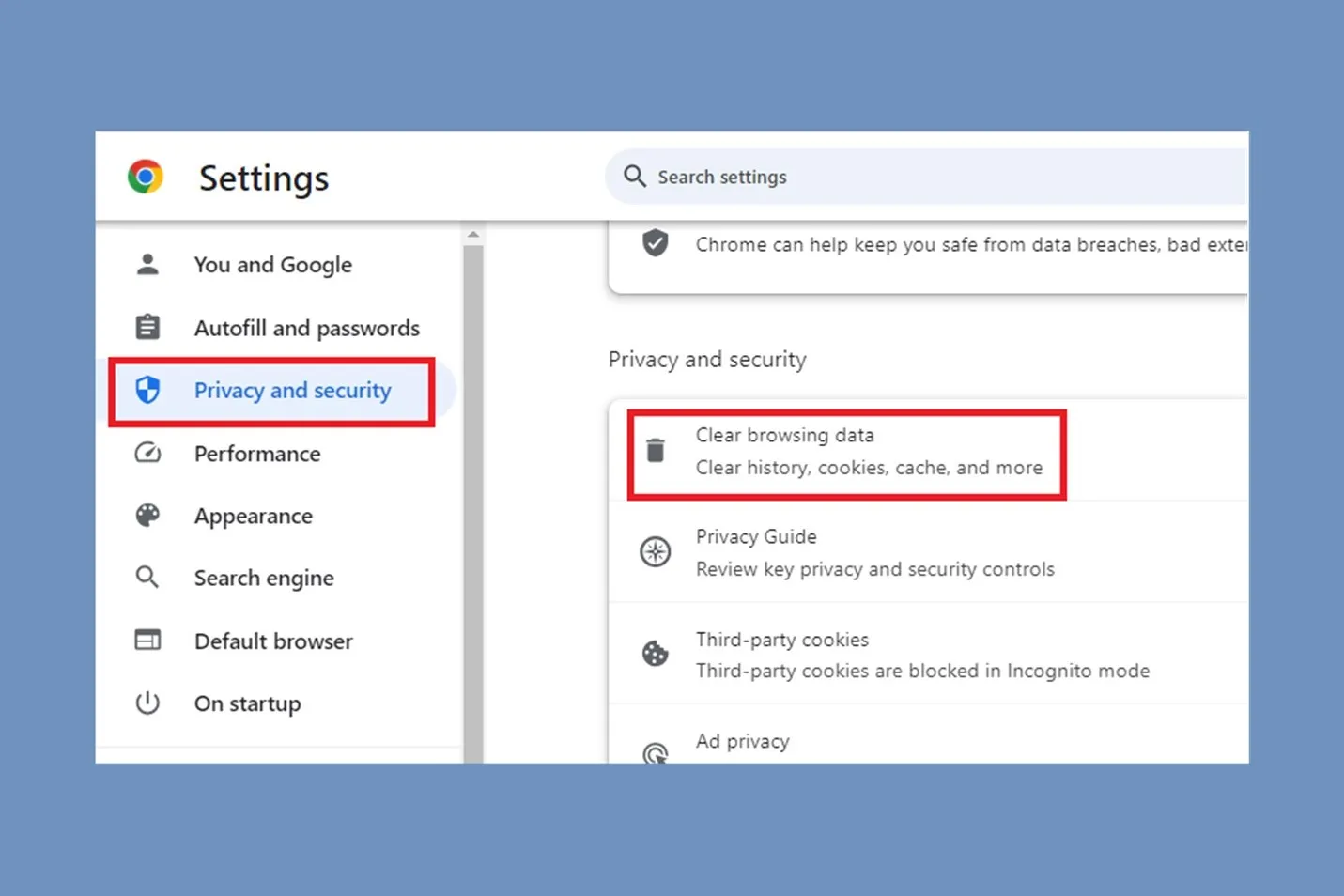
Fix 4. Turn off Other Apps
Sometimes, there may be an overloaded operation on the computer, which will influence Netflix’s normal function as a result. In this sense, you should turn off other unnecessary applications and devote more RAM to Netflix. Heavy apps, such as Photoshop, or games that run in the background, may take up a lot of your computer resources, and you will not be able to enjoy your favorite Netflix series.
Fix 5. Adjust Streaming Quality
The over-high streaming quality you demand may also be one of the reasons why Netflix buffers slightly. Therefore, if you set the default quality of the stream to High, you can choose to reduce it so that it will consume less Internet bandwidth, and henceforth play the Netflix shows more fluently. Here’s how you can manually change Netflix’s streaming quality.
- Visit the Netflix website in a web browser. Go to the profile icon at the top-right corner and click on “Account”.
- Now, go down and click on the Profile where you intend to alter the streaming quality.
- Click on the “Playback settings > Medium/Low/Auto”, and select the “Save” button to ensure your choice.
At this time, you have already successfully modified the quality of your Netflix profile. This setting is exclusive to each profile. As a result, other profiles on your Netflix account will continue to use their streaming quality settings.
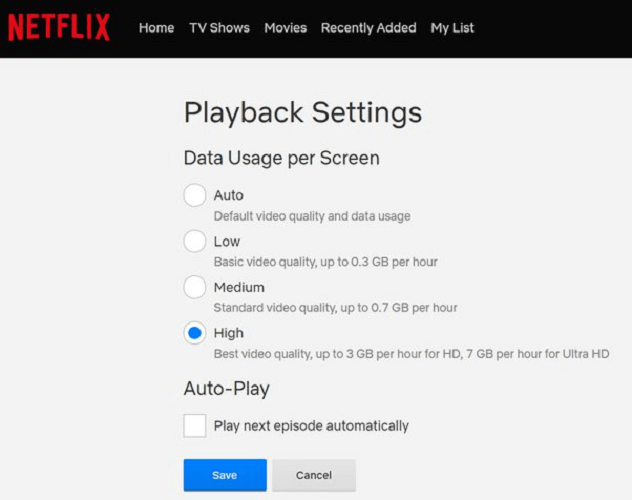
Fix 6. Reinstall Netflix App
Under some circumstances, reinstalling Netflix on phones can also help to fix the problem. Here are the steps to reinstall Netflix on Android phones and iPhones:
On Android:
- Long-press the Netflix icon on your home screen for a few seconds until a context menu appears.
- Tap “Uninstall” from the context menu. When the confirmation box shows up, tap “OK” to remove the app from your phone.
- Download Netflix again from the Play Store, launch it, and see if the buffering problem still exists.
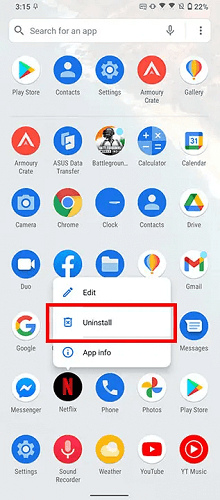
On iPhone:
- Press and hold the Netflix icon on the main screen for a few seconds.
- Tap the “Remove App” button and then select “Delete App”.
- Download Netflix again from the App Store, launch it, and see if the buffering problem still exists.
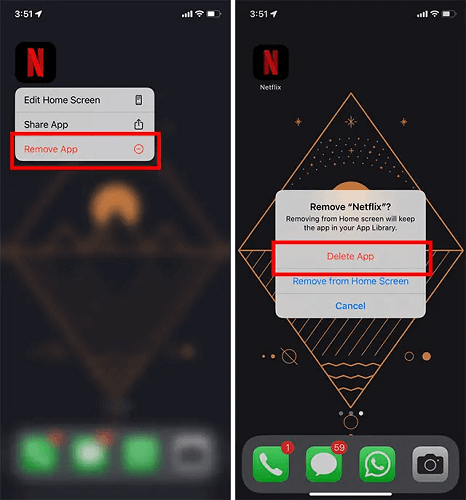
Fix 7. Restart Your Device
If you are watching Netflix on TV, gaming console, or other similar devices, and it’s not convenient to perform the above operations, you can try fixing the issue by restarting the device. Generally, it is recommended to power off the device, unplug it, wait for 3 minutes, and then restart it. This often provides a good reset effect.
Bonus. Download Netflix Movies to Watch Without Buffering 🔥
The solutions provided above can effectively help you resolve Netflix buffering issues. However, as long as streaming is involved, it’s impossible to completely avoid such problems. Is there a way to permanently eliminate buffering troubles and enjoy Netflix without worries?
To avoid the inconvenience caused by streaming Netflix online, MovPilot Netflix Video Downloader will help. It features a built-in web browser, allowing you to access the Netflix library without installing the Netflix app. You can easily search for movie titles and download videos from Netflix as MP4/MKV local files. The downloads will retain HD 1080P quality, original audio tracks, and multilingual subtitles, ensuring you never have to worry about buffering issues again and can enjoy Netflix movies offline at your leisure.
Now, let’s figure out how to download offline Netflix movies using it.
Step 1. Launch MovPilot Netflix Video Downloader
After downloading and installing MovPilot Netflix Video Downloader, you can start it. Then use your account to log into Netflix and set up the tool. If you check “Remember me” when you log in, you will not have to log in again.

Step 2. Find Netflix Movies to Download
If you are looking at a Netflix movie/show in your PC browser, enter the name of the movie/show, or copy the URL from the Address Bar and paste it into the MovPilot Netflix Video Downloader.

Step 3. Download Netflix Videos to MP4
Click the download button to download a Netflix movie. If you are downloading a series or a TV series, you will be prompted to choose them before downloading them. Once you have finished checking them, press the download button and have them downloaded.

Now, you have saved all your favorite Netflix videos locally. You can easily watch Netflix movies offline on any device, and will not run into buffering or slow-loading issues anymore!
Summary
By and large, this post provides you with altogether seven concrete ways to solve the problem of Netflix buffering. However, these methods are still troublesome for you and may rouse your impatience when you try them one by one. In this case, MovPilot Netflix Video Downloader is highly recommended for the great convenience it brings because it supports the permanent saving of Netflix movies, which means that there is no possibility of buffering anymore.
MovPilot Netflix Video Downloader
Download Netflix Movies and Shows to Watch Offline Easily!







