Are you encountering the protected content license error on Disney Plus, particularly on Roku devices? This common issue stems from failures in Digital Rights Management (DRM). When the DRM system fails to authenticate properly, often due to misconfigurations or outdated hardware, you may see the protected content license error.
In this article, we’ll explain why this error occurs and offer 9 practical solutions that fix protected content license errors on Disney Plus, and even introduce you to MovPilot Disney Plus Video Downloader to let you enjoy your Disney Plus content without interruption!
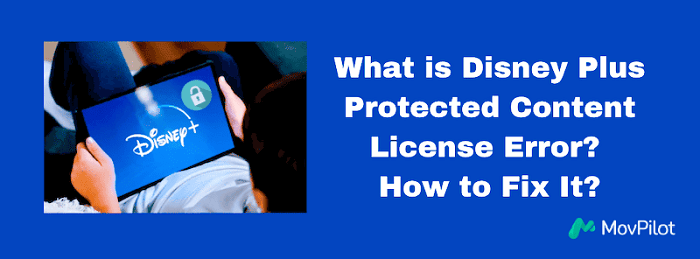
You May Like:
Fix 1. Check Disney Plus Subscription
The first and most straightforward step in resolving the protected content license error on Disney Plus is to ensure that your subscription is active and up to date. Often, this error can occur if there’s an issue with your account, such as a lapsed subscription or a payment failure.
To check your subscription:
- Log into your Disney Plus account using your preferred device.
- Go to the “Account” section to view your subscription status.
- Ensure that your payment details are up to date and that your subscription has not been canceled or paused.
By confirming that your Disney Plus subscription is active and in good standing, you can rule out subscription-related issues as the cause of the protected content license error and move on to more technical fixes if necessary.
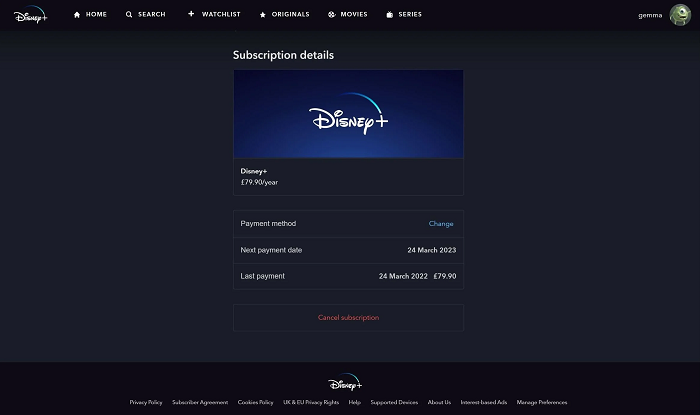
Fix 2. Disable VPN & Refresh Network
Using a VPN to access content from different regions and watch Disney Plus abroad is a common practice, especially when attempting to watch shows not available in your country. However, this can trigger the protected content license error as Disney Plus detects VPNs and blocks access to ensure compliance with content distribution agreements.
Here’s how to resolve the issue by disabling your VPN and refreshing your network:
- Turn off your VPN on any device where you’re using it. Disney Plus needs to detect your real location to authenticate your access.
- After disabling the VPN, it’s important to disconnect your device from the internet, wait a few seconds, and reconnect.
- If the issue persists, consider resetting your network settings to clear any residual VPN configurations. On most devices, this can be done under “Settings” > “Network” > “Reset Network Settings”.
These steps should help resolve the licensing error caused by VPN usage and ensure compliance with Disney Plus’s geographic content rules.
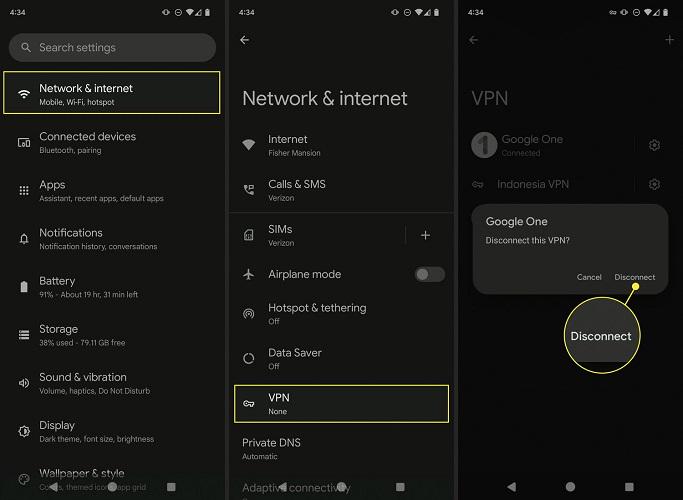
Fix 3. Clear Cache or Cookies on Browser
When using a web browser to stream Disney Plus, accumulated cache and cookies can interfere with playback and may cause the Disney Plus protected content license error. These files store website data to improve loading speeds, but outdated or corrupted information can lead to conflicts with DRM protocols.
To fix this issue, you can clear your browser’s cache and cookies, which will remove any conflicting data. Take Google Chrome as an example:
- Click the three dots in the upper-right corner.
- Go to “Settings” > “Privacy and Security” > “Clear browsing data”.
- Check “Cookies and other site data” and “Cached images and files”.
- Click “Clear data”.
Once this is done, restart your browser and try logging into Disney Plus again. This will often resolve the protected content license error on Disney Plus.
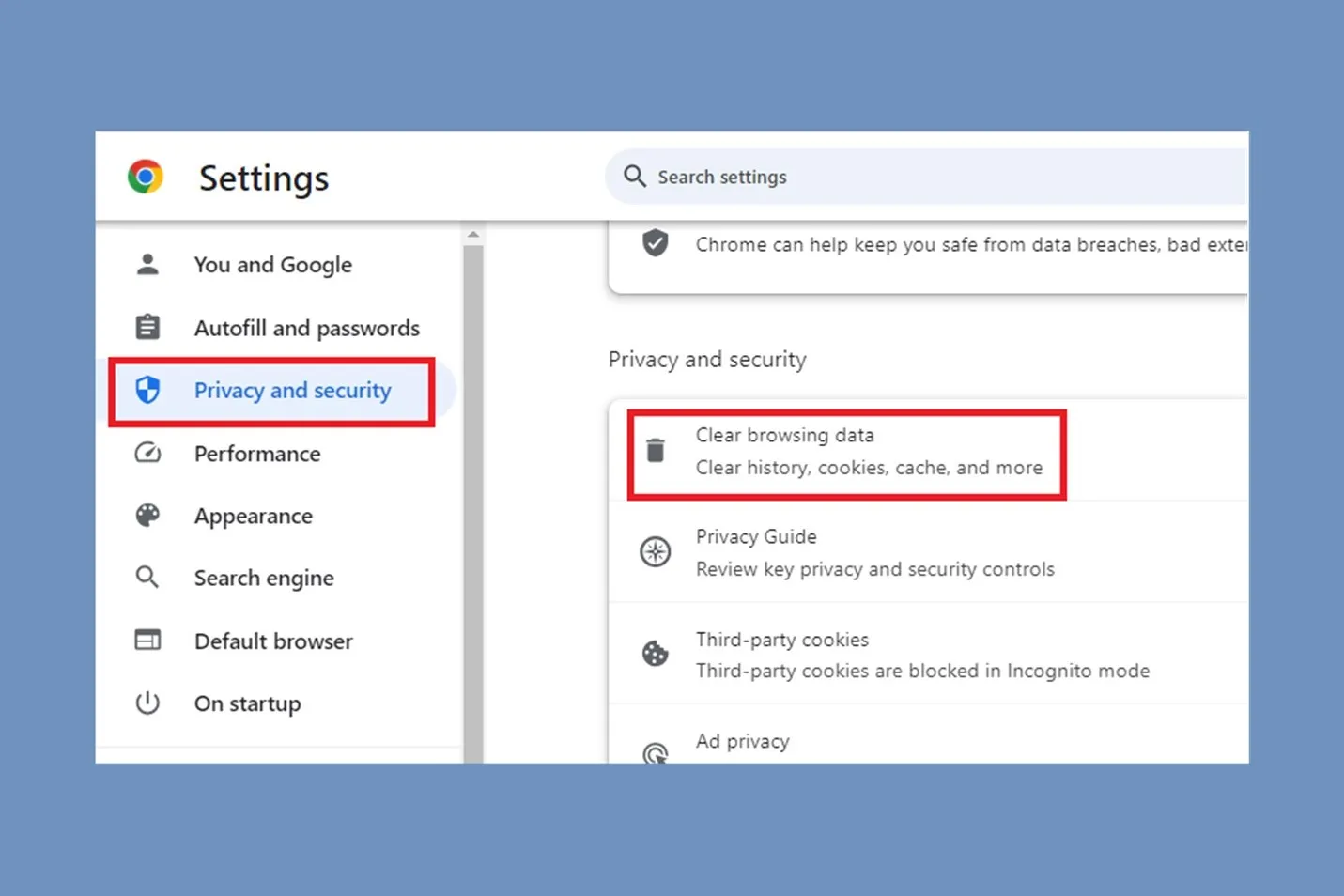
Fix 4. Check HDMI Cable (on TV)
When streaming Disney Plus on a TV, a faulty or outdated HDMI cable can trigger the protected content license error, especially on devices that rely on HDCP. Disney Plus uses HDCP to prevent unauthorized copying of digital content, and if your HDMI cable doesn’t support this standard, the system will block playback.
Here’s how to address these issues:
- If you suspect the cable might be faulty, try using a different HDMI cable that you know is in good working condition.
- Sometimes, a loose connection can also trigger the error. Unplug both ends of the cable, then securely reconnect them to ensure a stable connection.
- Sometimes the issue might be with the HDMI port on the TV. Plug the cable into a different HDMI port on your TV to see if the issue persists.
By ensuring your HDMI cable is functioning properly and securely connected, you can eliminate this potential cause of the protected content license error on TV and resume your Disney Plus streaming.

Fix 5. Update Firmware (on TV)
Outdated firmware can cause compatibility issues between your TV or streaming device and the Disney Plus app, leading to the protected content license error on TV. Keeping your device’s firmware up to date ensures that it can properly support DRM protocols required by Disney Plus.
Here’s how to update your TV firmware. Before updating, ensure that your Disney+ login process is correct.
- Go to your TV’s settings and look for a section like System or Software Update.
- If an update is available, download and install it. This process may take a few minutes, and your TV might restart automatically afterward.
- After the update, reboot your TV to ensure the changes take effect and any potential software bugs are fixed.
If you’re using a Roku, Fire Stick, or similar device for Disney Plus, ensure the device firmware is up to date via its settings menu. Keeping your TV and streaming devices updated helps maintain compatibility with the latest Disney Plus versions and prevents issues like protected content license errors.
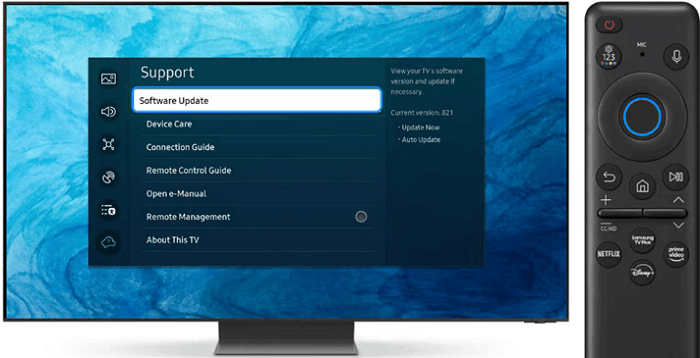
Fix 6. Disable Auto Display Refresh (on Roku)
A possible cause of the protected content license error on Disney Plus, particularly on Roku, is the Auto Display Refresh Rate setting. This feature adjusts the display’s refresh rate to match the streamed content, but it can sometimes disrupt Disney Plus DRM, incorrectly indicating an attempt to record or copy protected content.
Here’s how to disable Auto Display Refresh on Roku to resolve the issue:
- From the Roku home screen, go to Settings.
- Go to Display Type and select 1080P to avoid auto-adjustments to the refresh rate.
- Then, go to System > Advanced System Settings and disable the Auto-Adjust Display Refresh Rate option.
- After making these changes, restart your Roku device to apply the settings.
As the Disney Plus protected content license error on Roku is resolved, you can continue using your device with the feature turned off to watch Disney Plus with your friends.
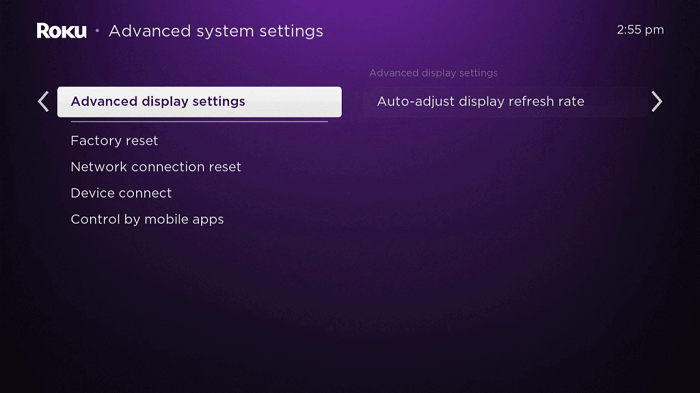
Fix 7. Reboot Your Device
Rebooting your device can be one of the simplest yet most effective ways to fix the protected content license error on Disney Plus. Whether you’re using a Roku, Smart TV, or another streaming device, rebooting helps clear out temporary glitches, refresh connections, and reset app data that might be causing the issue.
- Turn off your Roku, TV, or streaming device using the power button or remote.
- For a complete reset, unplug the device from the power outlet. Wait at least 30 seconds.
- Reconnect the device to the power source and turn it back on. Once it restarts, launch Disney Plus again to see if the error is resolved.
Rebooting helps refresh the system, clear cache files, and often resolves temporary issues like the protected content license error that can arise from a small device or network malfunctions
Fix 8. Ask for Disney+ Official Support
If none of the previous fixes resolve the protected content license error on Disney Plus, it’s time to contact Disney Plus Official Support. Their team can provide tailored guidance on your account settings, device compatibility, and app functionality.
To reach Disney Plus support, visit the official Disney+ Help Center and navigate to the “Contact Us” page, where you can search for specific error codes and find relevant troubleshooting guides.
Bonus: Remove Streaming DRM to Watch Disney+ Without Errors 🔥
If typical troubleshooting steps haven’t resolved the issue or seem too complicated, consider a simpler and more reliable alternative: save DRM-protected streaming videos as local files to avoid all the problems associated with online streaming.
To achieve this, MovPilot Disney Plus Video Downloader is an excellent choice. Running on both Windows and macOS, it helps you easily bypass streaming limitations like content expiration dates, DRM protection, and internet connectivity issues, allowing you to download Disney Plus videos in MP4 or MOV format. After that, you can watch Disney+ content offline on any device or player without restrictions or errors.
Key Features of MivPilot Disney Plus Video Downloader:
- Allows downloading of any content without expiration, regardless of the Disney Plus subscription plan.
- Supports MP4 and MKV formats with up to 720p resolution, preserving video quality.
- Delivers 5.1 surround sound for enhanced audio.
- Enables batch downloading with download speeds up to 5 times faster than the Disney Plus app.
- Provides multiple audio tracks and subtitles in various formats (soft, hard, and external).
To download Disney Plus videos in MP4 using MovPilot Disney Plus Video Downloader, follow these steps:
Step 1. Launch MovPilot Disney Plus Video Downloader and select Disney Plus from the app options. Log into your Disney Plus account to access the content.
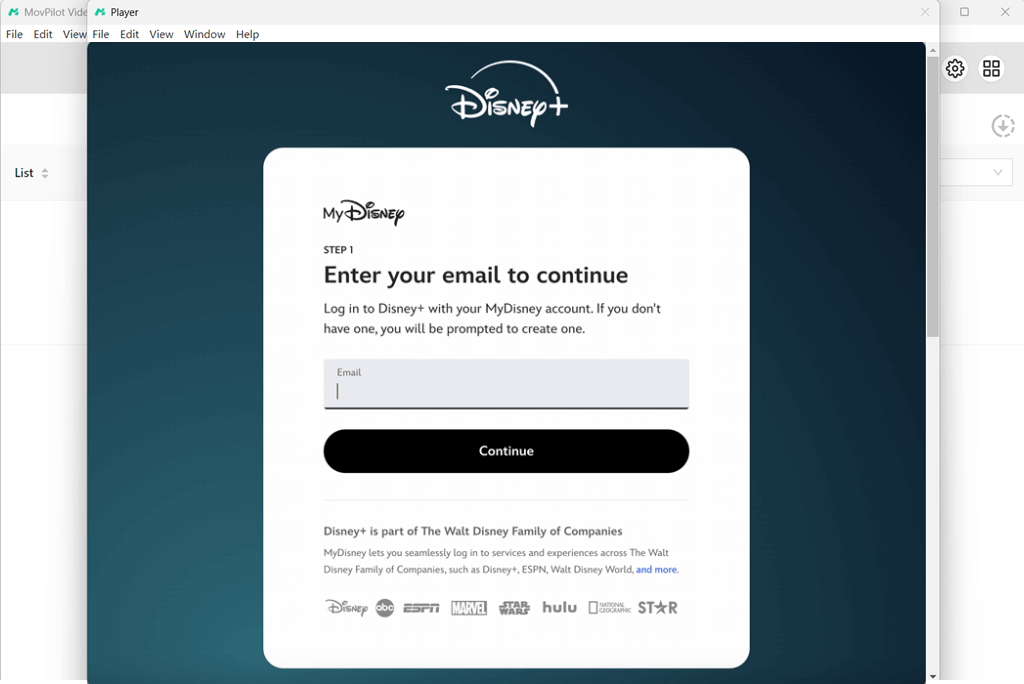
Step 2. Use the built-in search bar to enter the title of the show or movie, or paste a direct URL to locate the video.
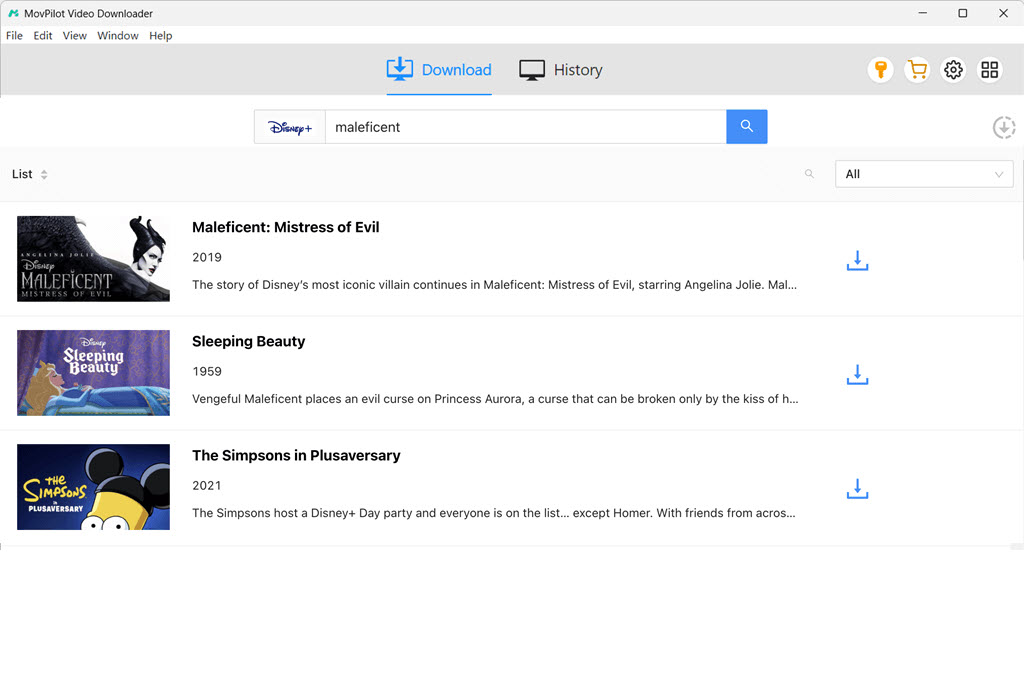
Step 3. Choose your preferred format (MP4 or MKV) and video quality, and select audio and subtitle preferences (language, subtitle type).

Step 4. Click the “Download” button to save the content as a local file. Once completed, you can watch Disney Plus videos offline anytime, anywhere, without worrying about DRM errors or internet connectivity.
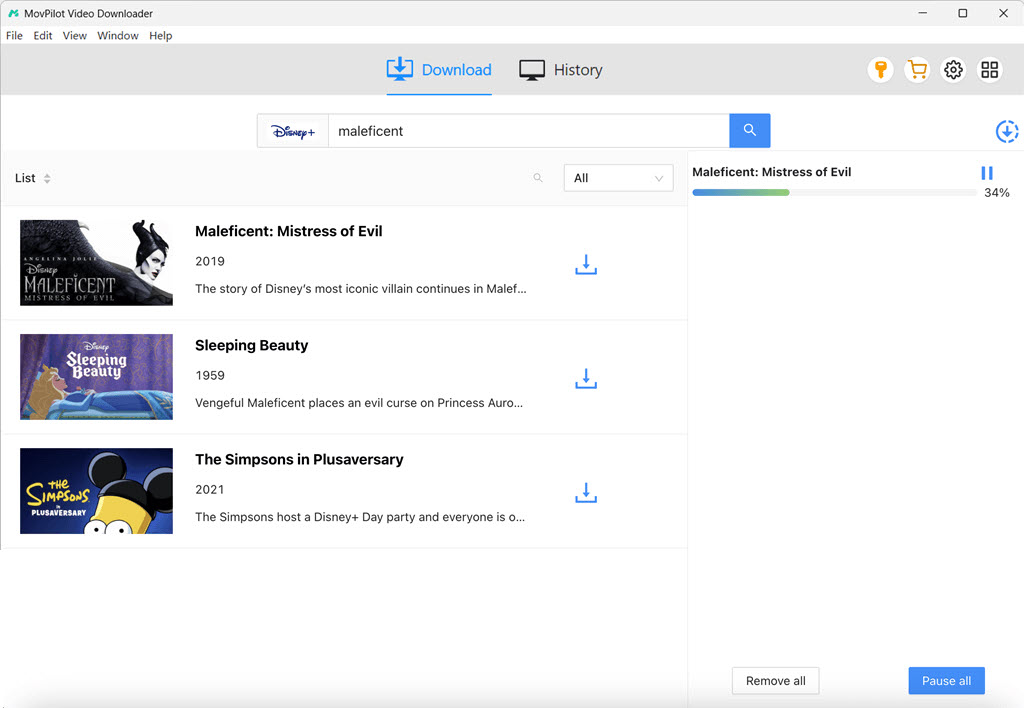
Final Words
In conclusion, this article offers 9 workable ways to resolve the protected content license error on Disney Plus, including methods like disabling VPNs, clearing cache, and updating device firmware. If these solutions are inconvenient or ineffective, MovPilot Disney Plus Video Downloader is a recommended alternative, as it helps you download DRM-free Disney Plus content for offline viewing on any device, ensuring a seamless and error-free experience.
MovPilot Disney Plus Video Downloader
Download Disney Plus Movies and Shows to Watch Offline Easily!







