يقدم Netflix عددًا لا يحصى من القصص الرائعة، وقد ترغب في تسجيل بعض المقاطع لتحريرها أو مشاركتها. OBS (برنامج البث المفتوح) هو أداة مجانية واحترافية لهذا الغرض. ومع ذلك، عندما تسجيل Netflix باستخدام OBS studioقد تواجه شاشة سوداء إذا لم تكن على دراية بالإعداد.
لتجنب ذلك، إليك دليل خطوة بخطوة حول كيفية تسجيل شاشة Netflix بدون شاشة سوداء باستخدام OBS. بدلاً من ذلك، يمكنك استخدام أداة أكثر فعالية - برنامج MovPilot لتنزيل مقاطع الفيديو من Netflix - ل التقاط تسجيل فيديو Netflix بسهولة.
كيفية تسجيل Netflix باستخدام OBS بدون شاشة سوداء
قبل أن تبدأ: يرجى ملاحظة أنك ستقوم بتسجيل مقاطع فيديو Netflix بشاشة سوداء بطريقة مباشرة.
تظهر الشاشة السوداء لأن Netflix يستخدم حماية DRM لمنع التسجيل غير المصرح به. لحسن الحظ، يمكنك تجاوز ذلك عن طريق تعطيل تسريع الأجهزة في متصفحك. بمجرد الانتهاء من ذلك، يمكنك استخدام OBS لتسجيل عروض وأفلام Netflix المفضلة لديك. فيما يلي دليل خطوة بخطوة للبدء.
الخطوة 1. إيقاف تشغيل تسريع الأجهزة
لنأخذ Chrome كمثال. أولاً، انتقل إلى "┇" > "إعدادات" > "نظام" وتعطيل الخيار - "استخدم تسريع الأجهزة عندما يكون متاحًا"هذه هي الطريقة التي يتعرف بها Netflix على البث بشكل افتراضي ويفرض حماية DRM.

📢 Note:
حتى الآن، وباستثناء Chrome، فإن تسجيل Netflix باستخدام OBS على Microsoft Edge أو Firefox يأتي مع بعض المشكلات:
- مايكروسوفت إيدج: قد يؤدي تعطيل تسريع الأجهزة إلى حدوث تقطيع في التشغيل وانخفاض في الإطارات.
- فايرفوكس: أفاد بعض المستخدمين أن تسجيل الشاشة لا يزال يؤدي إلى ظهور شاشة سوداء حتى بعد إجراء التعديلات.
لذلك، يبدو أن استخدام Google Chrome لتسجيل Netflix بدقة 1080 بكسل هو الخيار الوحيد القابل للتطبيق في الوقت الحالي.
الخطوة 2. إنشاء مصدر جديد في OBS
الآن اذهب إلى الموقع الرسمي لـ OBS لتنزيل البرنامج وتثبيته على جهاز الكمبيوتر الذي يعمل بنظام Windows أو Mac. بعد تشغيل OBS، انقر فوق “+” أيقونة في "مصدر" القطعة واختر "التقاط العرض". ثم قم بتسمية المصدر الجديد مثل "نتفليكس" وضرب "نعم" الزر لحفظه.
الخطوة 3. ابدأ تسجيل Netflix باستخدام OBS
في "ملكيات" النافذة، اضبط "طريقة الالتقاط" مثل Windows 10 و "عرض" كشاشة أساسية لديك. قد ترغب أيضًا في إلغاء تحديد المربع ""التقاط المؤشر". بعد ذلك، انقر فوق "نعم" والعودة إلى Chrome. يجب عليك بث عنوان Netflix الذي تريده الآن والنقر على "ابدأ التسجيل" زر لتسجيل شاشة Netflix بدون شاشة سوداء. عند الانتهاء، انقر فوق "إيقاف التسجيل" وسيتم حفظه بصيغة MKV في جهازك "فيديو" المجلد افتراضيا.

أفضل بديل لتسجيل Netflix باستخدام OBS
ربما لاحظت أن تسجيل Netflix باستخدام OBS قد يكون صعبًا، مما يؤدي غالبًا إلى فشل التسجيل أو ضعف الجودة أو ظهور شاشات سوداء بسبب الأخطاء. لحسن الحظ، توجد أداة أكثر سهولة في الاستخدام وأكثر استقرارًا لتسجيلات Netflix بشكل أفضل: مسجل الشاشة FonePaw.
انها لديها واجهة مستخدم بديهية يتيح لك العثور على جميع الميزات التي تحتاجها في لمحة واحدة. يمكنه تسجيل صوت النظام وصوتك في نفس الوقت، حتى تتمكن من إضافة آرائك الخاصة أثناء تسجيل الشاشة لمقاطع فيديو Netflixمما يوفر لك الوقت لتحرير المسارات الصوتية لاحقًا. والأفضل من ذلك، أن الفيديو المسجل به يحتفظ بصيغته الأصلية. دقة عالية 1080 بكسل 60 إطارًا في الثانية الجودة مع لا يوجد تأخير و لا شاشة سوداء.
فيما يلي الخطوات لتسجيل مقاطع فيديو Netflix بدون شاشات سوداء باستخدام FonePaw Screen Recorder.
الخطوة 1. قم بتنزيل FonePaw Screen Recorder وتثبيته على جهاز الكمبيوتر الذي يعمل بنظام Windows/Mac، ثم قم بتشغيله، ثم اختر "Video Recorder" (مسجل الفيديو) على الصفحة الرئيسية.

الخطوة 2. بعد الدخول إلى علامة التبويب "التسجيل"، يمكنك تحديد "صوت النظام" أو "الميكروفون" للبدء. كما يمكنك تمكين كاميرا ويب ميزة التقاط صورتك لاحتياجاتك الأخرى، مثل مقاطع فيديو رد الفعل أو البرامج التعليمية.
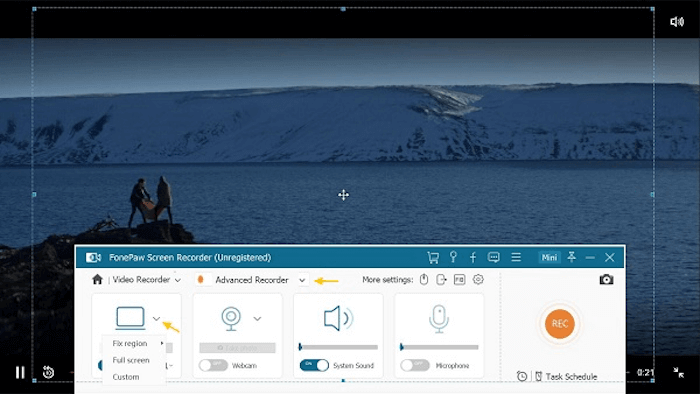
الخطوة 3. بمجرد الانتهاء من جميع الإعدادات، انقر لتحديد "ملء الشاشة"، ثم يمكنك انقر على زر التسجيل لتسجيل أفلام Netflix على الشاشة أثناء الاستمتاع بها في نفس الوقت. أخيرًا، انقر فوق "إيقاف" لإنهاء العمل، ويمكنك التحقق من التسجيلات أو معاينتها داخل البرنامج قبل إخراجها.
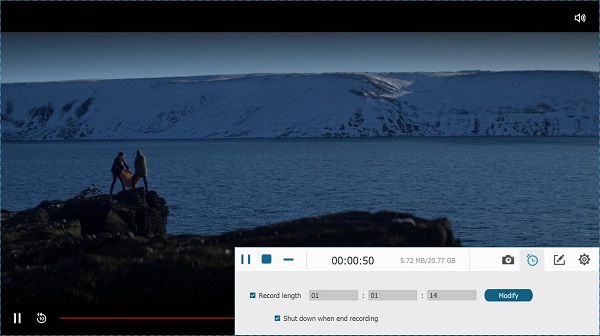
نصيحة: احصل على تسجيل مجاني لـ Netflix باستخدام Netflix Downloader
الآن، قد تكون أدركت أن تسجيل أفلام Netflix باستخدام OBS أو أدوات أخرى قد يكون مضيعة للوقت، حيث يتعين عليك تشغيل الفيلم الذي أنت على وشك تسجيله، ومراقبة شاشة الكمبيوتر دائمًا في حالة تأثير النوافذ المنبثقة على التسجيل.
في هذه الحالة، لماذا لا تقوم بتنزيل أفلامك وحلقاتك المفضلة مباشرةً من Netflix لتفعل ما تريد؟ برنامج MovPilot لتنزيل مقاطع الفيديو من Netflix هنا للمساعدة، وهو برنامج تنزيل مصنف على أنه الأفضل ويحظى بشعبية كبيرة. يتيح لك برنامج التنزيل الرائع هذا تنزيل جميع العناوين على Netflix ويمكنك حفظها دون اتصال بالإنترنت بصيغة MP4/MKV بجودة عالية 1080 بكسل كاملة لتشغيلها أو إعادة إنتاجها، ناهيك عن تسجيل مقاطع من مقاطع فيديو Netflix.
👍 More Sparkling Features to Explore
-
تنزيل الدفعة - قم بتنزيل مهام متعددة مرة واحدة واحصل على عدد غير محدود من عناوين Netflix كما يحلو لك.
-
سرعة التنزيل 5x - استخدم التكنولوجيا المتقدمة لتسريع عملية التنزيل بأكملها في أي وقت من الأوقات.
-
تشغيل عالي الدقة - ضمان إخراج فيديو عالي الجودة مع تقنية Dolby Digital وتأثيرات الصوت المحيطي 5.1.
-
تم حفظ الصوت والترجمة - اختر مسارات الصوت والترجمة المفضلة لديك لحفظها على طول الطريق.
💡 Further Reading: مراجعة MovPilot Netflix Video Downloader: مفاجأة حقيقية
الآن، دعنا ننتقل إلى البرنامج التعليمي أدناه ونتعرف على كيفية استخدام MovPilot Netflix Video Downloader.
- يطلق برنامج MovPilot لتنزيل مقاطع الفيديو من Netflixثم قم بتسجيل الدخول إلى حساب Netflix الخاص بك حتى يتمكن البرنامج من جلب البيانات من Netflix.
- ابحث عن الفيلم أو البرنامج التلفزيوني الذي تريد تنزيله وانقر على تحميل بالنسبة للبرامج التلفزيونية، ستحتاج إلى اختيار الموسم والحلقات التي تريد مشاهدتها.
- الآن، اختر المسار الصوتي والعنوان الفرعي المفضلين لديك وقم بتنزيل مقاطع فيديو Netflix إلى ملفات محلية بصيغة MP4/MKV.

الأسئلة الشائعة حول تسجيل Netflix باستخدام OBS
لماذا أحصل على شاشة سوداء أثناء تسجيل Netflix باستخدام OBS؟
يرجع ذلك إلى أن Netflix تطبق تقنية DRM (إدارة الحقوق الرقمية) لحماية المحتوى المحمي بحقوق الطبع والنشر. الشاشة السوداء هي إجراء أمني يكتشفه نظام DRM ويمنع البث من السلوكيات غير المصرح بها مثل تسجيل مقطع فيديو أو التقاط لقطة شاشة باستخدام OBS.
لذا، للتخلص من مثل هذه المشاكل ومنحك تجربة مشاهدة أفضل، نوصيك باستخدام برنامج MovPlilot لتحميل ملفات Netflix لتنزيل أفلام Netflix كملفات MP4 محلية، حتى تتمكن من تسجيل الشاشات أو التقط لقطات شاشة لأفلام Netflix لتشارك مع الآخرين كما تريد بلا حدود.
هل من غير القانوني تسجيل شاشة Netflix؟
يخضع المحتوى المحمي بحقوق الطبع والنشر على Netflix لشروط الخدمة وأي قوانين سارية. لذلك، من القانوني تسجيل أفلام أو عروض Netflix إذا كنت تميل إلى جني الأموال منها دون إذن. لحسن الحظ، سيكون الأمر على ما يرام إذا قمت بذلك فقط لجمع التبرعات الشخصية والجمعيات الخيرية والتعليم دون نية تجارية.
خاتمة
ببساطة عن طريق تعطيل تسريع الأجهزة على Chrome أو Firefox، يمكنك تسجيل شاشة Netflix بدون شاشة سوداء عبر OBS. إذا وجدت OBS مرهقًا للغاية للاستخدام، فيمكنك التبديل إلى FonePaw Screen Recorder لعملية أسهل، أو استخدام FonePaw Screen Recorder مباشرةً برنامج MovPilot لتنزيل مقاطع الفيديو من Netflix احصل على تسجيلات فيديو Netflix مجانًا للاستمتاع بالتشغيل المرن عالي الدقة الخالي من DRM وحفظ المفضلات لديك للأبد.
برنامج MovPilot لتنزيل مقاطع الفيديو من Netflix
قم بتنزيل أفلام وعروض Netflix لمشاهدتها دون اتصال بالإنترنت بسهولة!







