إن تنزيل أفلام Amazon Prime على القرص الصلب لجهاز الكمبيوتر ثم نقلها إلى قرص صلب خارجي يعد طريقة رائعة للاحتفاظ بمحتوى الفيديو ومشاركته مع الآخرين. ومع ذلك، نظرًا لقيود التنزيل، يتم تشفير الملفات ولا يمكن نقلها لتشغيلها بشكل مرن.
لحفظ ونقل مقاطع فيديو Amazon Prime بشكل دائم، اتبع هذا الدليل التفصيلي حول تنزيل أفلام Amazon Prime ونقلها إلى القرص الصلب/القرص الصلب الخارجي باستخدام أداة مفيدة!

الجزء 1: تنزيل فيلم Amazon Prime بصيغة MP4 على القرص الصلب للكمبيوتر
لقد لوحظ أن الخطوة الأولى في حفظ مقاطع فيديو Amazon Prime على القرص الصلب الخارجي هي تحويل مقاطع الفيديو Prime إلى MP4. بدون حماية النسخ، ستكون أفلام Amazon Prime التي تم تنزيلها متوافقة مع جميع محركات الأقراص الثابتة.
هنا نوصي برنامج MovPilot Amazon Prime Video Downloaderيساعد هذا في إزالة DRM وتنزيل حلقات Amazon Prime إلى ملفات MP4/MKV عالية الدقة على وحدة تخزين محلية بنظام Windows أو Mac، لتشغيلها دون اتصال بالإنترنت في أي وقت ومن أي مكان. علاوة على ذلك، يمكن لـ MovPilot تنزيل مقاطع فيديو Prime مباشرة على محركات الأقراص الصلبة الخارجية أو أي جهاز، مما يجعل التشغيل عبر الأجهزة أسهل.
الميزات الرئيسية لبرنامج MovPilot Amazon Prime Video Downloader:
- تنزيل جميع مقاطع فيديو Amazon Prime في كامل HD 1080 بكسل
- تحويل أفلام Amazon Prime إلى إم بي 4/إم كيه في
- يحافظ على الصوت الأصلي متعدد اللغات والترجمة
- الحفاظ على الترجمة كترجمة ناعمة أو ترجمة ثابتة أو ترجمة خارجية
- يوفر سرعة تنزيل سريعة لتنزيل مقاطع فيديو Amazon Prime دفعة واحدة
إليك كيفية تنزيل مقاطع فيديو Amazon Prime على القرص الصلب:
الخطوة 1. قم بتشغيل MovPilot Video Downloader وتسجيل الدخول
قم بتنزيل وتثبيت وتشغيل MovPilot Amazon Prime Video Downloader على جهاز الكمبيوتر الشخصي/جهاز Mac الخاص بك. حدد موقع Amazon الإلكتروني في منطقتك وقم بتسجيل الدخول باستخدام حساب Amazon الخاص بك في النافذة المنبثقة.
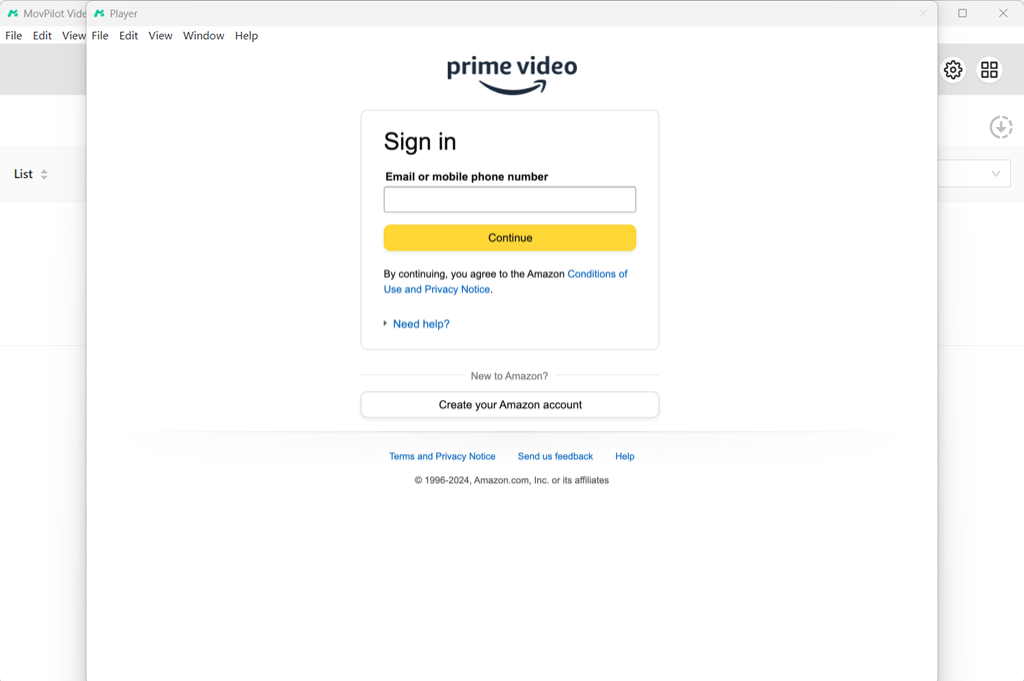
الخطوة 2. ابحث عن أفلام Amazon Prime لتنزيلها دون اتصال بالإنترنت
ثم استخدم وظيفة البحث المدمجة لإدخال الكلمات الرئيسية أو عناوين URL للعثور على مقاطع فيديو Amazon Prime التي تريد تنزيلها دون اتصال بالإنترنت.
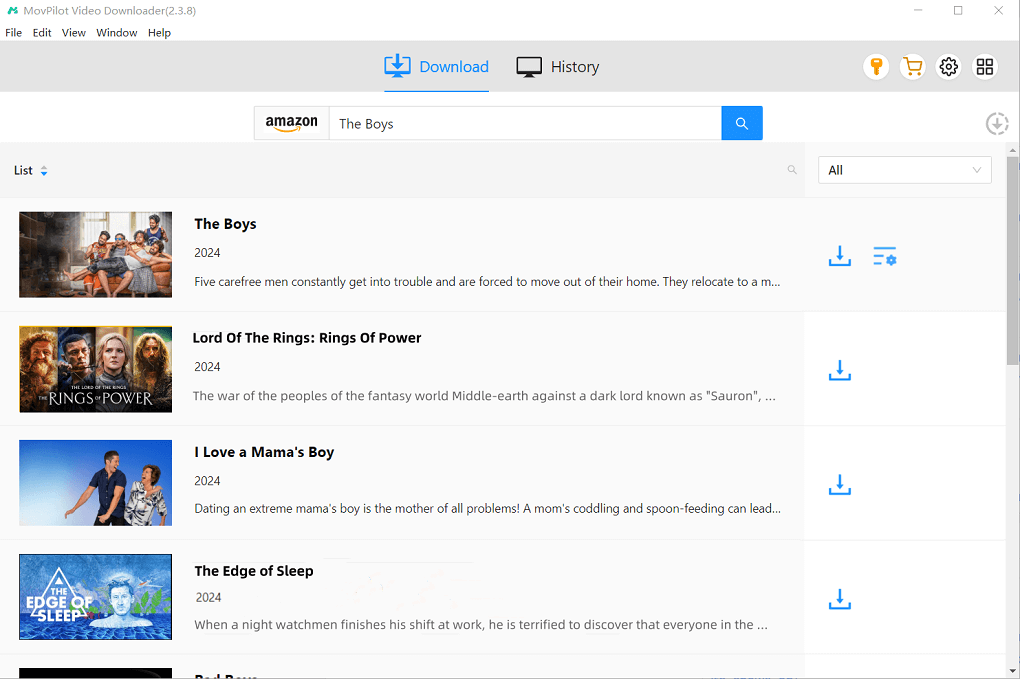
الخطوة 3. افتح الإعدادات لضبط معلمات الإخراج
الآن فقط انقر على أيقونة الإعداد الموجودة في الزاوية اليمنى العليا، ثم يمكنك فتح "جلسة"نوافذ لتغيير "تنسيق الإخراج"، "جودة الإخراج"، "مجلد الإخراج"، وما إلى ذلك.
💡 Tips:
إذا كان القرص الصلب متصلاً بالفعل بالكمبيوتر، فيمكنك فقط تغيير مجلد الإخراج على برنامج MovPilot Amazon Prime Video Downloaderوبالتالي، فإن كافة التنزيلات من برنامج التنزيل ستكون على القرص الصلب لديك.

الخطوة 4. تنزيل أفلام Amazon Prime إلى ملفات MP4
ارجع إلى نتائج الفيديو وانقر على زر "تنزيل"، ثم سيبدأ برنامج MovPilot Amazon Prime Video Downloader في تنزيل الأفلام لك. يمكنك تتبع ظروف التنزيل ورؤية الأفلام التي تم تنزيلها في "السجل".
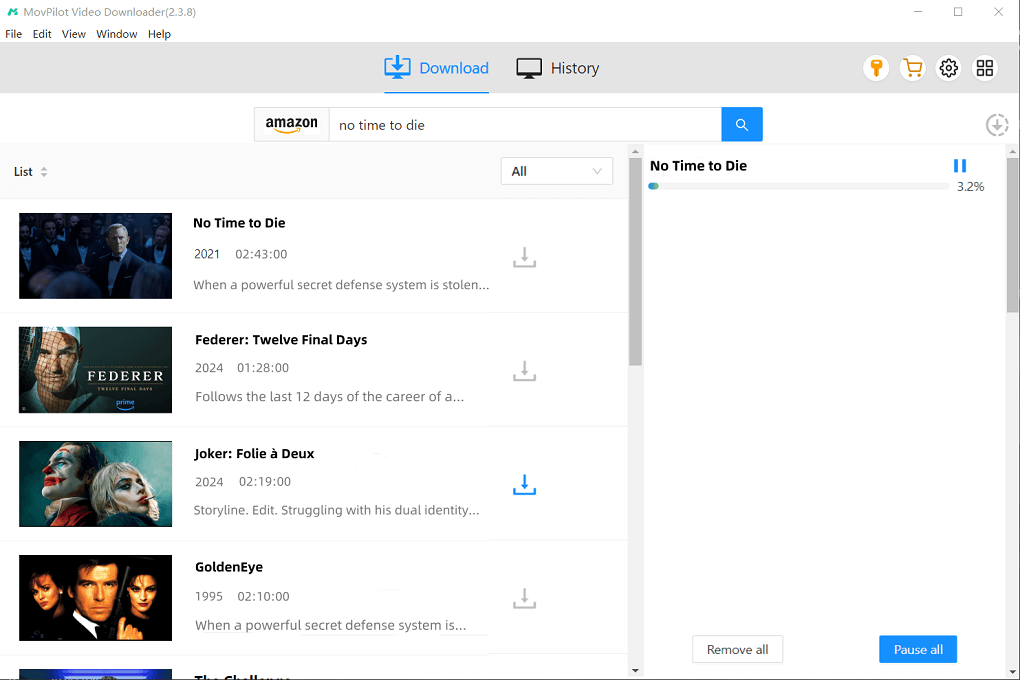
الجزء 2: نقل مقاطع فيديو Amazon Prime التي تم تنزيلها إلى محرك أقراص ثابت خارجي
بعد تنزيل Amazon Prime على محركات الأقراص الصلبة بالكمبيوتر، يمكنك نقلها إلى محرك أقراص ثابت خارجي الاحتفاظ بخدمة Amazon Prime Video بشكل دائم واستمتع بتشغيل الأفلام بشكل مرن بدون استخدام تطبيق أمازونإليك كيفية نقل مقاطع فيديو Amazon Prime إلى القرص الصلب الخارجي على نظامي التشغيل Windows أو Mac.
على الويندوز
- قم بتوصيل القرص الصلب بجهاز الكمبيوتر الذي يعمل بنظام Windows باستخدام كابل USB.
- يطلق موف بايلوت، وانتقل إلى "التاريخ". انقر فوق أيقونة المجلد لتحديد موقع مجلد إخراج MovPilot.
- افتح "هذا الكمبيوتر" وحدد مجلد القرص الصلب.
- اسحب الملفات مباشرة من مجلد إخراج MovPilot إلى مجلد القرص الصلب.
على ماك
💡 Note:
بشكل عام، سيكون القرص الصلب الخارجي متوافقًا مع جهاز Mac الخاص بك. ولكن إذا كنت تستخدم محركًا بتنسيق NTFS أو HFS+ أو تنسيقات أخرى غير متوافقة مع macOS، فمن الأفضل استخدام محرك متوافق أو تغيير تنسيق القرص الصلب الخاص بك.
- قم بتوصيل محرك الأقراص الصلبة الخارجي بجهاز Mac الخاص بك باستخدام كابل USB. سيظهر في Finder إذا كان متوافقًا مع جهاز Mac الخاص بك.
- يطلق موف بايلوت، وانتقل إلى "السجل". انقر فوق أيقونة المجلد لتحديد موقع تنزيلات الفيديو في Finder.
- قم بتحديد مقاطع الفيديو التي تم تنزيلها ثم اسحبها إلى القرص الصلب الخارجي.
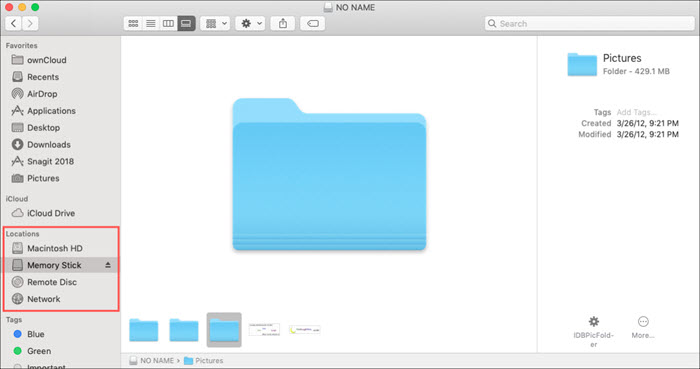
قد تحتاج أيضًا إلى:
الأسئلة الشائعة حول تنزيل Amazon Prime Video على القرص الصلب الخارجي
1. هل يمكنني تنزيل مقاطع فيديو Amazon Prime مباشرة على محرك أقراص ثابت خارجي؟
نعم، يمكنك ذلك. ومع ذلك، يتطلب هذا منك توصيل القرص الصلب الخارجي بجهاز الكمبيوتر الخاص بك طوال الوقت. بمجرد فصلهما، تنتهي صلاحية الإعدادات التي أجريتها. لا توصي Amazon Prime رسميًا بتخزين موقع تنزيل البرنامج على وحدة تخزين متصلة بمنفذ USB، حيث قد يتسبب هذا في حدوث مشكلات في عدم تشغيل العناوين التي تم تنزيلها. يوصى بالتحقق من صحة عنوان التنزيل الخاص بك. تنزيل فيديوهات Amazon Prime على الكمبيوتر.
2. كيف يمكنني نقل مقاطع فيديو Amazon Prime إلى محرك أقراص ثابت خارجي؟
بمجرد تنزيل الفيديو على جهازك باستخدام تطبيق Prime Video، يمكنك حدد موقع مقاطع الفيديو التي تم تنزيلها من Amazon Prime في وحدة التخزين الداخلية لديك ونقلها يدويًا إلى القرص الصلب الخارجي. ضع في اعتبارك أن هذه الملفات مشفرة ولا يمكن تشغيلها إلا من خلال تطبيق Amazon Prime Video.
3. هل يمكنني تشغيل مقاطع فيديو Amazon التي تم تنزيلها من القرص الصلب الخارجي الخاص بي دون تطبيق Prime Video؟
لا، يتم تشفير تنزيلات Amazon Prime Video باستخدام حماية DRM، مما يعني أنه لا يمكن تشغيلها إلا داخل تطبيق Prime Video.
خاتمة
في الختام، نظرًا لأن مقاطع فيديو Amazon Prime محمية بنظام إدارة الحقوق الرقمية، فلا يمكن نقلها إلى محركات الأقراص الثابتة. لحفظها بشكل دائم، استخدم أداة مثل برنامج MovPilot Amazon Prime Video Downloader لإزالة DRM وتحويل مقاطع الفيديو إلى ملفات MP4/MKV. يحافظ هذا البرنامج على جودة الفيديو والصوت والترجمات، مما يسمح لك بتخزين مقاطع فيديو Amazon Prime بحرية دون قيود. جربه!
برنامج MovPilot Amazon Prime Video Downloader
قم بتنزيل أفلام وعروض Amazon Prime لمشاهدتها دون اتصال بالإنترنت بسهولة!







