هل تواجه خطأ ترخيص المحتوى المحمي على Disney Plus، وخاصةً على أجهزة Roku؟ تنبع هذه المشكلة الشائعة من الأعطال في إدارة الحقوق الرقمية (DRM). عندما يفشل نظام إدارة الحقوق الرقمية في المصادقة بشكل صحيح، غالبًا بسبب سوء التكوين أو الأجهزة القديمة، فقد ترى خطأ ترخيص المحتوى المحمي.
في هذه المقالة، سنشرح سبب حدوث هذا الخطأ ونقدم 9 حلول عملية إصلاح أخطاء ترخيص المحتوى المحمي على Disney Plus، وحتى أقدم لك برنامج MovPilot لتنزيل فيديوهات Disney Plus لتسمح لك بالاستمتاع بمحتوى Disney Plus الخاص بك دون انقطاع!
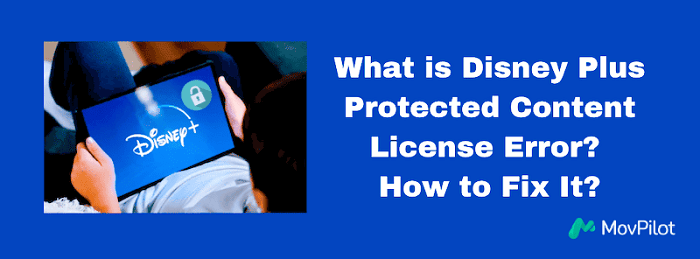
قد يعجبك:
الإصلاح 1. التحقق من اشتراك Disney Plus
الخطوة الأولى والأكثر وضوحًا لحل خطأ ترخيص المحتوى المحمي على Disney Plus هي التأكد من أن اشتراكك نشط ومحدث. غالبًا، قد يحدث هذا الخطأ إذا كانت هناك مشكلة في حسابك، مثل انتهاء صلاحية الاشتراك أو فشل الدفع.
للتحقق من اشتراكك:
- قم بتسجيل الدخول إلى حساب Disney Plus الخاص بك باستخدام جهازك المفضل.
- انتقل إلى قسم "الحساب" لعرض حالة اشتراكك.
- تأكد من أن تفاصيل الدفع الخاصة بك محدثة وأن اشتراكك لم يتم إلغاؤه أو إيقافه مؤقتًا.
من خلال التأكيد على أن اشتراك ديزني بلس إذا كان حسابك نشطًا وذو سمعة جيدة، فيمكنك استبعاد المشكلات المتعلقة بالاشتراك باعتبارها سبب خطأ ترخيص المحتوى المحمي والانتقال إلى إصلاحات أكثر تقنية إذا لزم الأمر.
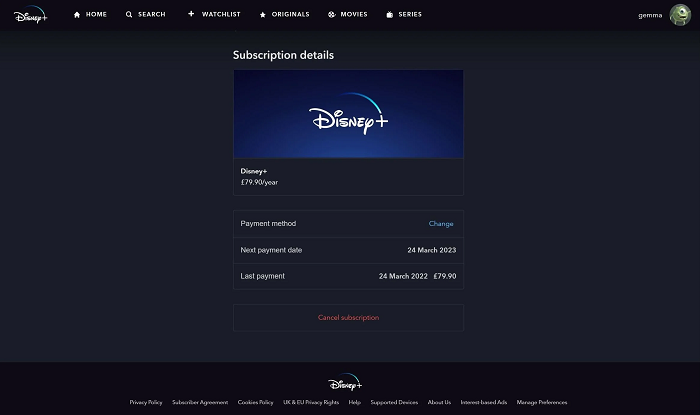
الإصلاح 2. تعطيل VPN وتحديث الشبكة
استخدام VPN للوصول إلى المحتوى من مناطق مختلفة و شاهد ديزني بلس في الخارج تعتبر هذه ممارسة شائعة، خاصة عند محاولة مشاهدة العروض غير المتوفرة في بلدك. ومع ذلك، قد يؤدي هذا إلى حدوث خطأ ترخيص المحتوى المحمي حيث يكتشف Disney Plus شبكات VPN ويمنع الوصول إليها لضمان الامتثال لاتفاقيات توزيع المحتوى.
إليك كيفية حل المشكلة عن طريق تعطيل VPN وتحديث الشبكة:
- قم بإيقاف تشغيل VPN على أي جهاز تستخدمه. يحتاج Disney Plus إلى اكتشاف موقعك الحقيقي للتحقق من وصولك.
- بعد تعطيل VPN، من المهم فصل جهازك عن الإنترنت، والانتظار لبضع ثوانٍ، ثم إعادة الاتصال.
- إذا استمرت المشكلة، ففكر في إعادة ضبط إعدادات الشبكة لمسح أي تكوينات VPN متبقية. في معظم الأجهزة، يمكن القيام بذلك ضمن "الإعدادات" > "الشبكة" > "إعادة ضبط إعدادات الشبكة".
يجب أن تساعد هذه الخطوات في حل خطأ الترخيص الناجم عن استخدام VPN وضمان الامتثال لقواعد المحتوى الجغرافي الخاصة بـ Disney Plus.
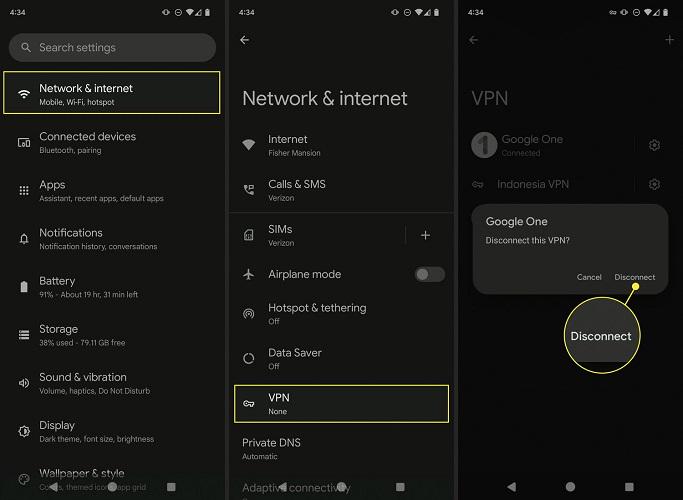
الإصلاح 3. مسح ذاكرة التخزين المؤقت أو ملفات تعريف الارتباط على المتصفح
عند استخدام متصفح ويب لبث Disney Plus، قد تتداخل ذاكرة التخزين المؤقت وملفات تعريف الارتباط المتراكمة مع التشغيل وقد تتسبب في حدوث خطأ ترخيص محتوى Disney Plus المحمي. تخزن هذه الملفات بيانات موقع الويب لتحسين سرعات التحميل، ولكن المعلومات القديمة أو التالفة قد تؤدي إلى تعارضات مع بروتوكولات إدارة الحقوق الرقمية.
لإصلاح هذه المشكلة، يمكنك مسح ذاكرة التخزين المؤقت وملفات تعريف الارتباط في متصفحك، مما سيؤدي إلى إزالة أي بيانات متضاربة. خذ Google Chrome كمثال:
- انقر على النقاط الثلاث في الزاوية اليمنى العليا.
- انتقل إلى "الإعدادات" > "الخصوصية والأمان" > "مسح بيانات التصفح".
- حدد "ملفات تعريف الارتباط وبيانات الموقع الأخرى" و"الصور والملفات المخزنة مؤقتًا".
- انقر فوق "مسح البيانات".
بمجرد الانتهاء من ذلك، أعد تشغيل المتصفح وحاول تسجيل الدخول إلى Disney Plus مرة أخرى. سيؤدي هذا غالبًا إلى حل خطأ ترخيص المحتوى المحمي على Disney Plus.
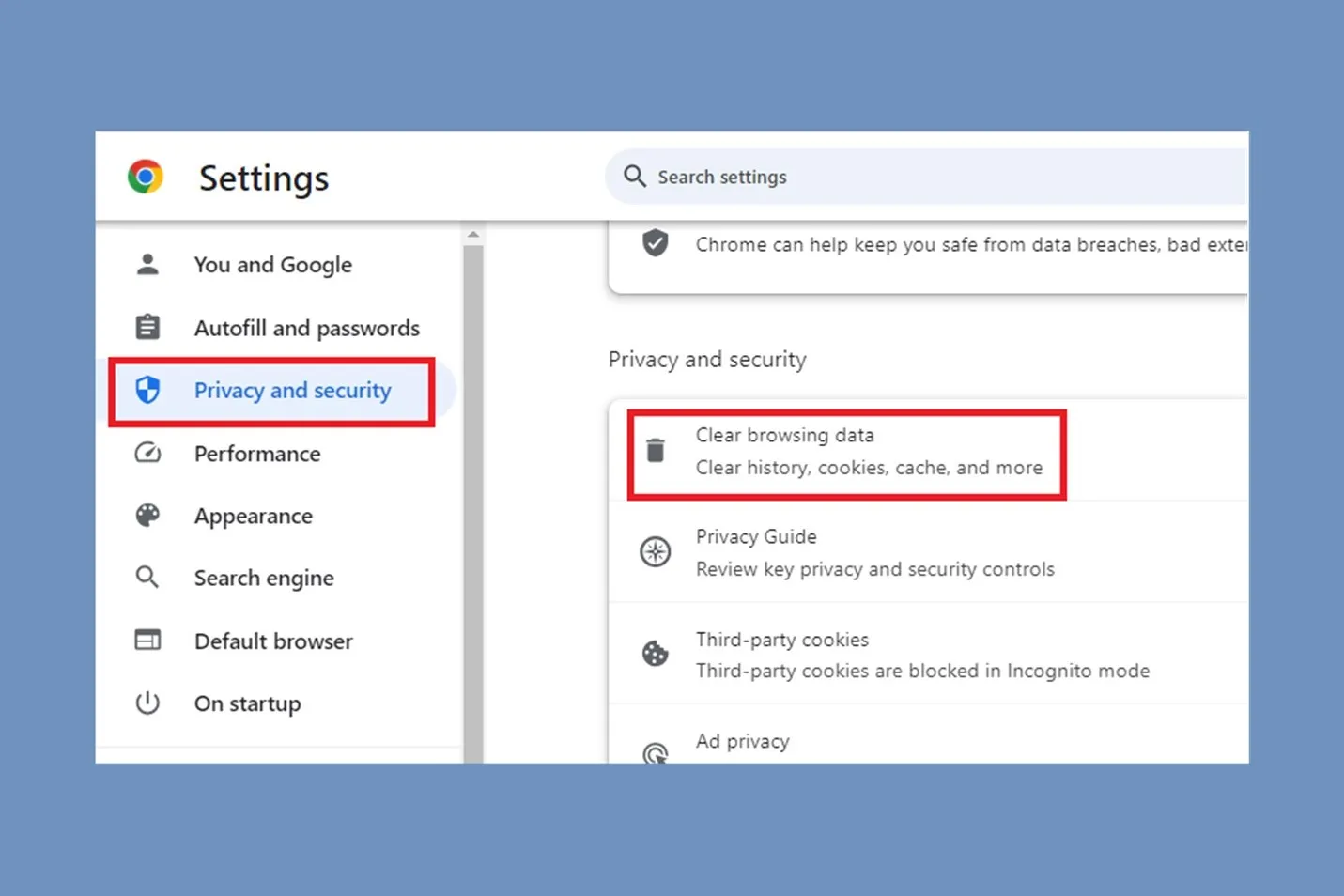
الإصلاح 4. التحقق من كابل HDMI (على التلفزيون)
متى بث Disney Plus على التلفزيونيمكن أن يؤدي كبل HDMI المعيب أو القديم إلى حدوث خطأ ترخيص المحتوى المحمي، وخاصة على الأجهزة التي تعتمد على HDCP. يستخدم Disney Plus HDCP لمنع النسخ غير المصرح به للمحتوى الرقمي، وإذا كان كبل HDMI الخاص بك لا يدعم هذا المعيار، فسيقوم النظام بحظر التشغيل.
وفيما يلي كيفية معالجة هذه المشكلات:
- إذا كنت تشك في أن الكابل قد يكون معيبًا، فحاول استخدام كابل HDMI مختلف تعرف أنه في حالة جيدة.
- في بعض الأحيان، قد يؤدي الاتصال الضعيف أيضًا إلى حدوث الخطأ. افصل طرفي الكابل، ثم أعد توصيلهما بشكل آمن لضمان اتصال مستقر.
- في بعض الأحيان قد تكون المشكلة في منفذ HDMI الموجود على التلفزيون. قم بتوصيل الكابل بمنفذ HDMI مختلف على التلفزيون لمعرفة ما إذا كانت المشكلة لا تزال قائمة.
من خلال التأكد من أن كابل HDMI يعمل بشكل صحيح ومتصل بشكل آمن، يمكنك التخلص من هذا السبب المحتمل لخطأ ترخيص المحتوى المحمي على التلفزيون واستئناف بث Disney Plus.

الإصلاح 5. تحديث البرامج الثابتة (على التلفزيون)
قد تتسبب البرامج الثابتة القديمة في حدوث مشكلات توافق بين التلفزيون أو جهاز البث الخاص بك وتطبيق Disney Plus، مما يؤدي إلى حدوث خطأ ترخيص المحتوى المحمي على التلفزيون. يضمن تحديث البرامج الثابتة لجهازك أنه يمكنه دعم بروتوكولات إدارة الحقوق الرقمية المطلوبة من قِبل Disney Plus بشكل صحيح.
إليك كيفية تحديث البرامج الثابتة لجهاز التلفزيون الخاص بك. قبل التحديث، تأكد من أن عملية تسجيل الدخول إلى Disney+ صحيح.
- انتقل إلى إعدادات التلفزيون وابحث عن قسم مثل تحديث النظام أو البرنامج.
- إذا كان هناك تحديث متاح، فقم بتنزيله وتثبيته. قد تستغرق هذه العملية بضع دقائق، وقد تتم إعادة تشغيل التلفزيون تلقائيًا بعد ذلك.
- بعد التحديث، أعد تشغيل التلفزيون للتأكد من تطبيق التغييرات وإصلاح أي أخطاء محتملة في البرامج.
إذا كنت تستخدم Roku أو Fire Stick أو جهازًا مشابهًا لخدمة Disney Plus، فتأكد من تحديث البرامج الثابتة للجهاز عبر قائمة الإعدادات. يساعد تحديث أجهزة التلفزيون والبث لديك على الحفاظ على التوافق مع أحدث إصدارات Disney Plus ومنع حدوث مشكلات مثل أخطاء ترخيص المحتوى المحمي.
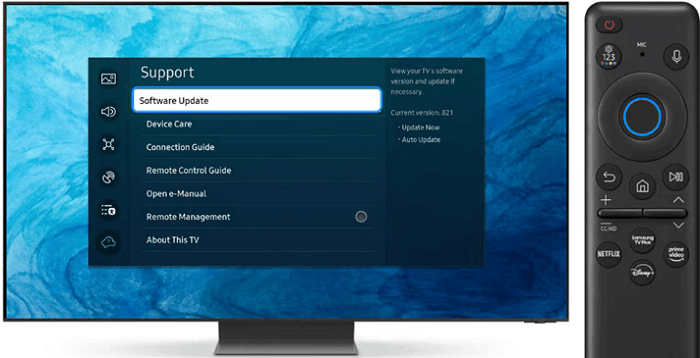
الإصلاح 6. تعطيل التحديث التلقائي للعرض (على Roku)
من المحتمل أن يكون السبب وراء خطأ ترخيص المحتوى المحمي على Disney Plus، وخاصةً على Roku، هو إعداد معدل تحديث الشاشة التلقائي. تعمل هذه الميزة على ضبط معدل تحديث الشاشة ليتناسب مع المحتوى المتدفق، ولكنها قد تتسبب أحيانًا في تعطيل إدارة الحقوق الرقمية في Disney Plus، مما يشير بشكل غير صحيح إلى محاولة تسجيل أو نسخ المحتوى المحمي.
إليك كيفية تعطيل التحديث التلقائي للعرض على Roku لحل المشكلة:
- من الشاشة الرئيسية لجهاز Roku، انتقل إلى الإعدادات.
- انتقل إلى نوع العرض وحدد 1080 بكسل لتجنب التعديلات التلقائية لمعدل التحديث.
- بعد ذلك، انتقل إلى النظام > إعدادات النظام المتقدمة وقم بتعطيل خيار الضبط التلقائي لمعدل تحديث الشاشة.
- بعد إجراء هذه التغييرات، أعد تشغيل جهاز Roku لتطبيق الإعدادات.
مع حل خطأ ترخيص المحتوى المحمي من Disney Plus على Roku، يمكنك الاستمرار في استخدام جهازك مع إيقاف تشغيل الميزة شاهد Disney Plus مع أصدقائك.
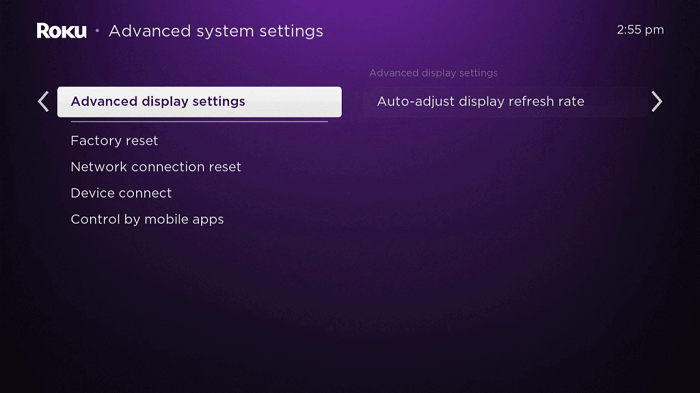
الحل 7. أعد تشغيل جهازك
قد تكون إعادة تشغيل جهازك إحدى أبسط الطرق وأكثرها فعالية لإصلاح خطأ ترخيص المحتوى المحمي على Disney Plus. سواء كنت تستخدم Roku أو Smart TV أو جهاز بث آخر، فإن إعادة التشغيل تساعد في إزالة الخلل المؤقت وتحديث الاتصالات وإعادة تعيين بيانات التطبيق التي قد تكون سبب المشكلة.
- قم بإيقاف تشغيل جهاز Roku أو التلفزيون أو جهاز البث باستخدام زر الطاقة أو جهاز التحكم عن بعد.
- لإعادة الضبط بالكامل، افصل الجهاز عن مأخذ الطاقة. انتظر لمدة 30 ثانية على الأقل.
- أعد توصيل الجهاز بمصدر الطاقة وأعد تشغيله. بمجرد إعادة تشغيله، قم بتشغيل Disney Plus مرة أخرى لمعرفة ما إذا كان الخطأ قد تم حله.
تساعد إعادة التشغيل في تحديث النظام، ومسح ملفات ذاكرة التخزين المؤقت، وغالبًا ما تحل المشكلات المؤقتة مثل خطأ ترخيص المحتوى المحمي الذي قد ينشأ عن أعطال صغيرة في الجهاز أو الشبكة
الحل 8. اطلب الدعم الرسمي لـ Disney+
إذا لم ينجح أي من الإصلاحات السابقة في حل خطأ ترخيص المحتوى المحمي على Disney Plus، فقد حان الوقت لـ اتصل بدعم Disney Plus الرسمييمكن لفريقهم تقديم إرشادات مخصصة حول إعدادات حسابك وتوافق الجهاز ووظائف التطبيق.
للوصول إلى دعم Disney+، تفضل بزيارة مركز مساعدة Disney+ الرسمي وانتقل إلى صفحة "اتصل بنا"، حيث يمكنك البحث عن رموز خطأ محددة والعثور على أدلة استكشاف الأخطاء وإصلاحها ذات الصلة.
Bonus: Remove Streaming DRM to Watch Disney+ Without Errors 🔥
إذا لم تنجح خطوات استكشاف الأخطاء وإصلاحها النموذجية في حل المشكلة أو بدت معقدة للغاية، ففكر في بديل أبسط وأكثر موثوقية: حفظ مقاطع الفيديو المحمية بنظام DRM كملفات محلية لتجنب كافة المشاكل المرتبطة بالبث عبر الإنترنت.
ولتحقيق ذلك، برنامج MovPilot لتنزيل فيديوهات Disney Plus يعد هذا خيارًا ممتازًا. فهو يعمل على كل من أنظمة التشغيل Windows وmacOS، ويساعدك على تجاوز قيود البث بسهولة مثل تواريخ انتهاء صلاحية المحتوى وحماية DRM ومشكلات الاتصال بالإنترنت، مما يسمح لك بتنزيل مقاطع فيديو Disney Plus بتنسيق MP4 أو MOV. بعد ذلك، يمكنك مشاهدة محتوى Disney+ دون اتصال بالإنترنت على أي جهاز أو مشغل دون قيود أو أخطاء.
الميزات الرئيسية لبرنامج MivPilot Disney Plus Video Downloader:
- يسمح بتنزيل أي محتوى دون انتهاء الصلاحية، بغض النظر عن خطة اشتراك Disney Plus.
- يدعم تنسيقات MP4 وMKV بدقة تصل إلى 720 بكسل، مع الحفاظ على جودة الفيديو.
- يوفر صوت محيطي 5.1 لتحسين الصوت.
- يتيح تنزيل الدفعات بسرعات تنزيل تصل إلى 5 مرات أسرع من تطبيق Disney Plus.
- يوفر مسارات صوتية متعددة وترجمات بتنسيقات مختلفة (ناعمة، صلبة، وخارجية).
ل تنزيل فيديوهات Disney Plus بصيغة MP4 باستخدام MovPilot Disney Plus Video Downloader، اتبع الخطوات التالية:
الخطوة 1. قم بتشغيل MovPilot Disney Plus Video Downloader وحدد Disney Plus من خيارات التطبيق. قم بتسجيل الدخول إلى حساب Disney Plus الخاص بك للوصول إلى المحتوى.
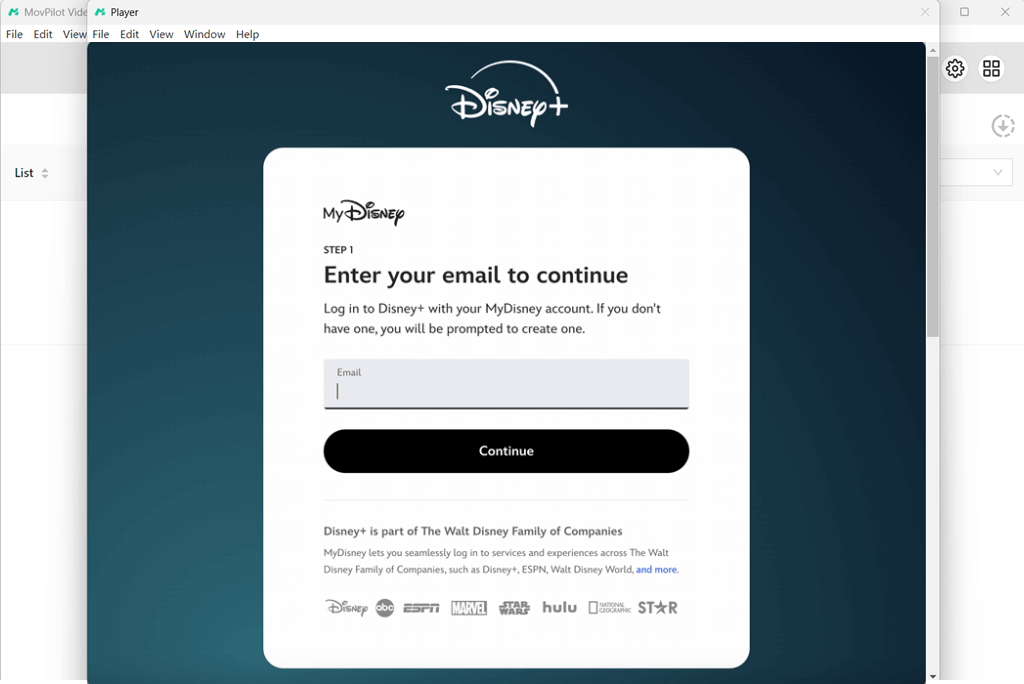
الخطوة 2. استخدم شريط البحث المدمج لإدخال عنوان العرض أو الفيلم، أو الصق عنوان URL مباشرًا لتحديد موقع الفيديو.
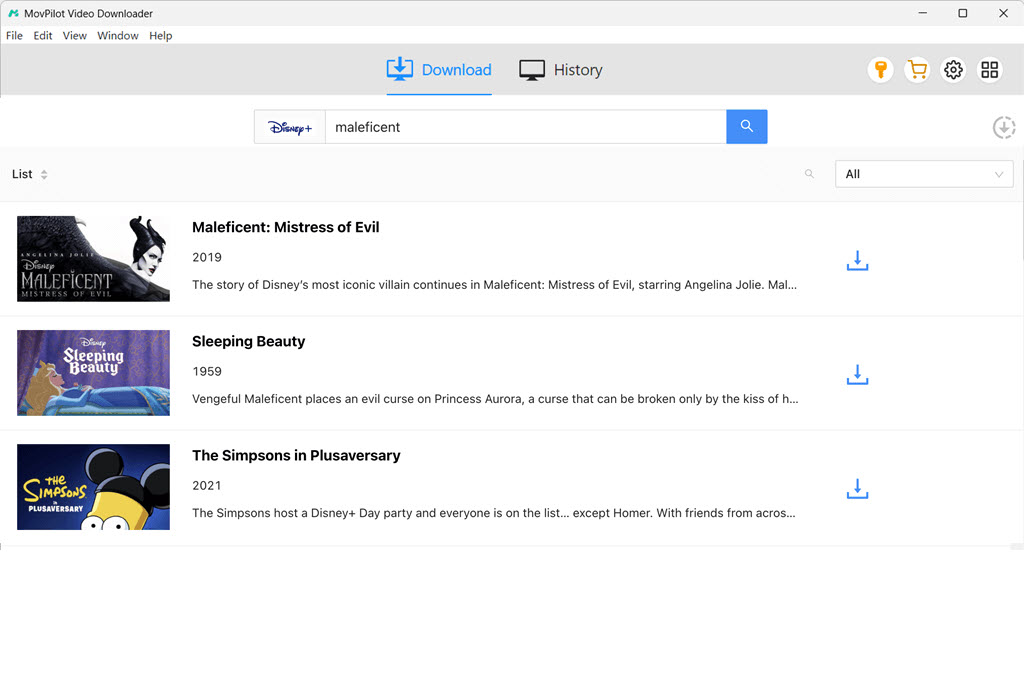
الخطوة 3. اختر التنسيق المفضل لديك (MP4 أو MKV) وجودة الفيديو، وحدد تفضيلات الصوت والترجمة (اللغة ونوع الترجمة).

الخطوة 4. انقر على زر "تنزيل" لحفظ المحتوى كملف محلي. بمجرد الانتهاء، يمكنك مشاهدة فيديوهات Disney Plus دون اتصال بالإنترنت في أي وقت، وفي أي مكان، دون القلق بشأن أخطاء DRM أو الاتصال بالإنترنت.
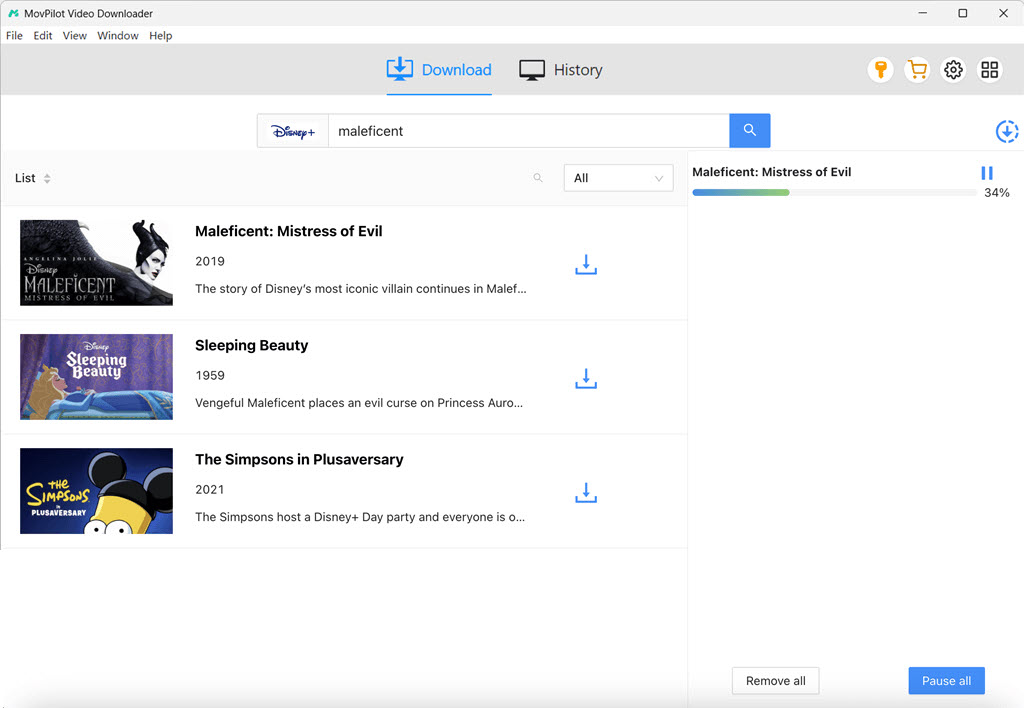
الكلمات النهائية
في الختام، تقدم هذه المقالة 9 طرق عملية لحل خطأ ترخيص المحتوى المحمي على Disney Plus، بما في ذلك طرق مثل تعطيل شبكات VPN ومسح ذاكرة التخزين المؤقت وتحديث البرامج الثابتة للجهاز. إذا كانت هذه الحلول غير ملائمة أو غير فعالة، برنامج MovPilot لتنزيل فيديوهات Disney Plus يعد بديلاً موصى به، لأنه يساعدك على تنزيل محتوى Disney Plus الخالي من DRM للعرض دون اتصال بالإنترنت على أي جهاز، مما يضمن تجربة سلسة وخالية من الأخطاء.
برنامج MovPilot لتنزيل فيديوهات Disney Plus
قم بتنزيل أفلام وعروض Disney Plus لمشاهدتها دون اتصال بالإنترنت بسهولة!







