Netflix 提供无数精彩的故事,您可能想录制一些片段进行编辑或分享。OBS(开放广播软件)是一款免费且专业的工具,可用于此目的。然而,当 使用 OBS 工作室录制 Netflix,如果您不熟悉设置,可能会遇到黑屏。
为了避免这种情况,以下是使用 OBS 录制 Netflix 而不出现黑屏的分步指南。或者,您可以使用更有效的工具 - MovPilot Netflix 视频下载器 - 到 轻松捕捉 Netflix 视频录制.
如何使用 OBS 录制 Netflix 而不出现黑屏
开始之前: 请注意,您将直接录制黑屏的 Netflix 视频。
出现黑屏是因为 Netflix 使用 DRM 保护来防止未经授权的录制。幸运的是,您可以通过禁用浏览器中的硬件加速来绕过此问题。完成后,您可以使用 OBS 录制您喜欢的 Netflix 节目和电影。以下是入门的分步指南。
步骤 1. 关闭硬件加速
我们以 Chrome 为例。首先,导航至 “┇” > “设置” > “系统” 并禁用该选项 – “可用时使用硬件加速”。这就是 Netflix 默认识别流媒体并实施 DRM 保护的方式。

📢 Note:
截至目前,除了 Chrome 之外,在 Microsoft Edge 或 Firefox 上使用 OBS 录制 Netflix 还存在一些问题:
- Microsoft Edge: 禁用硬件加速可能会导致播放卡顿和丢帧。
- 火狐浏览器: 一些用户报告说,即使经过调整,屏幕录制仍然会导致黑屏。
因此,使用 Google Chrome 以 1080p 录制 Netflix 似乎是目前唯一可行的选择。
步骤 2. 在 OBS 中创建新源
现在,转到 OBS 官方网站 在 Windows 或 Mac 上下载并安装该软件。启动 OBS 后,点击 “+” 图标 “来源” 小部件并选择 “显示捕获”。然后,将新源命名为 “Netflix” 并点击 “好的” 按钮保存。
步骤 3. 开始使用 OBS 录制 Netflix
在 “特性” 窗口,设置 “捕获方法” 作为 Windows 10 和 “展示” 作为主显示器。您可能还想取消选中“捕获光标”。接下来,点击 “好的” 然后返回 Chrome。您现在应该可以播放所需的 Netflix 标题,然后点击 “开始录音” 按钮可录制 Netflix 屏幕,无需黑屏。完成后,点击 “停止录音” 它将以 MKV 格式保存在您的 “视频” 默认文件夹。

使用 OBS 录制 Netflix 的最佳替代方案
您可能已经注意到,使用 OBS 录制 Netflix 可能具有挑战性,经常因失误导致录制失败、质量差或黑屏。幸运的是,有一个更用户友好且稳定的工具可以更好地录制 Netflix: FonePaw 屏幕录像机.
它有一个 直观的用户界面 它可以让你一眼就找到你需要的所有功能。它可以记录你的 系统声音和您的声音同时,这样你就可以添加自己的意见,同时 屏幕录制 Netflix 视频,节省您以后编辑音轨的时间。更棒的是,用它录制的视频保留了 高清 1080P 60帧 品质, 无滞后 和 无黑屏.
以下是使用 FonePaw 屏幕录像机录制 Netflix 视频(不出现黑屏)的步骤。
步骤1. 在您的 Windows/Mac 计算机上下载并安装 FonePaw 屏幕录像机,运行它,然后在主页上选择“视频录像机”。

第 2 步。 进入录制选项卡后,您可以选择“系统声音”或“麦克风”开始录制。此外,您还可以启用 摄像头 功能可捕捉您的图像以满足您的进一步需求,例如反应视频或教程。
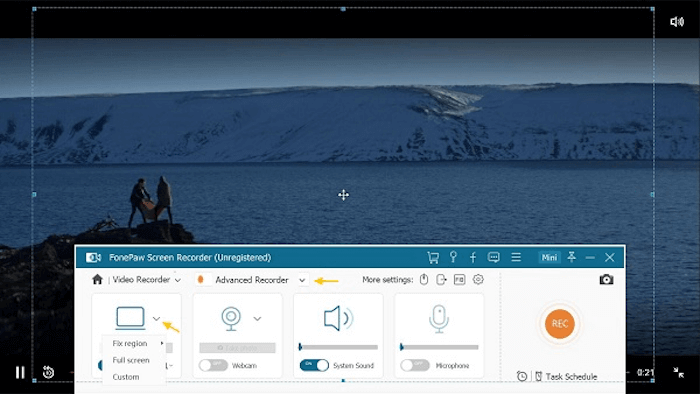
步骤3. 所有设置完成后,点击选择“全屏”,即可 点击录制按钮 一边欣赏 Netflix 电影,一边录制屏幕。最后,单击“停止”完成工作,您可以在输出之前检查或预览程序中的记录。
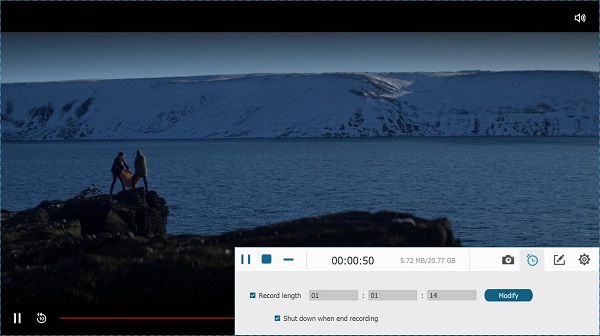
提示:使用 Netflix 下载器获取免费的 Netflix 录制
现在您已经发现使用 OBS 或其他工具录制 Netflix 电影可能会浪费时间,因为您需要播放要录制的电影,并始终留意计算机屏幕,以防弹出窗口影响录制。
在这种情况下,为什么不直接从 Netflix 下载您最喜爱的电影和剧集来做任何您想做的事情呢? MovPilot Netflix 视频下载器 可以帮到你,这是一款非常受欢迎的顶级下载软件。这款出色的下载器可让你 下载 Netflix 上的所有影片 并将其离线保存为全高清 1080p 的 MP4/MKV 以供播放或复制,更不用说录制 Netflix 视频片段了。
👍 More Sparkling Features to Explore
-
批量下载 – 一次下载多个任务,并根据需要获取无限量的 Netflix 标题。
-
5 倍下载速度 – 利用先进的技术,立即加快整个下载过程。
-
高分辨率播放 – 确保具有杜比数字和 5.1 环绕声效果的高质量视频输出。
-
保留音频和字幕 – 选择要保存的首选音轨和字幕。
💡 Further Reading: MovPilot Netflix 视频下载器评测:真正的惊喜
现在,让我们通过下面的教程来了解如何使用 MovPilot Netflix 视频下载器。
- 发射 MovPilot Netflix 视频下载器,然后登录您的 Netflix 帐户,以便程序可以从 Netflix 获取数据。
- 搜索要下载的电影或电视节目,然后点击 下载 按钮。对于电视节目,您需要选择要观看的季节和剧集。
- 现在,选择首选的音轨和字幕,并将 Netflix 视频下载为 MP4/MKV 本地文件。

使用 OBS 录制 Netflix 的常见问题解答
为什么使用 OBS 录制 Netflix 时会出现黑屏?
这是因为 Netflix 实施了 DRM(数字版权管理)技术来保护其版权内容。黑屏是一种安全措施,DRM 系统可以检测并阻止未经授权的行为(例如录制视频或使用 OBS 截取屏幕截图)进行流媒体播放。
因此,为了摆脱此类困扰,为您提供更好的观看体验,我们建议您使用 MovPlilot Netflix 下载器 将 Netflix 电影下载为 MP4 本地文件,以便您可以录制屏幕或 截取 Netflix 电影的屏幕截图 不受限制地与他人随意分享。
录制 Netflix 屏幕是否违法?
Netflix 上的版权内容受其服务条款和任何适用法律的保护。因此,如果您打算未经授权从 Netflix 电影或节目中赚钱,那么录制这些电影或节目是合法的。值得庆幸的是,如果您只是为了个人收藏、慈善和教育而这样做,而不是出于商业目的,那就没问题了。
结论
只需禁用 Chrome 或 Firefox 上的硬件加速,即可通过 OBS 录制 Netflix 屏幕而不会出现黑屏。如果您觉得 OBS 太麻烦,可以切换到 FonePaw 屏幕录像机以简化流程,或者直接使用 MovPilot Netflix 视频下载器 免费获取 Netflix 视频录制,享受无 DRM 的高清灵活播放并永久保存您的收藏夹。







