Netflix นำเสนอเรื่องราวที่ยอดเยี่ยมมากมาย และคุณอาจต้องการบันทึกคลิปบางส่วนเพื่อตัดต่อหรือแชร์ OBS (Open Broadcaster Software) เป็นเครื่องมือฟรีและเป็นมืออาชีพสำหรับจุดประสงค์นี้ อย่างไรก็ตาม เมื่อ บันทึก Netflix ด้วย OBS Studioคุณอาจพบหน้าจอสีดำหากคุณไม่คุ้นเคยกับการตั้งค่า
เพื่อหลีกเลี่ยงปัญหานี้ ต่อไปนี้คือคำแนะนำทีละขั้นตอนเกี่ยวกับวิธีบันทึกหน้าจอ Netflix โดยไม่เกิดหน้าจอดำโดยใช้ OBS หรือคุณสามารถใช้เครื่องมือที่มีประสิทธิภาพมากกว่าได้ MovPilot โปรแกรมดาวน์โหลดวิดีโอ Netflix - ถึง บันทึกวิดีโอ Netflix ได้อย่างง่ายดาย.
วิธีบันทึก Netflix ด้วย OBS โดยไม่เกิดหน้าจอดำ
ก่อนที่คุณจะเริ่มต้น: โปรดทราบว่าคุณจะบันทึกวิดีโอ Netflix ด้วยหน้าจอสีดำโดยตรง
หน้าจอสีดำเกิดขึ้นเนื่องจาก Netflix ใช้การป้องกัน DRM เพื่อป้องกันการบันทึกที่ไม่ได้รับอนุญาต โชคดีที่คุณสามารถหลีกเลี่ยงปัญหานี้ได้โดยปิดใช้งานการเร่งความเร็วด้วยฮาร์ดแวร์ในเบราว์เซอร์ของคุณ เมื่อทำเสร็จแล้ว คุณสามารถใช้ OBS เพื่อบันทึกรายการและภาพยนตร์ Netflix ที่คุณชื่นชอบได้ นี่คือคำแนะนำทีละขั้นตอนเพื่อเริ่มต้นใช้งาน
ขั้นตอนที่ 1. ปิดการเร่งความเร็วด้วยฮาร์ดแวร์
มาดูตัวอย่าง Chrome กันก่อน ขั้นแรก ให้ไปที่ "" - "การตั้งค่า" - "ระบบ" และปิดใช้งานตัวเลือก – “ใช้การเร่งความเร็วด้วยฮาร์ดแวร์เมื่อพร้อมใช้งาน”นั่นคือวิธีที่ Netflix ตรวจจับการสตรีมมิ่งตามค่าเริ่มต้นและบังคับใช้การป้องกัน DRM

📢 Note:
ณ ตอนนี้ นอกเหนือจาก Chrome แล้ว การบันทึก Netflix ด้วย OBS บน Microsoft Edge หรือ Firefox ก็มีปัญหาบางประการเช่นกัน:
- ไมโครซอฟต์เอจ: การปิดใช้งานการเร่งความเร็วด้วยฮาร์ดแวร์อาจทำให้เกิดการสะดุดในการเล่นและเฟรมตก
- ไฟร์ฟอกซ์: ผู้ใช้บางคนรายงานว่าการบันทึกหน้าจอยังคงส่งผลให้เกิดหน้าจอสีดำแม้จะปรับแต่งแล้วก็ตาม
ดังนั้นการใช้ Google Chrome เพื่อบันทึก Netflix ในความละเอียด 1080p จึงดูเหมือนเป็นทางเลือกเดียวที่เป็นไปได้ในปัจจุบัน
ขั้นตอนที่ 2. สร้างแหล่งข้อมูลใหม่ใน OBS
ตอนนี้ไปที่ เว็บไซต์อย่างเป็นทางการของ OBS เพื่อดาวน์โหลดและติดตั้งซอฟต์แวร์บน Windows หรือ Mac ของคุณ หลังจากเปิด OBS แล้ว ให้คลิก “+” ไอคอนใน "แหล่งที่มา" วิดเจ็ตและเลือก “การจับภาพการแสดงผล”. จากนั้นตั้งชื่อแหล่งที่มาใหม่ดังนี้ “เน็ตฟลิกซ์” และตี "ตกลง" ปุ่มเพื่อบันทึกมัน
ขั้นตอนที่ 3 เริ่มบันทึก Netflix ด้วย OBS
ใน "คุณสมบัติ" หน้าต่างตั้งค่า “วิธีการจับภาพ” เช่น Windows 10 และ "แสดง" เป็นจอภาพหลักของคุณ คุณอาจต้องการยกเลิกการเลือกช่อง "“จับเคอร์เซอร์”. จากนั้นคลิก "ตกลง" และกลับไปที่ Chrome คุณควรสตรีมเนื้อหา Netflix ที่คุณต้องการตอนนี้และคลิก “เริ่มการบันทึก” ปุ่มสำหรับบันทึกหน้าจอ Netflix โดยไม่เกิดหน้าจอดำ เมื่อเสร็จแล้วให้คลิก “หยุดการบันทึก” และมันจะถูกบันทึกไว้ใน MKV ของคุณ “วีดีโอ” โฟลเดอร์ตามค่าเริ่มต้น

ทางเลือกที่ดีที่สุดในการบันทึก Netflix ด้วย OBS
คุณอาจสังเกตเห็นว่าการบันทึก Netflix ด้วย OBS อาจเป็นเรื่องท้าทาย มักนำไปสู่ความล้มเหลวในการบันทึก คุณภาพต่ำ หรือหน้าจอดำเนื่องจากขั้นตอนที่ผิดพลาด โชคดีที่มีเครื่องมือที่ใช้งานง่ายและเสถียรกว่าสำหรับการบันทึก Netflix ที่ดีขึ้น: เครื่องบันทึกหน้าจอ FonePaw.
มันมี UI ที่ใช้งานง่าย ที่ช่วยให้คุณค้นหาคุณสมบัติทั้งหมดที่คุณต้องการได้ในครั้งเดียว และสามารถบันทึก ระบบเสียงและเสียงของคุณพร้อมกันเพื่อให้คุณสามารถเพิ่มความคิดเห็นของคุณเองได้ในขณะ การบันทึกหน้าจอวิดีโอ Netflixช่วยให้คุณประหยัดเวลาในการแก้ไขแทร็กเสียงในภายหลัง ยิ่งไปกว่านั้น วิดีโอที่บันทึกด้วยเครื่องมือนี้ยังเก็บรักษาไว้ HD1080P 60เฟรมต่อวินาที คุณภาพด้วย ไม่มีความล่าช้า และ ไม่มีจอดำ.
ต่อไปนี้เป็นขั้นตอนในการบันทึกวิดีโอ Netflix โดยไม่เกิดหน้าจอดำโดยใช้ FonePaw Screen Recorder
ขั้นตอนที่ 1. ดาวน์โหลดและติดตั้ง FonePaw Screen Recorder บนคอมพิวเตอร์ Windows/Mac ของคุณ จากนั้นรันและเลือก “Video Recorder” บนหน้าหลัก

ขั้นตอนที่ 2. หลังจากเข้าสู่แท็บการบันทึกแล้ว คุณสามารถเลือก “เสียงระบบ” หรือ “ไมโครโฟน” เพื่อเริ่มต้น นอกจากนี้ คุณยังสามารถเปิดใช้งาน เว็บแคม คุณสมบัติในการจับภาพเพื่อใช้ตามความต้องการเพิ่มเติม เช่น วิดีโอปฏิกิริยาหรือแบบฝึกสอน
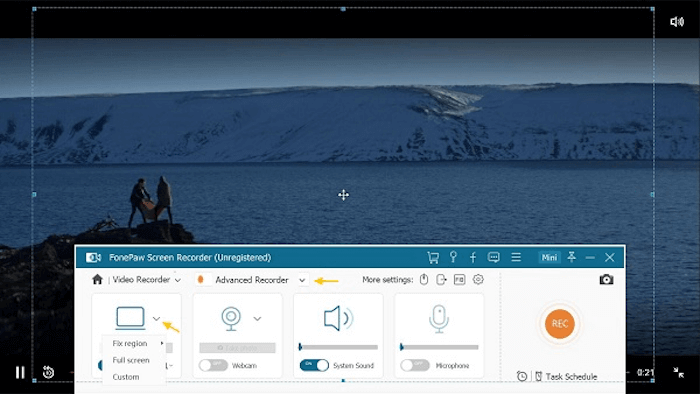
ขั้นตอนที่ 3. เมื่อตั้งค่าทั้งหมดเสร็จแล้ว ให้คลิกเลือก “เต็มหน้าจอ” จากนั้นคุณก็สามารถ คลิกปุ่มบันทึก เพื่อบันทึกหน้าจอภาพยนตร์ Netflix ในขณะที่รับชมในเวลาเดียวกัน สุดท้ายให้คลิก "หยุด" เพื่อสิ้นสุดการทำงาน และคุณสามารถตรวจสอบหรือดูตัวอย่างการบันทึกภายในโปรแกรมก่อนส่งออก
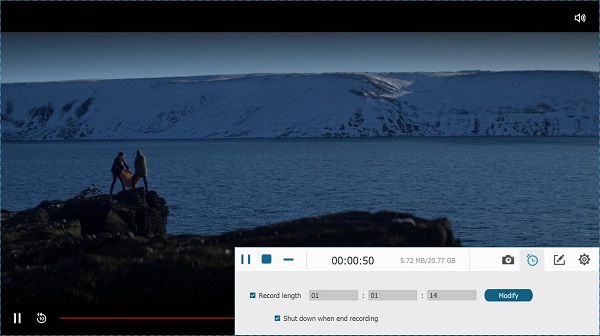
เคล็ดลับ: รับการบันทึก Netflix ฟรีด้วย Netflix Downloader
ตอนนี้คุณคงรู้แล้วว่าการบันทึกภาพยนตร์ Netflix ด้วย OBS หรือเครื่องมืออื่นๆ อาจเป็นการเสียเวลา เนื่องจากคุณต้องเล่นภาพยนตร์ที่กำลังจะบันทึก และควรสังเกตหน้าจอคอมพิวเตอร์ของคุณอยู่เสมอในกรณีที่มีป๊อปอัปปรากฏต่อการบันทึก
ในกรณีนี้ ทำไมไม่ดาวน์โหลดภาพยนตร์และตอนโปรดของคุณจาก Netflix โดยตรงเพื่อทำสิ่งที่คุณต้องการล่ะ MovPilot โปรแกรมดาวน์โหลดวิดีโอ Netflix อยู่ที่นี่เพื่อช่วยเหลือ ซึ่งเป็นซอฟต์แวร์ดาวน์โหลดอันดับต้นๆ ที่ได้รับความนิยมอย่างมาก โปรแกรมดาวน์โหลดอันยอดเยี่ยมนี้ช่วยให้คุณ ดาวน์โหลดทุกเรื่องบน Netflix และบันทึกแบบออฟไลน์เป็น MP4/MKV ในรูปแบบ Full HD 1080p เพื่อเล่นหรือทำซ้ำ ไม่ต้องพูดถึงการบันทึกคลิปวิดีโอ Netflix
👍 More Sparkling Features to Explore
-
ดาวน์โหลดแบบแบตช์ – ดาวน์โหลดหลายงานพร้อมกันและรับเนื้อหา Netflix ไม่จำกัดตามที่คุณต้องการ
-
ความเร็วในการดาวน์โหลด 5 เท่า – ใช้เทคโนโลยีขั้นสูงเพื่อเร่งกระบวนการดาวน์โหลดทั้งหมดในเวลาอันสั้น
-
การเล่นความละเอียดสูง – รับรองเอาต์พุตวิดีโอคุณภาพสูงด้วยระบบเสียง Dolby Digital และเอฟเฟกต์เสียงรอบทิศทาง 5.1
-
เก็บรักษาเสียงและคำบรรยายไว้ – เลือกแทร็กเสียงและคำบรรยายที่ต้องการบันทึกระหว่างนั้น
💡 Further Reading: รีวิว MovPilot Netflix Video Downloader: เซอร์ไพรส์จริงๆ
ตอนนี้เรามาดูบทช่วยสอนด้านล่างเพื่อเรียนรู้การใช้งาน MovPilot Netflix Video Downloader กัน
- ปล่อย MovPilot โปรแกรมดาวน์โหลดวิดีโอ Netflixจากนั้นลงชื่อเข้าใช้บัญชี Netflix ของคุณเพื่อให้โปรแกรมสามารถดึงข้อมูลจาก Netflix ได้
- ค้นหาภาพยนตร์หรือรายการทีวีที่คุณต้องการดาวน์โหลดและคลิก ดาวน์โหลด ปุ่ม สำหรับรายการทีวี คุณจะต้องเลือกซีซันและตอนที่จะออกอากาศ
- ตอนนี้เลือกแทร็กเสียงและคำบรรยายที่ต้องการแล้วดาวน์โหลดวิดีโอ Netflix เป็นไฟล์ในเครื่อง MP4/MKV

คำถามที่พบบ่อยเกี่ยวกับการบันทึก Netflix ด้วย OBS
เหตุใดฉันจึงเห็นหน้าจอสีดำขณะบันทึก Netflix ด้วย OBS?
เนื่องจาก Netflix ใช้เทคโนโลยี DRM (Digital Rights Management) เพื่อปกป้องเนื้อหาที่มีลิขสิทธิ์ หน้าจอสีดำเป็นมาตรการรักษาความปลอดภัยที่ระบบ DRM ตรวจพบและป้องกันการสตรีมจากพฤติกรรมที่ไม่ได้รับอนุญาต เช่น การบันทึกวิดีโอหรือการจับภาพหน้าจอด้วย OBS
ดังนั้นเพื่อกำจัดปัญหาเหล่านี้และมอบประสบการณ์การรับชมที่ดีขึ้นให้กับคุณ เราขอแนะนำให้คุณใช้ MovPlilot โปรแกรมดาวน์โหลด Netflix เพื่อดาวน์โหลดภาพยนตร์ Netflix เป็นไฟล์ MP4 ในเครื่อง เพื่อให้คุณสามารถบันทึกหน้าจอหรือ จับภาพหน้าจอภาพยนตร์ Netflix เพื่อแบ่งปันกับผู้อื่นได้ตามที่คุณต้องการโดยไม่จำกัด
การบันทึกหน้าจอ Netflix เป็นสิ่งผิดกฎหมายหรือไม่?
เนื้อหาที่มีลิขสิทธิ์บน Netflix ได้รับการคุ้มครองโดยข้อกำหนดในการให้บริการและกฎหมายที่เกี่ยวข้อง ดังนั้น จึงเป็นเรื่องถูกกฎหมายที่จะบันทึกภาพยนตร์หรือรายการของ Netflix หากคุณมีแนวโน้มที่จะหารายได้โดยไม่ได้รับอนุญาต โชคดีที่จะไม่เป็นไรหากคุณทำเพื่อการสะสมส่วนตัว การกุศล และการศึกษาโดยไม่มีเจตนาทางธุรกิจ
บทสรุป
เพียงแค่ปิดการใช้งานการเร่งความเร็วฮาร์ดแวร์บน Chrome หรือ Firefox คุณก็สามารถบันทึกหน้าจอ Netflix โดยไม่เกิดหน้าจอดำผ่าน OBS ได้ หากคุณพบว่า OBS ใช้งานยากเกินไป คุณสามารถเปลี่ยนไปใช้ FonePaw Screen Recorder เพื่อให้กระบวนการง่ายขึ้น หรือใช้โดยตรง MovPilot โปรแกรมดาวน์โหลดวิดีโอ Netflix เพื่อรับบันทึกวิดีโอ Netflix ฟรีเพื่อเพลิดเพลินกับการเล่นวิดีโอ HD แบบยืดหยุ่นและไม่มี DRM และบันทึกรายการโปรดของคุณตลอดไป
MovPilot โปรแกรมดาวน์โหลดวิดีโอ Netflix
ดาวน์โหลดภาพยนตร์และรายการบน Netflix เพื่อดูแบบออฟไลน์ได้อย่างง่ายดาย!







