Netflix erbjuder otaliga fantastiska historier, och du kanske vill spela in några klipp för redigering eller delning. OBS (Open Broadcaster Software) är ett gratis och professionellt verktyg för detta ändamål. Men när spelar in Netflix med OBS studio, kan du stöta på en svart skärm om du inte är bekant med inställningarna.
För att undvika detta, här är en steg-för-steg-guide om hur man skärminspelning Netflix utan svart skärm med OBS. Alternativt kan du använda ett mer effektivt verktyg – MovPilot Netflix Video Downloader – till fånga Netflix-videoinspelning enkelt.
Hur man spelar in Netflix med OBS utan svart skärm
Innan du börjar: Observera att du kommer att spela in Netflix-videor med en svart skärm på ett direkt sätt.
Den svarta skärmen uppstår eftersom Netflix använder DRM-skydd för att förhindra obehörig inspelning. Lyckligtvis kan du kringgå detta genom att inaktivera hårdvaruacceleration i din webbläsare. När du är klar kan du använda OBS för att spela in dina favoritserier och filmer på Netflix. Här är en steg-för-steg-guide för att komma igång.
STEG 1. Stäng av hårdvaruacceleration
Låt oss ta Chrome som ett exempel. Först, navigera till "┇" > "Inställningar" > "System" och inaktivera alternativet – "Använd hårdvaruacceleration när tillgänglig". Det är så Netflix känner igen streaming som standard och inför DRM-skydd.

📢 Note:
Från och med nu, förutom Chrome, kommer det med några problem att spela in Netflix med OBS på Microsoft Edge eller Firefox:
- Microsoft Edge: Om du inaktiverar hårdvaruacceleration kan det orsaka stamning i uppspelningen och ramfall.
- Firefox: Vissa användare har rapporterat att skärminspelning fortfarande resulterar i en svart skärm även efter justeringar.
Att använda Google Chrome för att spela in Netflix i 1080p verkar därför vara det enda genomförbara alternativet för närvarande.
STEG 2. Skapa ny källa i OBS
Gå nu till OBS officiella webbplats för att ladda ner och installera programvaran på din Windows eller Mac. När du har startat OBS klickar du på “+” ikonen i "Källa" widget och välj "Display Capture". Berätta sedan den nya källan som "Netflix" och slå på "OK" knappen för att spara den.
STEG 3. Börja spela in Netflix med OBS
I den "Egenskaper" fönster, ställ in "Fångstmetod" som Windows 10 och "Visa" som din primära bildskärm. Du kanske också vill avmarkera rutan för "Fånga markören". Klicka sedan "OK" och tillbaka till Chrome. Du bör strömma din önskade Netflix-titel nu och trycka på "Börja spela in" knappen för att spela in Netflix på skärmen utan en svart skärm. När du är klar klickar du "Sluta spela in" och det kommer att sparas till MKV i din "Video" mapp som standard.

Bästa alternativet till att spela in Netflix med OBS
Du kanske har märkt att det kan vara svårt att spela in Netflix med OBS, vilket ofta leder till inspelningsfel, dålig kvalitet eller svarta skärmar på grund av felsteg. Lyckligtvis finns det ett mer användarvänligt och stabilt verktyg för bättre Netflix-inspelningar: FonePaw skärminspelare.
Den har en intuitivt användargränssnitt som låter dig hitta alla funktioner du behöver med ett ögonkast. Den kan spela in din systemljud och din röst samtidigt, så att du kan lägga till dina egna åsikter medan skärminspelning av Netflix-videor, vilket sparar tid för att redigera ljudspår senare. Ännu bättre, videon som spelats in med den behålls HD 1080P 60fps kvalitet, med ingen fördröjning och ingen svart skärm.
Här är stegen för att spela in Netflix-videor utan svarta skärmar med FonePaw Screen Recorder.
Steg 1. Ladda ner och installera FonePaw Screen Recorder på din Windows/Mac-dator, kör den och välj "Video Recorder" på huvudsidan.

Steg 2. När du har öppnat inspelningsfliken kan du välja "Systemljud" eller "Mikrofon" för att starta. Du kan också aktivera Webbkamera funktion för att fånga din bild för dina ytterligare behov, som reaktionsvideor eller handledningar.
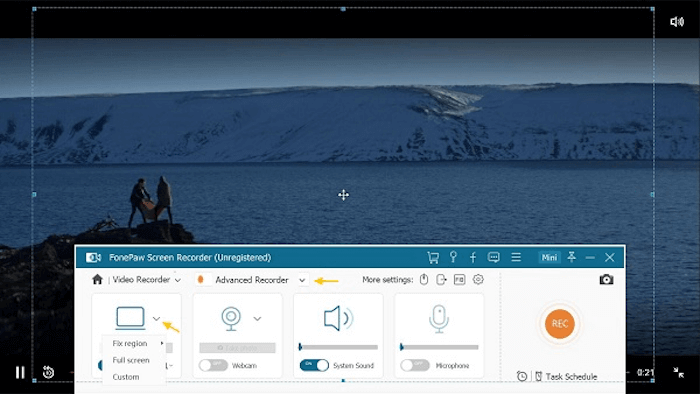
Steg 3. När alla inställningar är gjorda, klicka för att välja "Helskärm", då kan du klicka på REC-knappen för att spela in Netflix-filmer på skärmen samtidigt som du njuter av dem. Klicka slutligen på "Stopp" för att avsluta arbetet, så kan du kontrollera eller förhandsgranska posterna i programmet innan du matar ut dem.
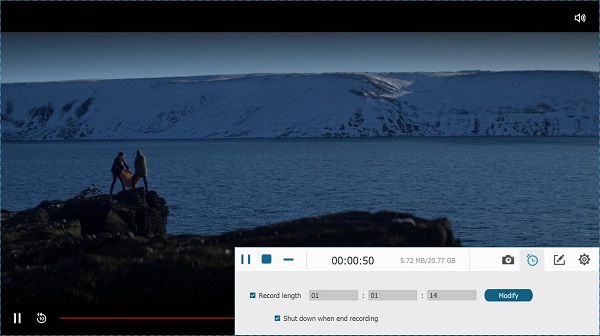
Tips: Skaffa gratis Netflix-inspelning med Netflix Downloader
Vid det här laget har du kommit på att det kan vara ett slöseri med tid att spela in Netflix-filmer med OBS eller andra verktyg, eftersom du måste spela upp filmen du ska spela in och alltid hålla ett öga på din datorskärm ifall det skulle dyka upp. ups påverkar inspelningen.
I det här fallet, varför inte bara ladda ner dina favoritfilmer och -avsnitt direkt från Netflix för att göra vad du vill? MovPilot Netflix Video Downloader är här för att hjälpa, vilket är en topprankad nedladdningsprogramvara med stor popularitet. Denna fantastiska nedladdare gör att du kan ladda ner alla titlar på Netflix och spara dem offline till MP4/MKV i full HD 1080p för uppspelning eller reproduktion, än mindre för att spela in klipp av Netflix-videor.
👍 More Sparkling Features to Explore
-
Batchnedladdning – Ladda ner flera uppgifter samtidigt och få obegränsade Netflix-titlar som du vill.
-
5X nedladdningshastighet – Använd avancerad teknik för att öka hela nedladdningsprocessen på nolltid.
-
Högupplöst uppspelning – Säkerställ högkvalitativ videoutgång med Dolby Digital och 5.1 surroundljudeffekter.
-
Ljud och undertexter bevarade – Välj önskade ljudspår och undertexter att spara på vägen.
💡 Further Reading: MovPilot Netflix Video Downloader Review: En riktig överraskning
Nu, låt oss gå igenom handledningen nedan och lära dig hur du går runt MovPilot Netflix Video Downloader.
- Lansera MovPilot Netflix Video Downloader, och logga sedan in på ditt Netflix-konto så att programmet kan hämta data från Netflix.
- Sök efter filmen eller TV-programmet du vill ladda ner och klicka på Ladda ner knapp. För tv-program måste du välja säsong och avsnitt som ska fortsätta.
- Välj nu önskat ljudspår och undertext och ladda ner Netflix-videor till MP4/MKV lokala filer.

Vanliga frågor om att spela in Netflix med OBS
Varför får jag en svart skärm när jag spelar in Netflix med OBS?
Det beror på att Netflix implementerar DRM-teknik (Digital Rights Management) för att skydda sitt upphovsrättsskyddade innehåll. Den svarta skärmen är en säkerhetsåtgärd som DRM-systemet upptäcker och förhindrar streaming från obehöriga beteenden som att spela in en video eller ta en skärmdump med OBS.
Så för att bli av med sådana problem och ge dig en bättre tittarupplevelse rekommenderar vi att du använder MovPlilot Netflix Downloader för att ladda ner Netflix-filmer som MP4 lokala filer, så att du kan spela in skärmar eller ta skärmdumpar av Netflix-filmer att dela med andra som du vill utan gränser.
Är det olagligt att filma Netflix?
Upphovsrättsskyddat innehåll på Netflix skyddas av dess användarvillkor och eventuella tillämpliga lagar. Därför är det lagligt att spela in Netflix-filmer eller serier om du tenderar att tjäna pengar på dem utan tillstånd. Tack och lov skulle det vara bra om du bara gör det för personlig insamling, välgörenhet och utbildning utan affärsavsikter.
Slutsats
Genom att helt enkelt inaktivera hårdvaruaccelerationen på Chrome eller Firefox kan du skärminspelning av Netflix utan svart skärm via OBS. Om du tycker att OBS är för besvärligt att använda kan du byta till FonePaw Screen Recorder för en enklare process, eller direkt använda MovPilot Netflix Video Downloader för att få Netflix-videoinspelningar gratis för att njuta av DRM-fri HD flexibel uppspelning och spara dina favoriter för gott.
MovPilot Netflix Video Downloader
Ladda ner Netflix-filmer och -program för att enkelt titta offline!







