Stöter du på licensfelet för skyddat innehåll på Disney Plus, särskilt på Roku-enheter? Detta vanliga problem härrör från fel i Digital Rights Management (DRM). När DRM-systemet misslyckas med att autentisera ordentligt, ofta på grund av felkonfigurationer eller föråldrad hårdvara, kan du se licensfelet för skyddat innehåll.
I den här artikeln kommer vi att förklara varför det här felet uppstår och erbjuda 9 praktiska lösningar som fixa licensfel för skyddat innehåll på Disney Plus, och till och med presentera dig för MovPilot Disney Plus Video Downloader så att du kan njuta av ditt Disney Plus-innehåll utan avbrott!
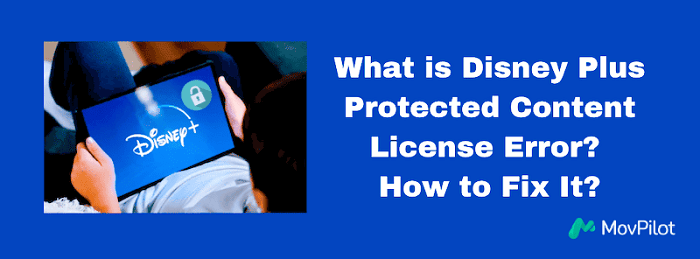
Du kanske gillar:
Fix 1. Kontrollera Disney Plus-abonnemang
Det första och enklaste steget för att lösa licensfelet för skyddat innehåll på Disney Plus är att se till att din prenumeration är aktiv och uppdaterad. Ofta kan det här felet uppstå om det finns ett problem med ditt konto, till exempel en förfallen prenumeration eller en betalningsfel.
Så här kontrollerar du din prenumeration:
- Logga in på ditt Disney Plus-konto med din önskade enhet.
- Gå till avsnittet "Konto" för att se din prenumerationsstatus.
- Se till att dina betalningsuppgifter är uppdaterade och att din prenumeration inte har avslutats eller pausats.
Genom att bekräfta att din Disney Plus-prenumeration är aktiv och har god status, kan du utesluta prenumerationsrelaterade problem som orsaken till licensfelet för skyddat innehåll och gå vidare till mer tekniska korrigeringar om det behövs.
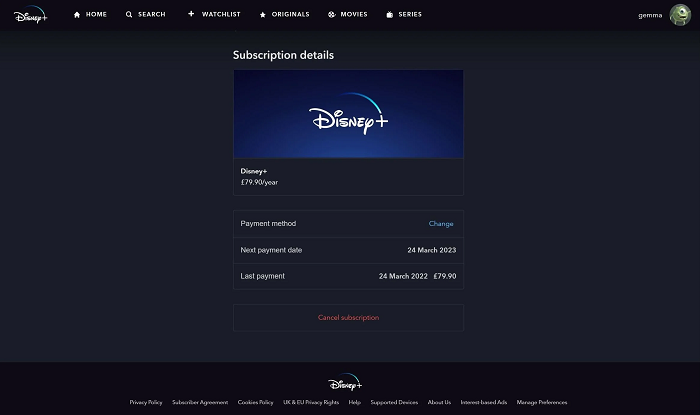
Fix 2. Inaktivera VPN & Refresh Network
Att använda ett VPN för att komma åt innehåll från olika regioner och titta på Disney Plus utomlands är en vanlig praxis, särskilt när man försöker titta på program som inte är tillgängliga i ditt land. Detta kan dock utlösa licensfelet för skyddat innehåll eftersom Disney Plus upptäcker VPN och blockerar åtkomst för att säkerställa efterlevnad av avtal om innehållsdistribution.
Så här löser du problemet genom att inaktivera ditt VPN och uppdatera ditt nätverk:
- Stäng av ditt VPN på alla enheter där du använder det. Disney Plus måste upptäcka din verkliga plats för att autentisera din åtkomst.
- När du har inaktiverat VPN är det viktigt att koppla bort din enhet från internet, vänta några sekunder och återansluta.
- Om problemet kvarstår, överväg att återställa dina nätverksinställningar för att rensa eventuella kvarvarande VPN-konfigurationer. På de flesta enheter kan detta göras under “Inställningar” > “Nätverk” > “Återställ nätverksinställningar”.
Dessa steg bör hjälpa till att lösa licensfelet som orsakas av VPN-användning och säkerställa efterlevnad av Disney Pluss regler för geografiskt innehåll.
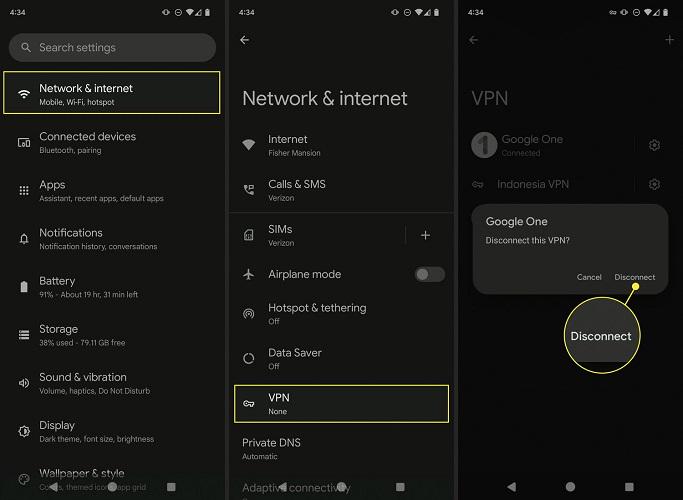
Fix 3. Rensa cache eller cookies i webbläsaren
När du använder en webbläsare för att streama Disney Plus kan ackumulerad cache och cookies störa uppspelningen och kan orsaka licensfelet för Disney Plus-skyddat innehåll. Dessa filer lagrar webbplatsdata för att förbättra laddningshastigheterna, men föråldrad eller skadad information kan leda till konflikter med DRM-protokoll.
För att åtgärda det här problemet kan du rensa webbläsarens cache och cookies, vilket tar bort eventuella motstridiga data. Ta Google Chrome som ett exempel:
- Klicka på de tre prickarna i det övre högra hörnet.
- Gå till "Inställningar" > "Sekretess och säkerhet" > "Rensa webbinformation".
- Kontrollera "Cookies och annan webbplatsdata" och "Cachade bilder och filer".
- Klicka på "Rensa data".
När detta är gjort startar du om din webbläsare och försöker logga in på Disney Plus igen. Detta kommer ofta att lösa licensfelet för skyddat innehåll på Disney Plus.
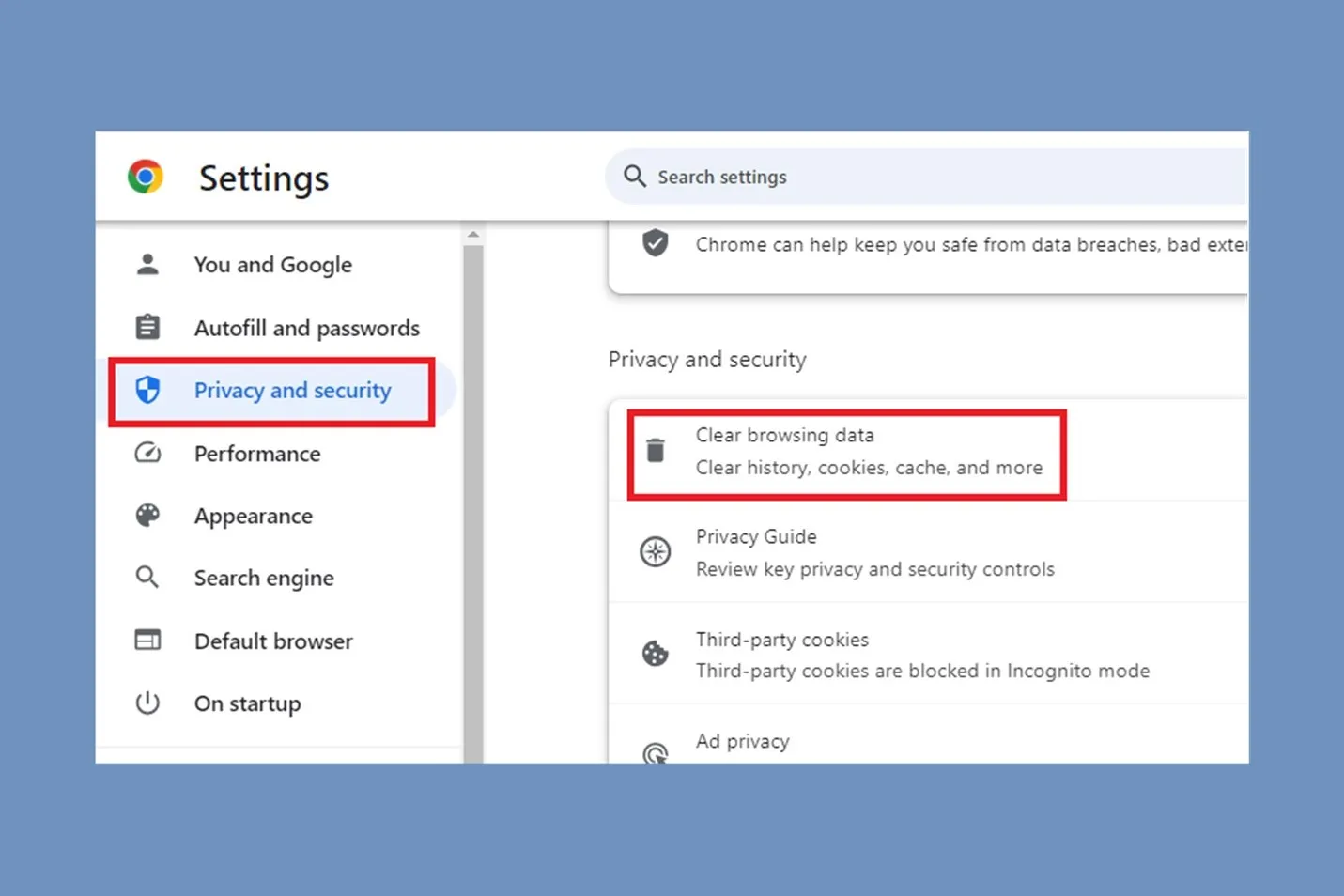
Fix 4. Kontrollera HDMI-kabeln (på TV:n)
När streama Disney Plus på en TV, kan en felaktig eller föråldrad HDMI-kabel utlösa licensfelet för skyddat innehåll, särskilt på enheter som är beroende av HDCP. Disney Plus använder HDCP för att förhindra obehörig kopiering av digitalt innehåll, och om din HDMI-kabel inte stöder denna standard kommer systemet att blockera uppspelning.
Så här löser du dessa problem:
- Om du misstänker att kabeln kan vara felaktig, prova att använda en annan HDMI-kabel som du vet är i gott skick.
- Ibland kan en lös anslutning också utlösa felet. Koppla ur båda ändarna av kabeln och anslut dem sedan ordentligt igen för att säkerställa en stabil anslutning.
- Ibland kan problemet vara med HDMI-porten på TV:n. Anslut kabeln till en annan HDMI-port på din TV för att se om problemet kvarstår.
Genom att se till att din HDMI-kabel fungerar korrekt och säkert ansluten kan du eliminera denna potentiella orsak till licensfelet för skyddat innehåll på TV:n och återuppta din Disney Plus-strömning.

Fix 5. Uppdatera firmware (på TV)
Föråldrad firmware kan orsaka kompatibilitetsproblem mellan din TV eller streamingenhet och Disney Plus-appen, vilket leder till licensfelet för skyddat innehåll på TV:n. Att hålla din enhets firmware uppdaterad säkerställer att den korrekt kan stödja DRM-protokoll som krävs av Disney Plus.
Så här uppdaterar du din TV-firmware. Innan du uppdaterar, se till att din Disney+ inloggningsprocess är korrekt.
- Gå till TV:ns inställningar och leta efter ett avsnitt som System eller Programuppdatering.
- Om en uppdatering är tillgänglig, ladda ner och installera den. Denna process kan ta några minuter och din TV kan starta om automatiskt efteråt.
- Efter uppdateringen startar du om din TV för att säkerställa att ändringarna träder i kraft och att eventuella programvarubuggar är åtgärdade.
Om du använder en Roku, Fire Stick eller liknande enhet för Disney Plus, se till att enhetens firmware är uppdaterad via dess inställningsmeny. Att hålla din TV och dina streamingenheter uppdaterade hjälper till att upprätthålla kompatibiliteten med de senaste Disney Plus-versionerna och förhindrar problem som licensfel för skyddat innehåll.
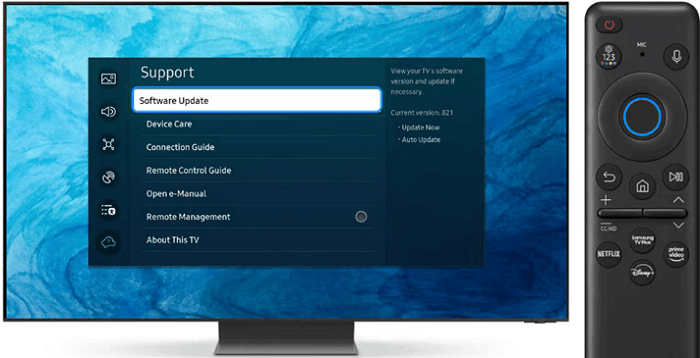
Fix 6. Inaktivera Auto Display Refresh (på Roku)
En möjlig orsak till licensfelet för skyddat innehåll på Disney Plus, särskilt på Roku, är inställningen för Auto Display Refresh Rate. Den här funktionen justerar skärmens uppdateringsfrekvens för att matcha det streamade innehållet, men det kan ibland störa Disney Plus DRM, vilket felaktigt indikerar ett försök att spela in eller kopiera skyddat innehåll.
Så här inaktiverar du Auto Display Refresh på Roku för att lösa problemet:
- Från Roku-startskärmen, gå till Inställningar.
- Gå till Display Type och välj 1080P för att undvika automatiska justeringar av uppdateringsfrekvensen.
- Gå sedan till System > Avancerade systeminställningar och inaktivera alternativet Autojustera bildskärmsuppdateringsfrekvens.
- När du har gjort dessa ändringar, starta om din Roku-enhet för att tillämpa inställningarna.
Eftersom licensfelet för Disney Plus-skyddat innehåll på Roku är löst kan du fortsätta använda din enhet med funktionen avstängd för att titta på Disney Plus med dina vänner.
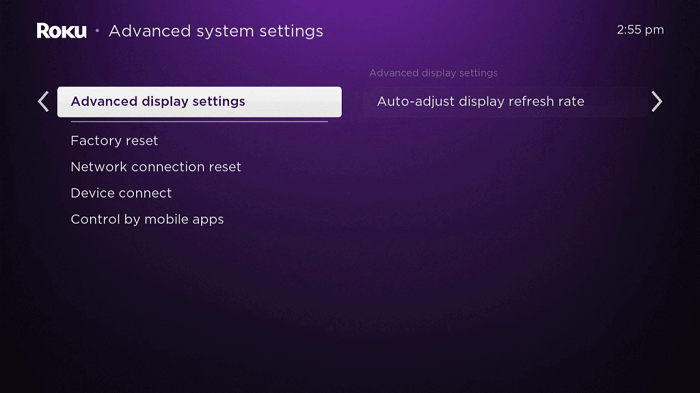
Fix 7. Starta om din enhet
Att starta om din enhet kan vara ett av de enklaste men mest effektiva sätten att fixa licensfelet för skyddat innehåll på Disney Plus. Oavsett om du använder en Roku, Smart TV eller en annan streamingenhet hjälper omstart att rensa bort tillfälliga fel, uppdatera anslutningar och återställa appdata som kan orsaka problemet.
- Stäng av din Roku, TV eller streamingenhet med strömknappen eller fjärrkontrollen.
- För en fullständig återställning, koppla bort enheten från eluttaget. Vänta minst 30 sekunder.
- Återanslut enheten till strömkällan och slå på den igen. När den startar om, starta Disney Plus igen för att se om felet är löst.
Omstart hjälper till att uppdatera systemet, rensa cachefiler och löser ofta tillfälliga problem som licensfelet för skyddat innehåll som kan uppstå från en liten enhet eller nätverksfel
Fix 8. Be om Disney+ officiella support
Om ingen av de tidigare korrigeringarna löser licensfelet för skyddat innehåll på Disney Plus är det dags att göra det kontakta Disney Plus officiella support. Deras team kan ge skräddarsydd vägledning om dina kontoinställningar, enhetskompatibilitet och appfunktioner.
För att nå Disney Plus-support, besök det officiella Disney+ Hjälpcenter och navigera till sidan "Kontakta oss", där du kan söka efter specifika felkoder och hitta relevanta felsökningsguider.
Bonus: Remove Streaming DRM to Watch Disney+ Without Errors 🔥
Om typiska felsökningssteg inte har löst problemet eller verkar för komplicerat, överväg ett enklare och mer tillförlitligt alternativ: spara DRM-skyddade strömmande videor som lokala filer för att undvika alla problem som är förknippade med onlinestreaming.
För att uppnå detta, MovPilot Disney Plus Video Downloader är ett utmärkt val. Den körs på både Windows och macOS och hjälper dig att enkelt kringgå strömningsbegränsningar som innehållsförfallodatum, DRM-skydd och problem med internetanslutning, så att du kan ladda ner Disney Plus-videor i MP4- eller MOV-format. Efter det kan du titta på Disney+-innehåll offline på vilken enhet eller spelare som helst utan begränsningar eller fel.
Nyckelfunktioner i MivPilot Disney Plus Video Downloader:
- Tillåter nedladdning av allt innehåll utan att löpa ut, oavsett Disney Plus-prenumerationsplanen.
- Stöder MP4- och MKV-format med upp till 720p upplösning, vilket bevarar videokvaliteten.
- Levererar 5.1 surroundljud för förbättrat ljud.
- Möjliggör batchnedladdning med nedladdningshastigheter upp till 5 gånger snabbare än Disney Plus-appen.
- Ger flera ljudspår och undertexter i olika format (mjuk, hård och extern).
Till ladda ner Disney Plus-videor i MP4 Använd MovPilot Disney Plus Video Downloader, följ dessa steg:
Steg 1. Starta MovPilot Disney Plus Video Downloader och välj Disney Plus från appalternativen. Logga in på ditt Disney Plus-konto för att komma åt innehållet.
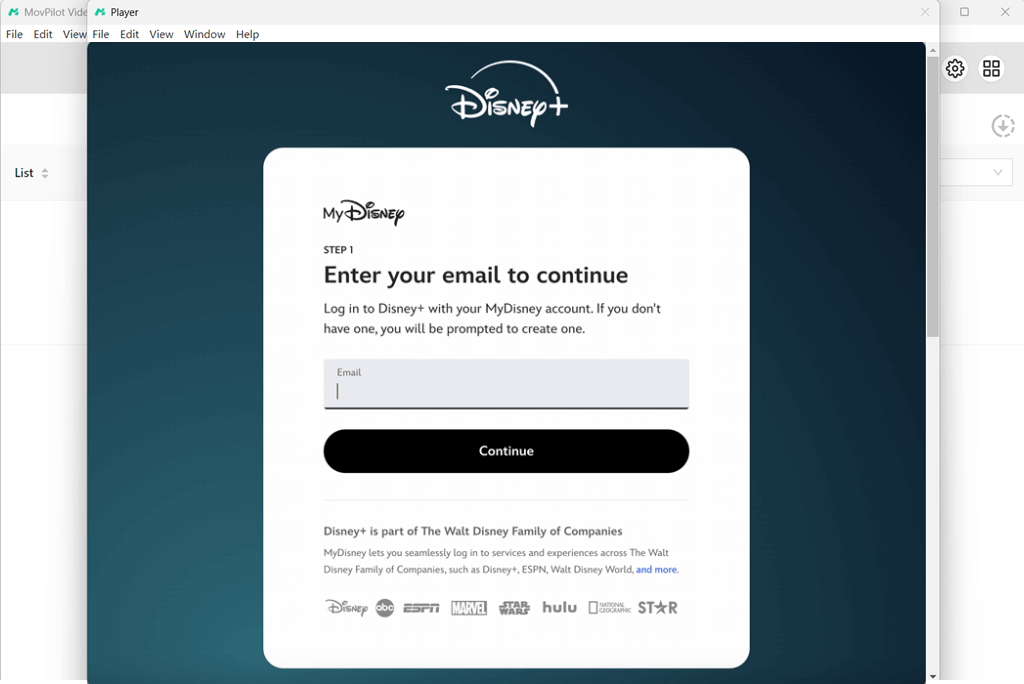
Steg 2. Använd det inbyggda sökfältet för att ange titeln på programmet eller filmen, eller klistra in en direkt URL för att hitta videon.
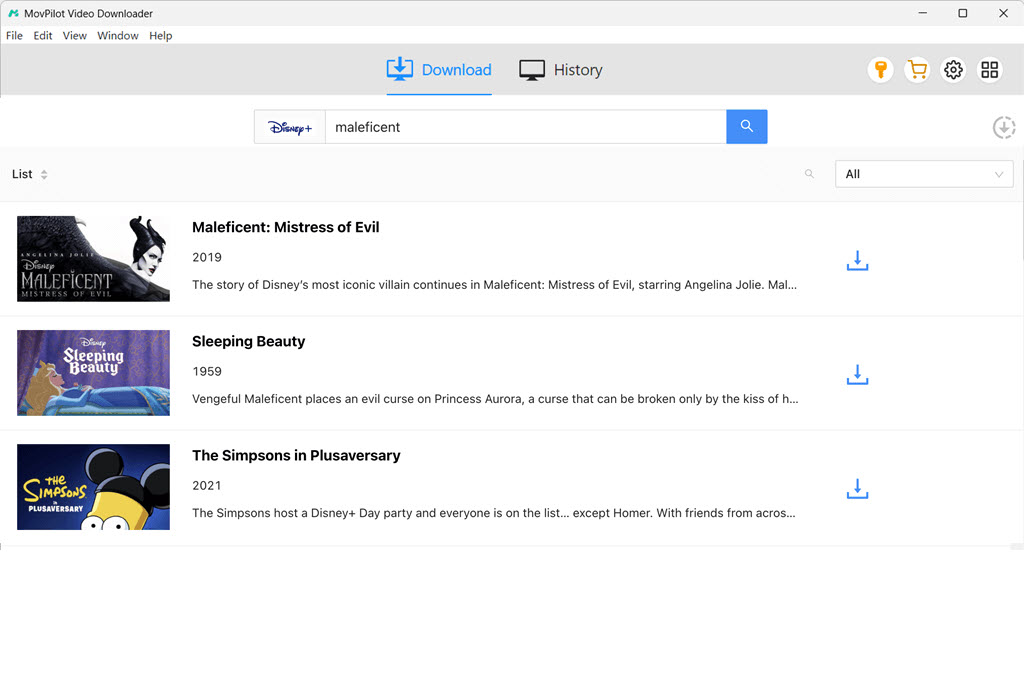
Steg 3. Välj önskat format (MP4 eller MKV) och videokvalitet, och välj ljud- och undertextpreferenser (språk, undertexttyp).

Steg 4. Klicka på knappen "Ladda ner" för att spara innehållet som en lokal fil. När du är klar kan du titta på Disney Plus-videor offline när som helst, var som helst, utan att oroa dig för DRM-fel eller internetanslutning.
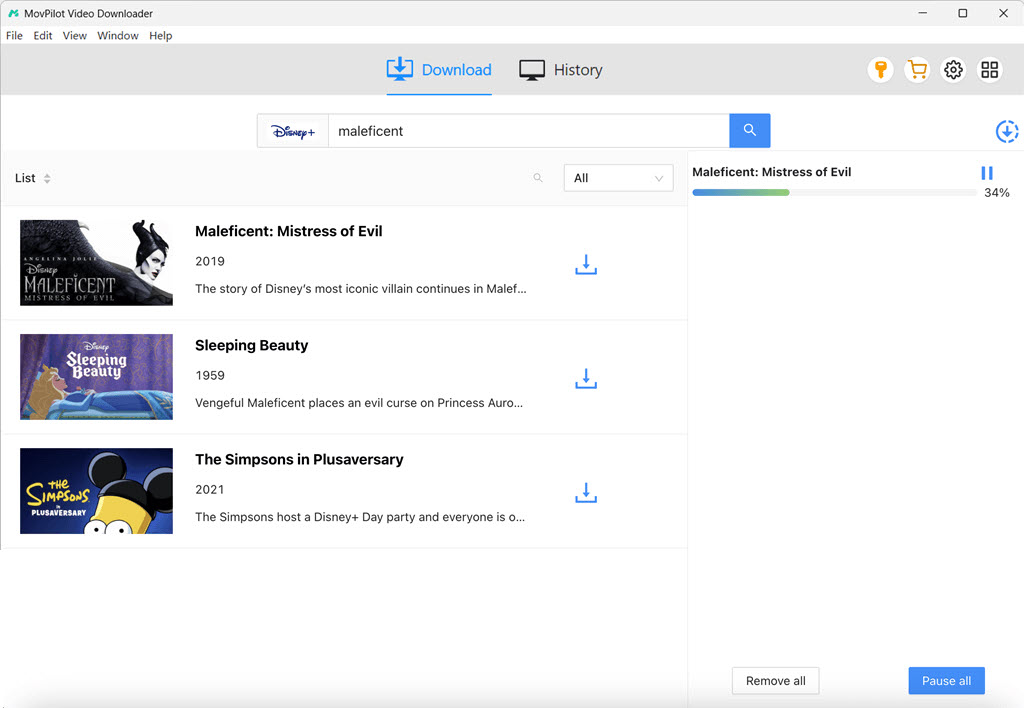
Slutord
Sammanfattningsvis erbjuder den här artikeln 9 fungerande sätt att lösa licensfelet för skyddat innehåll på Disney Plus, inklusive metoder som att inaktivera VPN, rensa cache och uppdatera enhetens firmware. Om dessa lösningar är obekväma eller ineffektiva, MovPilot Disney Plus Video Downloader är ett rekommenderat alternativ, eftersom det hjälper dig att ladda ner DRM-fritt Disney Plus-innehåll för offlinevisning på vilken enhet som helst, vilket säkerställer en sömlös och felfri upplevelse.
MovPilot Disney Plus Video Downloader
Ladda ner Disney Plus-filmer och -program för att enkelt titta offline!







