Netflix предоставил функцию субтитров. Включив субтитры, вы можете наслаждаться улучшенным опытом просмотра, особенно для иностранной аудитории, которая хочет улучшить свои языковые навыки и уловить тонкие смыслы диалогов. Однако, когда дело доходит до загрузки видео Netflix, вы начинаете задаваться вопросом, можно ли также сохранить их вместе с ресурсами или загрузить их отдельно в виде файлов SRT.
Итак, в этой статье мы в основном сосредоточимся на том, чтобы научить вас получать субтитры из Netflix и извлекать их как независимые файлы SRT для хранения в автономном режиме. Теперь прокрутите вниз и начните проверять подробности.
Связанное чтение:
Часть 1. Как включить/выключить субтитры на Netflix
Если вы собираетесь транслировать видео Netflix с субтитрами, ознакомьтесь со следующим руководством, чтобы узнать, как правильно включать/выключать субтитры в приложении Netflix на разных устройствах, включая настольные компьютеры, мобильные телефоны и смарт-телевизоры.
Для iOS и Android
Действия по включению субтитров на мобильных телефонах (независимо от того, используете ли вы iPhone, iPad, телефон Android или планшет) аналогичны. Здесь в качестве примера будет показан iPhone, чтобы показать вам, как это сделать:
Шаг 1. Откройте приложение Netflix на своем iPhone, а затем выберите фильм или серию, чтобы начать его воспроизведение.
Шаг 2. Легко коснитесь окна воспроизведения, и появится панель управления. Коснитесь опции «Аудио и субтитры».
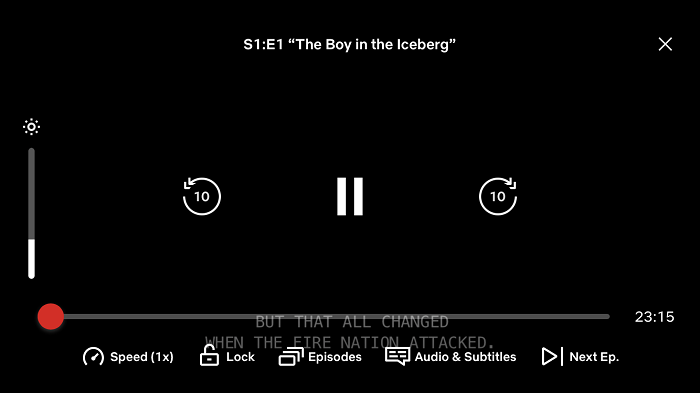
Шаг 4. В разделе «Субтитры» выберите язык, чтобы включить субтитры. Когда они вам не нужны, нажмите «Выкл.», чтобы отключить субтитры на Netflix.
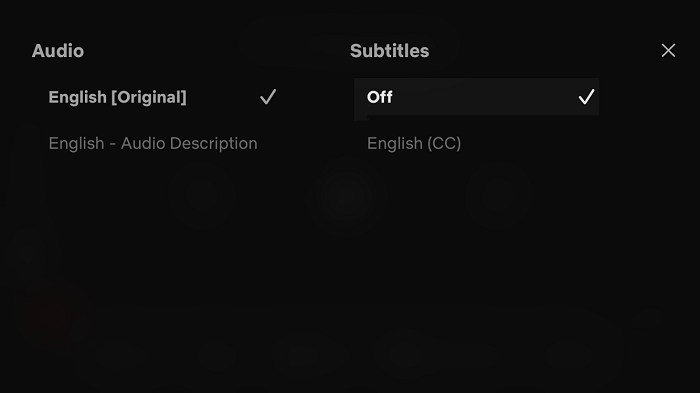
Для Windows и Mac
Если вы используете настольное программное обеспечение для просмотра видео Netflix на Windows и Mac, воспользуйтесь следующим руководством, чтобы легко управлять субтитрами:
Шаг 1. В программном обеспечении Netflix на вашем ПК или MacBook выберите видео и воспроизведите его.
Шаг 2. Значок «Аудио и субтитры» будет отображаться на панели управления воспроизведением в правом нижнем углу экрана.
Шаг 3. Щелкните значок, после чего вы сможете управлять субтитрами, отключая их или отображая на нужных вам языках.
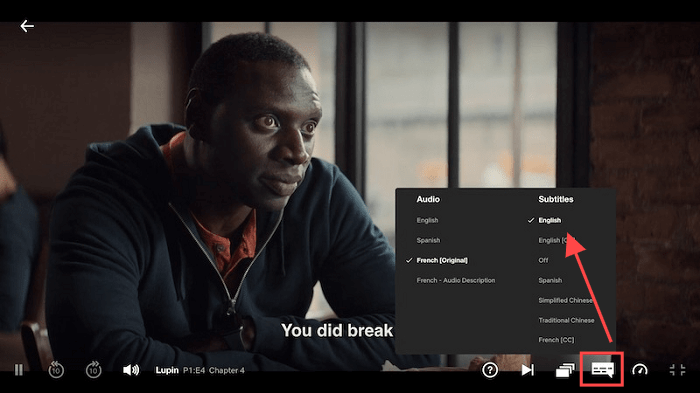
Для смарт-телевизоров
Если вы установили приложение Netflix на свой Smart TV, вы также можете смотреть Netflix по телевизору с включенными субтитрами. Также следуйте инструкциям ниже, чтобы сделать это правильно:
Советы: На Apple TV вы можете использовать Apple Review (на Apple TV 2 или 3) или функцию Siri Remote (на Apple TV 4 или более поздней версии) для быстрого вызова элементов управления воспроизведением.
Шаг 1. Включите Smart TV, а затем откройте Netflix, чтобы воспроизвести понравившийся вам сериал или фильм.
Шаг 2. Нажмите клавишу на пульте дистанционного управления, чтобы открыть окно управления воспроизведением.
Шаг 3. На панели управления воспроизведением нажмите «Другое…», чтобы открыть меню настроек субтитров, а затем вы можете выбрать нужный вам язык или отключить его по своему желанию.
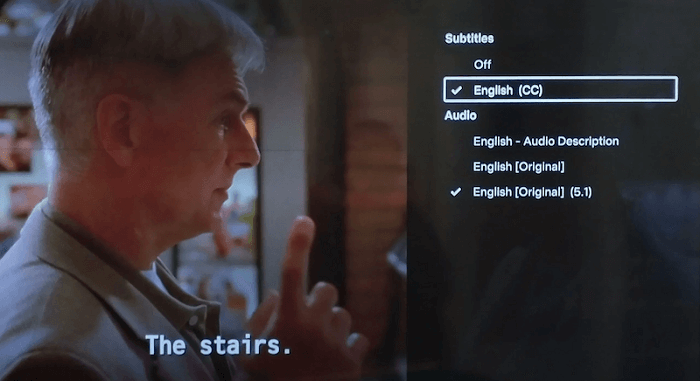
Узнайте больше:
На других устройствах, таких как Roku, Xbox, PlayStationи т. д., вы можете ознакомиться с их обучающими материалами по отдельности, чтобы гибко управлять субтитрами по мере необходимости.
Часть 2. Дополнительные советы по настройкам субтитров Netflix
Чтобы сделать просмотр потокового видео Netflix с субтитрами более приятным, вот несколько советов.
Настройте внешний вид субтитров Netflix
Netflix позволяет вам настраивать внешний вид субтитров Netflix при отображении во время воспроизведения видео на разных устройствах. Ниже показано, где найти настройки на разных устройствах:
- В веб-браузере: Перейдите в раздел «Учетная запись > Профили > Внешний вид субтитров».
- На смарт-телевизорах: В приложении Netflix откройте «Настройки», чтобы напрямую настроить размер и стиль субтитров.
- На телефоне/планшете Android: Перейдите в «Мой Netflix > Меню > Управление профилем > Внешний вид субтитров».
- На iPhone/iPad: Перейдите в «Настройки» устройства, а затем откройте «Универсальный доступ > Субтитры».
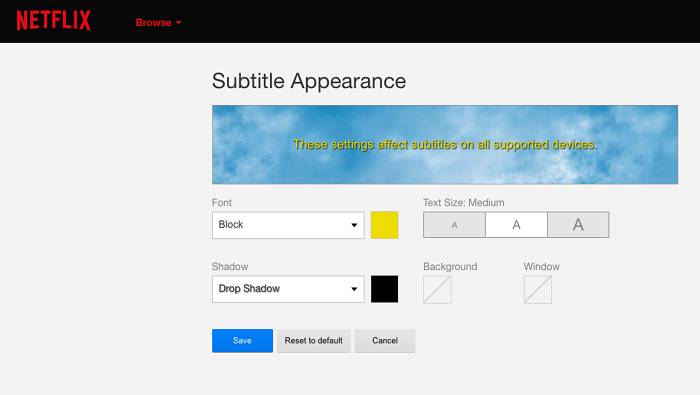
Устранение распространенных проблем с субтитрами на Netflix
Иногда вы можете обнаружить, что субтитры отображаются неправильно во время потоковой передачи видео в приложении Netflix. Вот наиболее часто встречающиеся проблемы, о которых сообщают многие пользователи:
- Субтитры не отображаются, даже если они включены.
- Субтитры отключить нельзя.
- Проблемы с синхронизацией губ и субтитров.
- Отображаются неверные субтитры.
- Субтитры зависают в полноэкранном режиме.
- …
При возникновении этих ошибок попробуйте следующие решения, чтобы легко их исправить:
- Проверьте и переключитесь на более быструю сеть.
- Измените внешний вид субтитров и повторите попытку.
- Очистите кэш приложения Netflix.
- Отключите расширения браузера, если используете веб-плеер.
В большинстве случаев ошибки отображения субтитров можно устранить, попробовав описанные выше методы.
Часть 3. Как получить субтитры на Netflix в виде файла SRT
Если вам нужно сохранить субтитры из Netflix в виде отдельных файлов для изучения языка или других целей редактирования, а не транслировать видео Netflix с субтитрами, MovPilot Netflix Video Downloader может оказать вам максимально удобную и понятную помощь.
MovPilot Netflix Видеозагрузчик предлагает мощные возможности загрузки видео для платформы Netflix. Он обнаруживает полные сценарии субтитров и предоставляет возможности загрузки субтитров на разных языках. Вы можете выбрать мягкие субтитры, жесткие субтитры или сохранить субтитры как внешние файлы SRT. Для извлечения и загрузки субтитров из видео Netflix MovPilot является эффективным решением.
Далее вы можете ознакомиться с руководством и узнать, как загружать субтитры на Netflix в виде отдельных файлов SRT с помощью MovPilot Netflix Video Downloader:
Шаг 1. Сначала откройте MovPilot Netflix Video Downloader на своем компьютере. Вам необходимо следовать инструкциям, чтобы завершить вход в учетную запись и получить доступ к встроенной функции поиска.
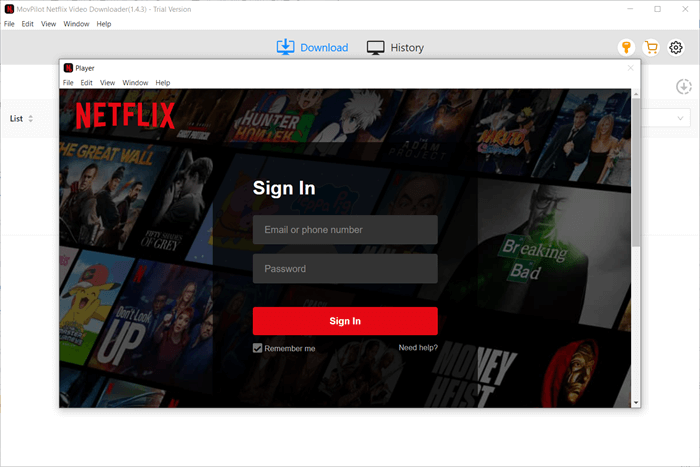
Шаг 2. Затем непосредственно используйте строку поиска, чтобы найти видео Netflix, к которому вы хотите загрузить субтитры.
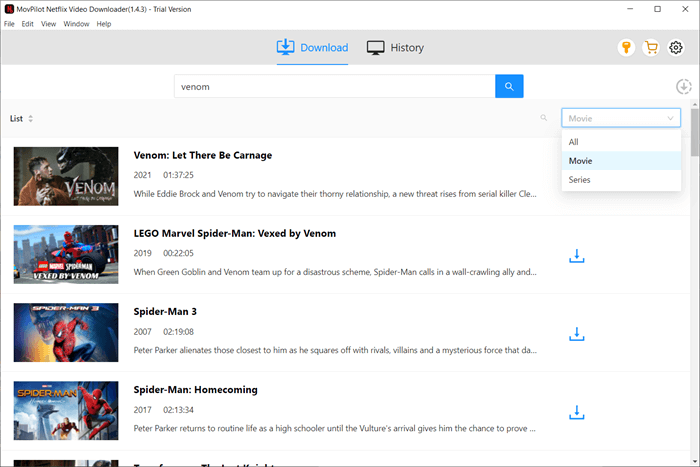
Шаг 3. Когда появятся результаты поиска видео, выберите нужный вам и щелкните значок его настроек. Здесь вы можете перейти на вкладку «Субтитры» и выбрать опцию «Субтитры сохраняются как» в качестве «Внешние субтитры».
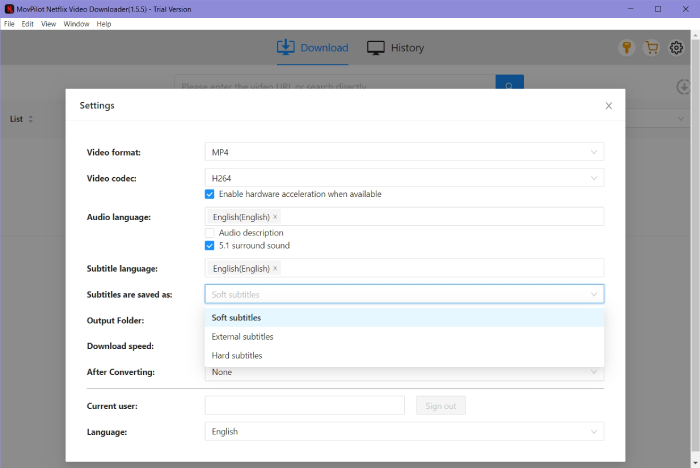
При выборе фильма для загрузки вы можете выбрать нужный вам язык субтитров во всплывающей вкладке.
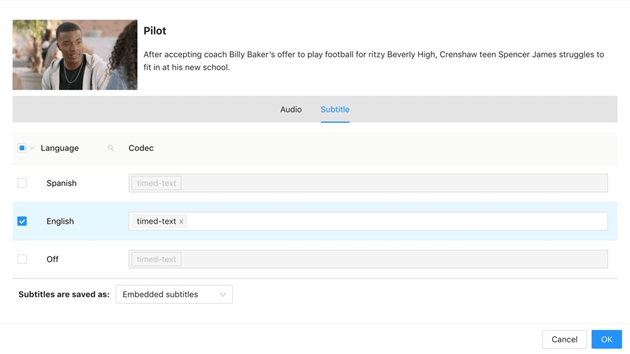
Шаг 4. Наконец, просто нажмите кнопки загрузки позади нужного вам видео, чтобы загрузить его с помощью внешнего файла SRT, сохраненного в автономном режиме.

Если вы хотите узнать больше о мощных возможностях этого удивительного продукта, прочтите: Обзор загрузчика видео MovPilot Netflix: настоящий сюрприз
Заключение
Этот урок показал вам, как наслаждаться потоковой передачей видео Netflix с включенными субтитрами или без них. Даже если вам нужно загрузить субтитры на Netflix для изучения языка в автономном режиме, мощный загрузчик Netflix, MovPilot Netflix Видеозагрузчик подготовился помочь. Теперь возьмите это руководство, если вы все еще задаетесь вопросом, как наслаждаться или получать субтитры на Netflix.
MovPilot Netflix Видеозагрузчик
Скачивайте фильмы и шоу Netflix для удобного просмотра офлайн!







