Netflix предлагает сотни фильмов в высоком разрешении для подписчиков. Иногда вам может понадобиться записывать видео с Netflix на вашем MacBook, чтобы поделиться с друзьями и семьей. Однако вы получите черный экран и только звук в записях экрана.
Don’t worry, we’ll guide you through an effective method to запись экрана Netflix на Mac без черного экранаЭтот метод обеспечивает плавный процесс захвата вашего любимого потокового видеоконтента Netflix на вашем Mac для просмотра в автономном режиме.
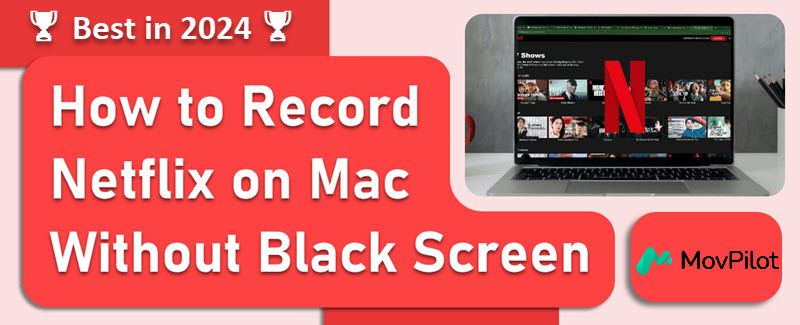
Почему появляется черный экран при записи экрана Netflix на Mac
Запись экрана или делать скриншоты Netflix на Mac часто может привести к появлению черного экрана из-за защиты цифровых прав (DRM). Стриминговые платформы, такие как Netflix, используют DRM для предотвращения несанкционированного копирования и распространения своего контента. Это включает запрет на запись или захват экрана пользователями во время воспроизведения.
Чтобы решить эту проблему, вы можете рассмотреть возможность использования профессиональные рекордеры Netflix. Или вы можете попробовать альтернативный метод прямой загрузки контента из Netflix.
Как записать экран Netflix без черного экрана на Mac
Запись Netflix без черного экрана на Mac не так уж и сложна. Вам просто нужно заранее отключить аппаратное ускорение в вашем веб-браузере, например Chrome, Safari, Firefox или Opera. Затем используйте надежный рекордер Netflix для записи контента.
📢 Tips:
Учитывая различные эффекты отключения аппаратного ускорения в таких браузерах, как Safari и Firefox, а также нестабильную производительность их плееров, для записи видео Netflix на MacBook рекомендуется выбрать Google Chrome, как наиболее стабильный вариант.
Процесс 1. Отключите аппаратное ускорение в браузере.
Отключение функции аппаратного ускорения в вашем браузере можно легко выполнить за несколько шагов. Здесь мы возьмем Chrome в качестве примера:
- Нажмите кнопку с тремя точками в правом верхнем углу. Выберите Настройки, а затем выберите Система.
- Выключить Аппаратное ускорение, если оно включено.

Процесс 2. Запись экрана Netflix на MacBook/iMac
Хотя QuickTime Player может показаться удобным вариантом для записи Netflix на Mac, он может записывать только звук с микрофона, а это значит, что он не поможет вам успешно записывать видео Netflix.
Для лучшего решения рассмотрите возможность использования FonePaw Запись экрана. Это специализированное программное обеспечение предназначено для захвата видеороликов и фильмов Netflix с яркими изображениями и оригинальным качеством звука, гарантируя надежную и высококачественную запись и воспроизведение.
Let’s have a look at how to screen record Netflix on Mac without black screen:
Шаг 1. Запустите FonePaw Screen Recorder
- Откройте видео Netflix, которое вы хотите записать.
- Загрузите, установите и запустите FonePaw Screen Recorder на вашем Mac.
- Choose “Video Recorder” on the main interface.
Шаг 2. Настройка и начало записи
- Choose the specific region you wish to capture. “Full Screen” is recommended here.
- Убедитесь, что звук системы включен, и отключите микрофон.
- Воспроизведите видео Netflix на весь экран. Нажмите кнопку REC, чтобы начать запись.
Шаг 3. Сохраните запись экрана на Mac
- Нажмите кнопку REC еще раз, чтобы завершить запись.
- Сохраните записанное видео на диске вашего компьютера.
- Перейдите в историю записей в FonePaw, чтобы просмотреть записанные видео Netflix.
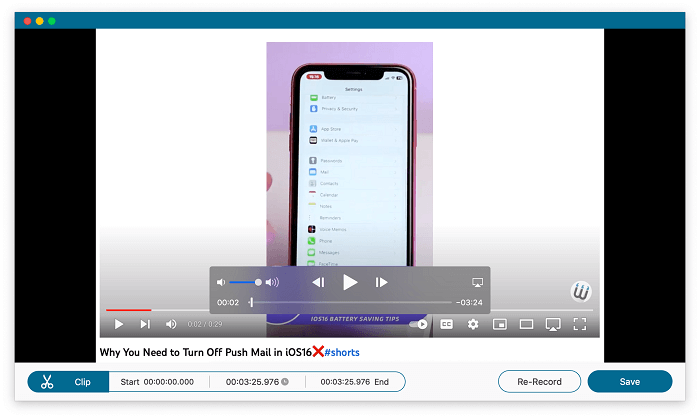
Лучший альтернативный метод: загрузка фильмов Netflix локально
Compared with screen recording, downloading Netflix videos directly on Mac is a better way to achieve your expected effects. That’s because recording delivers bad output quality and is vulnerable to internet conditions. Distinguished from that, MovPilot Netflix Видеозагрузчик может гарантировать гораздо лучшее качество и стабильность вывода.
Он предназначен для людей, которые обеспокоены тем, что не могут смотреть видео Netflix офлайн на Mac. Это мощный и всесторонний инструмент, который помогает в обход защиты DRM и загрузка видео Netflix на ваш Mac как совместимые форматы MP4 или MKV для неограниченного просмотра офлайн.
👍 Key Features of MovPilot Netflix Video Downloader:
- Снять защиту DRM: Загружайте видео Netflix в локальные файлы без ограничения срока действия.
- Удовлетворительное качество продукции: Сохраните разрешение FHD и оригинальное качество звука.
- Сверхбыстрая скорость загрузки: Использует аппаратное ускорение для достижения скорости в 5 раз выше.
- Режим пакетной загрузки: Загружайте несколько эпизодов Netflix одновременно.
- Высокая совместимость: Поддерживаются операционные системы Windows и Mac.
Let’s see how to use it to download Netflix videos specifically. Here is the tutorial.
Шаг 1. Запустите MovPilot Netflix Video DownloaderЗагрузите и установите MovPilot Netflix Video Downloader на свой Mac, запустите его. Затем вам нужно войти в свою учетную запись Netflix, чтобы подготовить этот инструмент.

Шаг 2. Выберите нужные вам видео/фильмыВы можете либо ввести название любимых фильмов/шоу, либо скопировать и вставить их URL в поле ввода. А затем щелкните значок лупы, чтобы начать процесс поиска.

Шаг 3. Загрузите видео NetflixWhen you find your desired movie, click the download button on the right of it. If you have chosen a TV series or TV show, it will remind you to select the episodes before downloading. Now you just need to tick all of your wanted episodes and hit on the “Download” button at the bottom.

It’s worth mentioning that the default output video format is MP4 and the language of the audio and subtitles will be the original ones.
Часто задаваемые вопросы о записи экрана Netflix на MacBook/iMac
Можно ли записывать экран Netflix на Mac с помощью OBS?
Да. Но одно важное условие — сначала отключить аппаратное ускорение. Вот конкретные шаги, если вы используете браузер Chrome.
-
- Запустите OBS, выберите “+” icon under “Source”, and choose «Захват дисплея». Затем выберите новый источник, например «Нетфликс» и нажмите кнопку "ХОРОШО" кнопку, чтобы сохранить его.
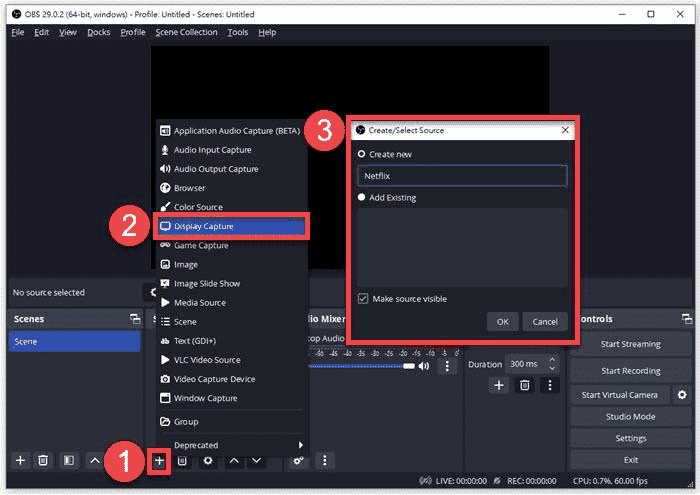
- Перейти к Файл > Настройки > Вывод > Запись для настройки качества записи, формата и других параметров. Также не забудьте установить каталог записи Netflix.
- Откройте Netflix и выберите Начать запись из поля Controls. Для получения более подробной информации щелкните эту статью для справки: Как записать Netflix с помощью OBS [пошаговое руководство]
Является ли незаконной запись экрана Netflix на Mac?
Честно говоря, ответ зависит от обстоятельств.
First of all, the answer is yes because according to Netflix’s Term of Use, you have already promised not to download, reproduce, distribute, modify, display, perform, publish, license, etc., without their permission.
However, the answer is also no. After all, it doesn’t violate copyright laws such as the Digital Millennium Copyright Act (DMCA), if only screen record Netflix on Mac for personal use and entertainment, instead of commercial profit purposes.
Заключение
В целом, в этой статье мы рассмотрим два простых способа записи экрана Netflix на Mac без черного экрана.
На самом деле, после испытаний и тестирования, лучшим способом будет загрузка видео/фильмов Netflix в локальные файлы на Mac напрямую, потому что качество будет лучше. Очень полезный инструмент, который может помочь вам добиться этого, это MovPilot Netflix Видеозагрузчик, который является мощным и удобным. Так чего же вы колеблетесь? Идите и скачивайте его прямо сейчас!
MovPilot Netflix Видеозагрузчик
Скачивайте фильмы и шоу Netflix для удобного просмотра офлайн!






