Как один из крупнейших поставщиков услуг потокового видео в мире, Netflix предлагает самые горячие фильмы или телешоу в мире. Процесс загрузки для просмотра в автономном режиме может быть очень простым, поскольку вам просто нужно нажать кнопку «загрузить» на Netflix.
Однако, находя где хранятся загрузки Netflix не простой процесс, так как загрузка Netflix на iPhone отличается от загрузки на ПК или Android. Не волнуйтесь, эта статья расскажет вам как найти загрузки Netflix на различных устройствах и представить MovPilot Netflix Видеозагрузчик чтобы помочь вам скачать фильмы Netflix в любом месте!
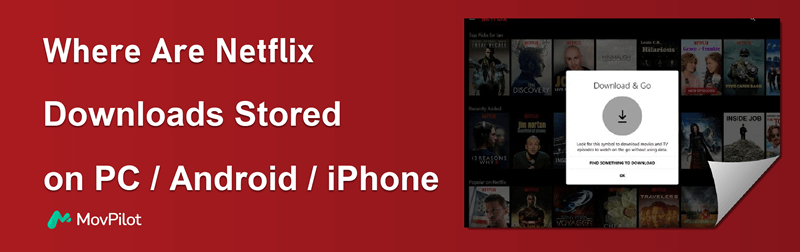
Где найти загрузки на Netflix для ПК
Если вы используете компьютер с операционной системой Windows 10 или 11, вы можете столкнуться с той же проблемой, а именно, где Netflix сохраняет загруженные фильмы. В приложении Netflix вы можете просмотреть их, нажав Меню, затем Мои загрузки. Но в системной папке Netflix есть отдельная скрытая папка, предназначенная для загрузок на вашем ПК, которую нелегко найти. Теперь давайте проверим конкретное местоположение ниже.
Шаг 1. Откройте Проводник из панели задач.
Шаг 2. Метод поиска места загрузки зависит от версии Windows, установленной на вашем компьютере.
Для Windows 10: Перейти к Вид вкладку в левом верхнем углу. Нажмите «Параметры» в правом верхнем углу панели меню, и всплывающее окно для папки Параметры появится.
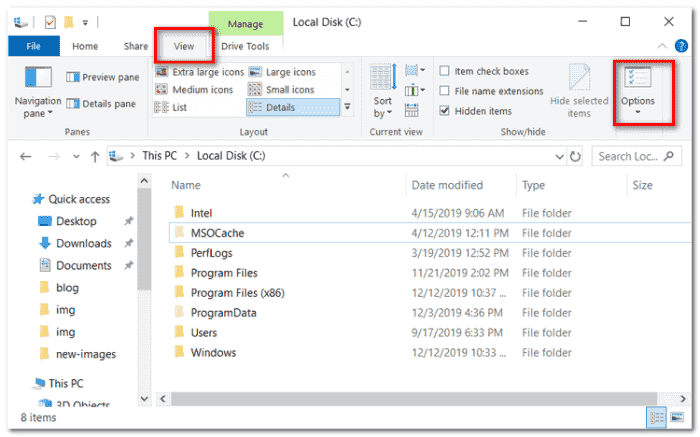
Далее перейдите к Вид вкладку, и в Файлы и папки раздел, галочка «Показать скрытые файлы, папки и диски». Наконец, нажмите на Применить > ОК чтобы сохранить изменения.
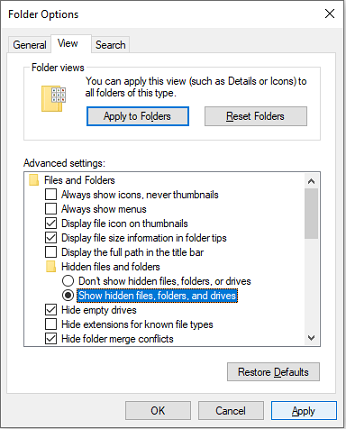
Для Windows 11: Выберите вкладку Вид и выберите Показать > Скрытые элементы. Затем вы можете сделать так, чтобы все скрытые папки отображались на экране.
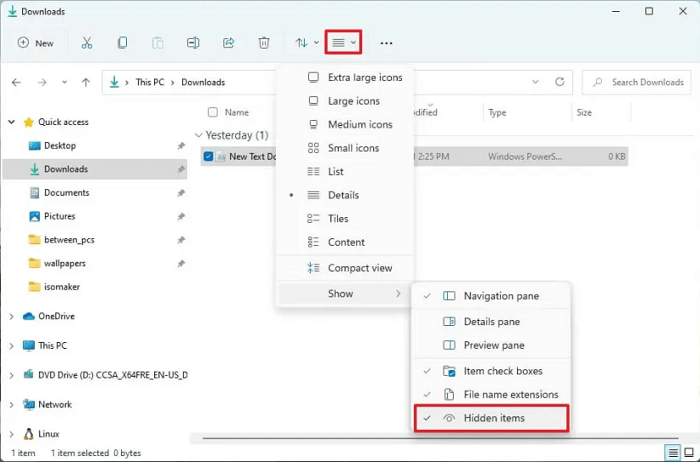
Шаг 3. Чтобы найти папку с загрузками Netflix в Проводнике, следуйте этому пути:
C:\Users\Имя пользователя\AppData\Local\Packages\4DF9E0F8.Netflix_mcm4njqhnhss8\LocalState\offlineInfo\downloads
Когда вы попадете в эту папку, вы найдете в ней несколько файлов. Медиафайл с самым большим размером должен быть тем, что вы ищете. Но учтите, что вы можете открыть его только с помощью приложения Netflix. Чтобы загрузить фильмы Netflix в обычные видеофайлы, попробуйте MovPilot Netflix Видеозагрузчик, он позволяет вам смотреть загруженные вами файлы Netflix на любом устройстве с любым плеером.
Как найти загруженные фильмы Netflix на Android
Случай, когда вы используете устройство Android, также отличается. В самом приложении Netflix вы можете легко найти загружаемые фильмы на Netflix, нажав Мои загрузки в правом нижнем углу интерфейса приложения. Что касается расположения в локальной папке, вот конкретное руководство о том, как их найти.
Шаг 1. Бегать Файлы и выбирай Настройки > Показывать скрытые файлы.
Шаг 2. Направляйтесь к Внутреннее хранилище > Android > данные > com.netflix.mediaclient > файлы > Загрузить > .of
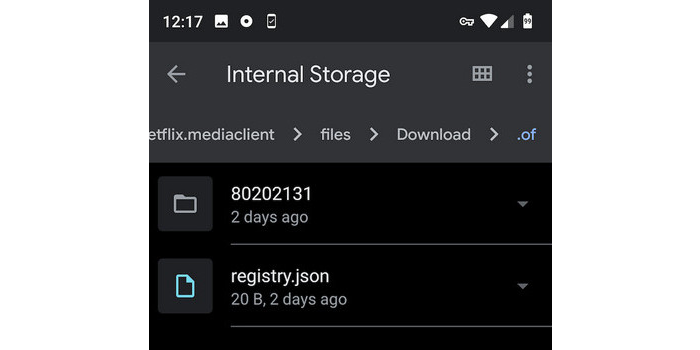
Шаг 3. В это время появятся имена папок с восьмизначными случайными числами. Вы можете открыть одну из них, чтобы найти загруженный вами контент Netflix.
Куда отправляются загрузки Netflix на iPhone/iPad
Теперь возникает вопрос, куда попадают загрузки Netflix на iPhone, iPad или iPod touch из приложения Netflix. Следует отметить, что приложение «Файл» в iOS хранит только импортированные и iCloud-файлы, в то время как файлы и данные, созданные приложением, остаются доступными только в пределах самого приложения. Таким образом, вы можете легко получить доступ к своим загрузкам в разделе «Загрузки» приложения Netflix на ваших устройствах iOS после загрузка фильмов Netflix на iPad/iPhone.
Шаг 1: Запустите приложение Netflix.
Шаг 2: Нажмите на Загрузки. И вы можете видеть, что все ваши загрузки Netflix перечислены на этой странице.
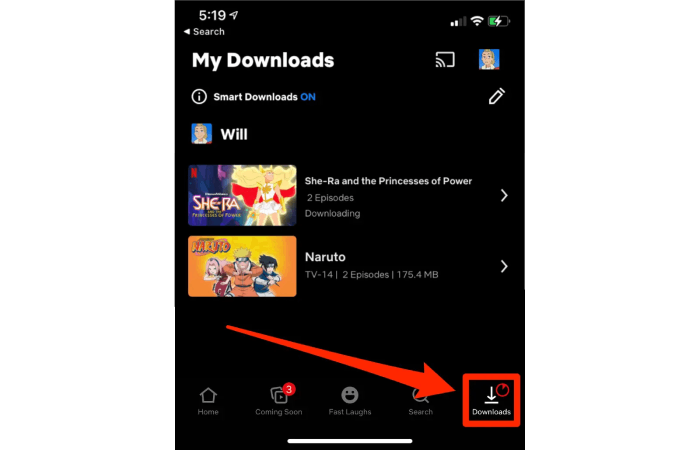
Как изменить местоположение загрузок Netflix по умолчанию
Если вам сложно понять, куда Netflix загружает файлы в соответствии с приведенными выше указаниями по местоположению, и вы хотите изменить местоположение самостоятельно, ниже также приведено руководство, которое поможет вам сделать это на разных устройствах.
На ПК с Windows
Шаг 1. Открыть Системные настройки и выберите Хранилище, затем нажмите Изменить место сохранения нового контента в нижнем интерфейсе.
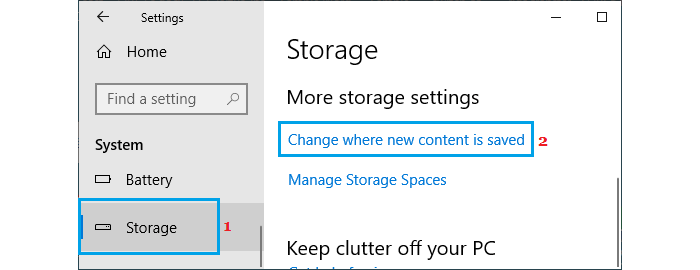
Шаг 2. Под «Новые фильмы и телешоу будут сохранены в:» название, измените его с Этот ПК(C:) в нужное вам место. Затем нажмите Применять.
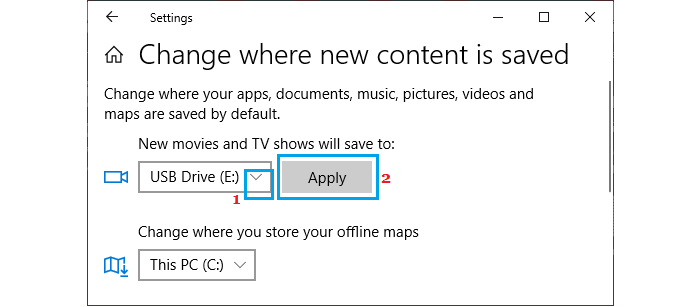
На андроиде
Шаг 1. Запустите приложение Netflix и нажмите Еще > Настройки приложения.
Шаг 2. Перейти к Загрузки и нажмите Место загрузки.
Шаг 3. Выбирать SD-карта.
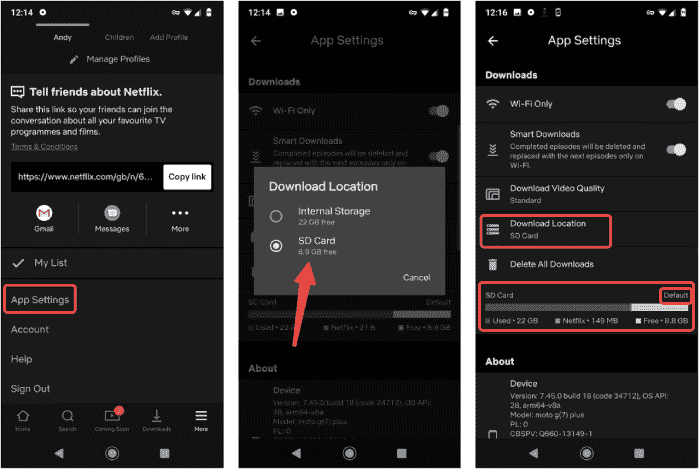
How to Download Netflix Movies to Anywhere 🔥
Разочаровывающим фактом является то, что хотя вы можете найти загрузки Netflix в системных папках, их нельзя воспроизвести напрямую из-за шифрования DRM, которое ограничивает воспроизведение приложением Netflix. Столкнувшись с Лимит загрузки Netflix, вам срочно необходим специально разработанный инструмент, который поможет вам выбраться из неприятностей.
После всесторонних испытаний, MovPilot Netflix Видеозагрузчик оказывается идеальным решением. Это удобное программное обеспечение снимает защиту DRM, позволяя обойти ограничения и скачать фильмы с Netflix на любом устройстве или проигрывателе. Идеально подходит для просмотра в автономном режиме, а также обеспечивает высококачественный вывод и многоязыковую поддержку для улучшенного пользовательского опыта.
⭐ Основные характеристики загрузчика видео MovPilot Netflix:
-
Удалить DRM-защиту: помочь вам загрузить любое оригинальное видео Netflix в формат MP4 или MKV и поддержать передачу их на другие устройства.
-
Высокая совместимость: поддерживает системы Windows и Mac, и это программное обеспечение позволяет вам наслаждаться видео Netflix на Mac, на котором даже нет приложений Netflix.
-
Фантастическое качество вывода: Видеоролики Netflix можно экспортировать в формате Full HD 1080P с сохранением объемного звука Dolby Digital 5.1 для превосходного воспроизведения.
-
Многоязычная опция: предлагаем аудио и субтитры на нескольких языках, чтобы соответствовать вашим потребностям.
-
Быстрая скорость загрузки: использует технологию аппаратного ускорения, благодаря чему скорость загрузки может достигать 5 раз выше.
MovPilot Netflix Видеозагрузчик — мощный инструмент, и понимание того, как им пользоваться, гарантирует, что он удовлетворит ваши потребности. Вот руководство, которое поможет вам скачать видео Netflix локально.
Шаг 1. Войдите в Netflix с помощью MovPilot Video Downloader.
После загрузки и установки MovPilot Video Downloader запустите его и войдите в свою учетную запись Netflix.
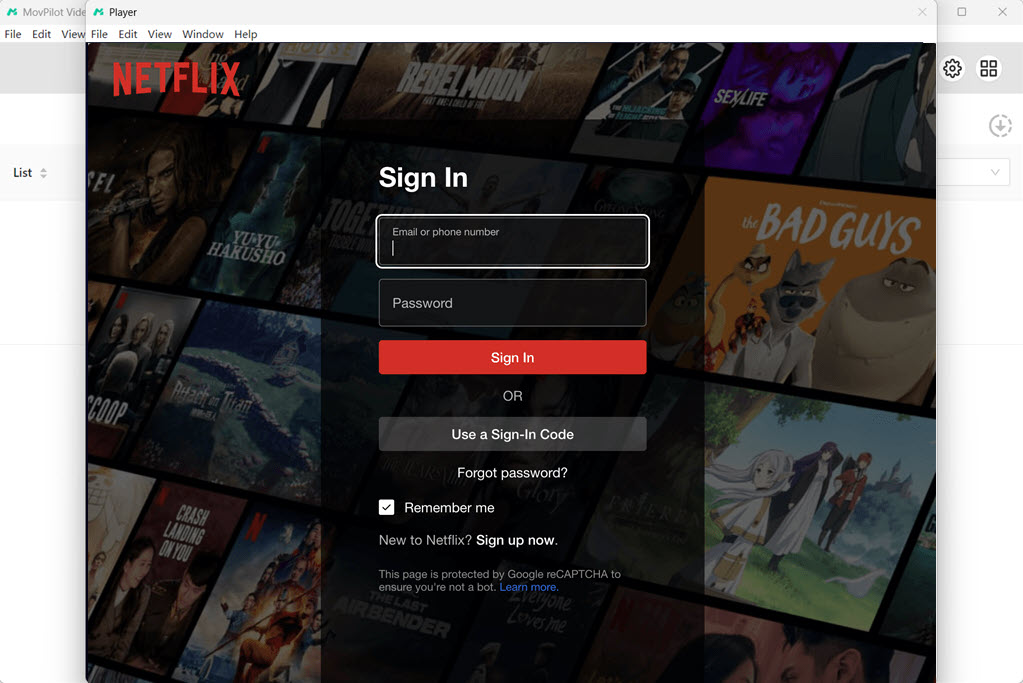
Шаг 2. Поиск фильмов/шоу Netflix
Введите название фильма или скопируйте и вставьте URL-адрес фильма/шоу Netflix в браузер вашего компьютера, а затем нажмите кнопку поиска.
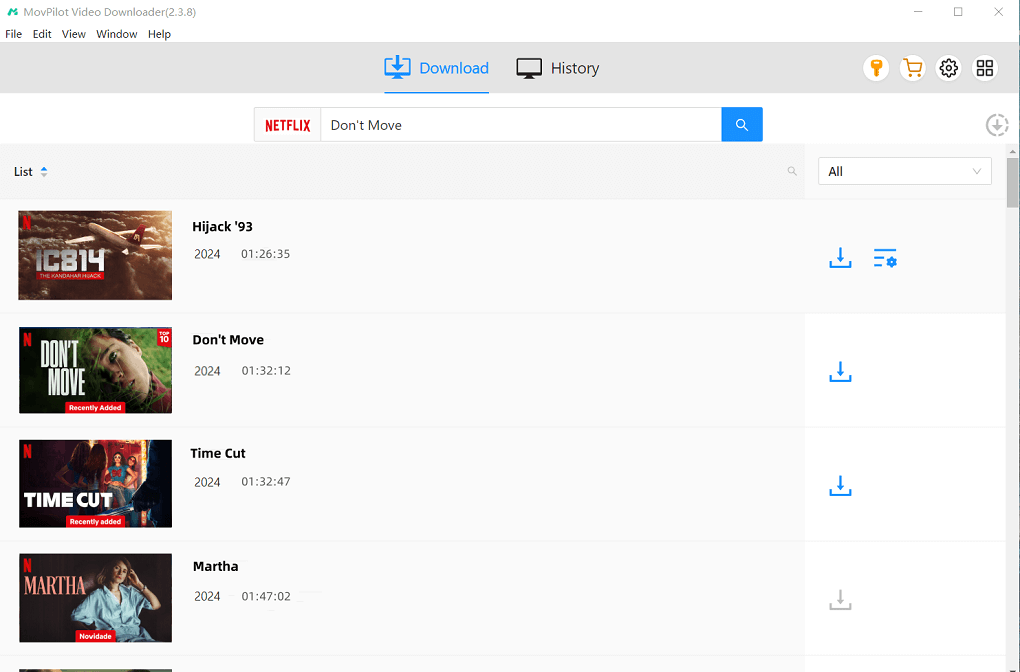
Шаг 3. Загрузите видео Netflix в формате MP4
Нажмите кнопку загрузки, чтобы начать загрузку фильма Netflix. Если вы загружаете сериал или телешоу, вам будет предложено выбрать определенные эпизоды, прежде чем продолжить загрузку. После того, как вы сделаете свой выбор, нажмите кнопку загрузки, чтобы начать загрузку всего выбранного контента. Обратите внимание, что формат по умолчанию — MP4.
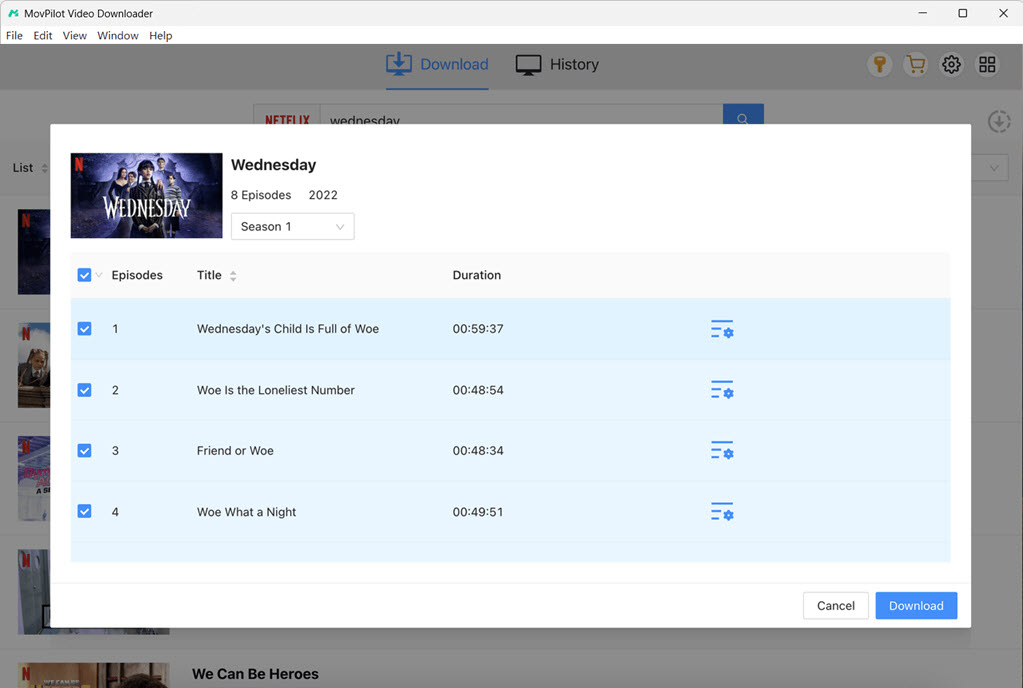
Если у вас более высокие требования, есть два варианта настройки видеовыходов Netflix.
Необязательно 1: Применить настройки ко всем видео
Нажмите на значок шестеренки в правом верхнем углу, чтобы открыть меню настроек. Здесь вы можете выбрать формат видео, язык аудио, язык субтитров и формат субтитров, которые будут применяться ко всем загрузкам.

Дополнительно 2. Настройте один видеовыход
Для фильмов наведите курсор на название, чтобы открыть кнопку настроек. Для сериалов или телешоу щелкните значок загрузки, чтобы получить доступ к настройкам. Выберите кнопку настроек эпизода, чтобы настроить такие параметры, как типы субтитров, на вкладке «Субтитры».
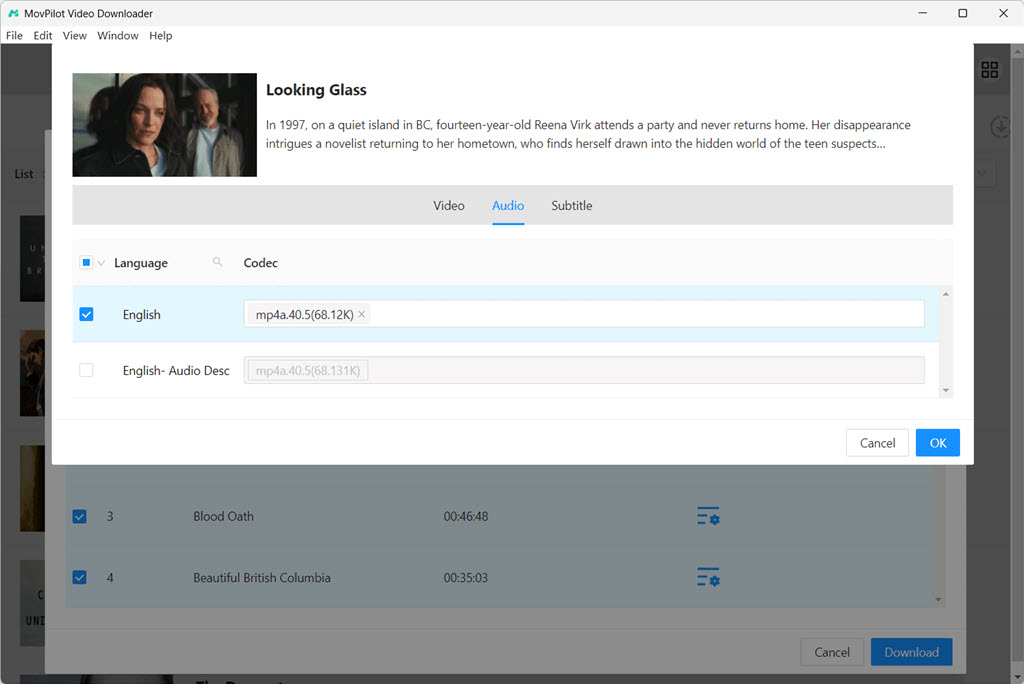
Посмотрите видеоруководство по MovPolit ниже, чтобы узнать больше!
Часто задаваемые вопросы о том, где хранятся загрузки Netflix
В1: Как долго хранятся загрузки Netflix?
Загрузки Netflix хранятся на вашем устройстве в течение разного периода времени, часто от 48 часов до 7 дней после того, как вы начнете их смотреть.
>>>Более подробная информация: Как долго хранятся загрузки Netflix? Как предотвратить истечение срока их действия?
В2: Можно ли загружать фильмы Netflix на внешний жесткий диск?
Вы не можете загружать фильмы Netflix напрямую на внешний жесткий диск или другие внешние устройства хранения, поскольку Netflix хранит свои загрузки внутри самого приложения. Однако с помощью MovPilot Netflix Video Downloader вы можете легко скачать фильмы Netflix на жесткий диск чтобы освободить место на вашем устройстве.
Заключение
Для мобильных пользователей загрузки Netflix сохраняются в самом приложении Netflix, а не хранятся в обычном хранилище или на жестком диске вашего устройства. Вы можете просто получить доступ к загрузкам в разделе «Мои загрузки» приложения Netflix. Для пользователей Windows Netflix имеет отдельную скрытую папку, предназначенную для загрузок на вашем ПК. Вы можете просто выполнить шаги выше, чтобы найти магазины Netflix на ПК.
Но помните, что загрузки зашифрованы и доступны только через приложение Netflix. Если вы хотите обойти это ограничение, чтобы скачать фильмы Netflix где угодно, MovPilot Netflix Видеозагрузчик — идеальный инструмент, помогающий вам скачивать видео Netflix в локальном формате MP4, чтобы вы могли воспроизводить их на любом устройстве.
MovPilot Netflix Видеозагрузчик
Скачивайте фильмы и шоу Netflix для удобного просмотра офлайн!







