A Netflix oferece inúmeras histórias fantásticas, e você pode querer gravar alguns clipes para edição ou compartilhamento. OBS (Open Broadcaster Software) é uma ferramenta gratuita e profissional para esse propósito. No entanto, quando gravando Netflix com o OBS studio, você poderá encontrar uma tela preta se não estiver familiarizado com a configuração.
Para evitar isso, aqui está um guia passo a passo sobre como gravar a tela do Netflix sem uma tela preta usando o OBS. Como alternativa, você pode usar uma ferramenta mais eficaz – MovPilot Netflix Video Downloader - para capturar gravação de vídeo Netflix facilmente.
Como gravar Netflix com OBS sem tela preta
Antes de começar: Observe que você gravará vídeos do Netflix com uma tela preta de maneira direta.
A tela preta ocorre porque a Netflix usa proteção DRM para impedir gravações não autorizadas. Felizmente, você pode contornar isso desabilitando a aceleração de hardware no seu navegador. Uma vez feito isso, você pode usar o OBS para gravar seus programas e filmes favoritos da Netflix. Aqui está um guia passo a passo para começar.
PASSO 1. Desligue a aceleração de hardware
Vamos pegar o Chrome como exemplo. Primeiro, navegue até “┇” > "Configurações" > "Sistema" e desabilitar a opção – “Use aceleração de hardware quando disponível”. É assim que a Netflix reconhece o streaming por padrão e impõe proteção DRM.

📢 Note:
Até agora, além do Chrome, gravar Netflix com OBS no Microsoft Edge ou Firefox apresenta alguns problemas:
- Microsoft borda: Desabilitar a aceleração de hardware pode causar interrupções na reprodução e quedas de quadros.
- Firefox: Alguns usuários relataram que a gravação de tela ainda resulta em uma tela preta, mesmo após os ajustes.
Portanto, usar o Google Chrome para gravar Netflix em 1080p parece ser a única opção viável no momento.
PASSO 2. Criar nova fonte no OBS
Agora, vá para Site oficial do OBS para baixar e instalar o software no seu Windows ou Mac. Depois de iniciar o OBS, clique no “+” ícone no "Fonte" widget e escolha “Captura de exibição”. Em seguida, intitule a nova fonte como “Netflix” e acerte o "OK" botão para salvá-lo.
PASSO 3. Comece a gravar Netflix com OBS
No “Propriedades” janela, defina o “Método de Captura” como Windows 10 e "Mostrar" como seu monitor principal. Você também pode querer desmarcar a caixa de ““Cursor de captura”. Em seguida, clique em "OK" e volte para o Chrome. Você deve transmitir o título desejado da Netflix agora e clicar em “Iniciar gravação” botão para gravar a tela do Netflix sem uma tela preta. Quando terminar, clique “Parar gravação” e será salvo em MKV no seu "Vídeo" pasta por padrão.

Melhor alternativa para gravar Netflix com OBS
Você pode ter notado que gravar Netflix com OBS pode ser desafiador, muitas vezes levando a falhas de gravação, baixa qualidade ou telas pretas devido a erros. Felizmente, há uma ferramenta mais amigável e estável para melhores gravações do Netflix: Gravador de tela FonePaw.
Tem um interface de usuário intuitiva que permite que você encontre todos os recursos de que precisa rapidamente. Ele pode gravar seu som do sistema e sua voz simultaneamente, para que você possa adicionar suas próprias opiniões enquanto gravação de tela vídeos Netflix, economizando tempo para editar faixas de áudio mais tarde. Melhor ainda, o vídeo gravado com ele retém HD 1080P 60 fps qualidade, com sem atraso e sem tela preta.
Aqui estão os passos para gravar vídeos da Netflix sem telas pretas usando o FonePaw Screen Recorder.
Passo 1. Baixe e instale o FonePaw Screen Recorder no seu computador Windows/Mac, execute-o e escolha “Video Recorder” na página principal.

Passo 2. Após entrar na aba de gravação, você pode selecionar “Som do Sistema” ou “Microfone” para iniciar. Além disso, você pode habilitar o Webcam recurso para capturar sua imagem para suas necessidades futuras, como vídeos de reação ou tutoriais.
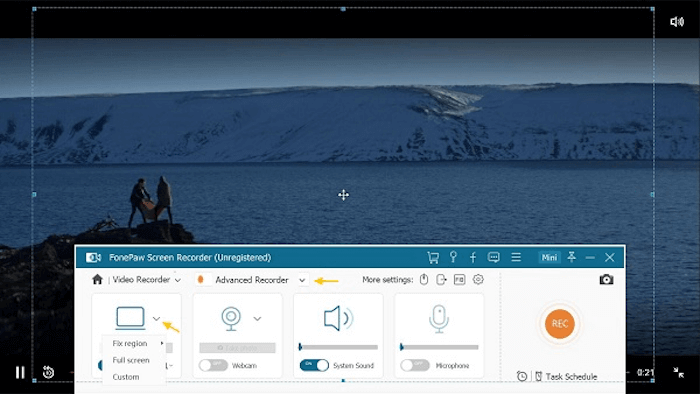
Etapa 3. Depois de todas as configurações serem feitas, clique para selecionar “Tela Cheia”, então você pode clique no botão REC para gravar filmes da Netflix enquanto os aproveita ao mesmo tempo. Por fim, clique em “Parar” para finalizar o trabalho, e você pode verificar ou visualizar os registros dentro do programa antes de enviá-los.
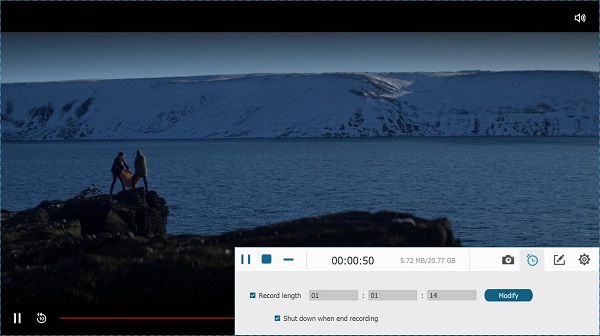
Dica: Obtenha gravação gratuita do Netflix com o Netflix Downloader
Agora você já percebeu que gravar filmes da Netflix com o OBS ou outras ferramentas pode ser uma perda de tempo, pois você precisa reproduzir o filme que está prestes a gravar e sempre ficar de olho na tela do seu computador para o caso de pop-ups afetarem a gravação.
Nesse caso, por que não baixar diretamente seus filmes e episódios favoritos da Netflix para fazer o que quiser? MovPilot Netflix Video Downloader está aqui para ajudar, que é um software de download de primeira linha com grande popularidade. Este fantástico downloader permite que você baixar todos os títulos na Netflix e salvá-los offline em MP4/MKV em full HD 1080p para reprodução ou reprodução, e muito menos gravar clipes de vídeos da Netflix.
👍 More Sparkling Features to Explore
-
Download em lote – Baixe várias tarefas de uma vez e obtenha títulos ilimitados da Netflix conforme desejar.
-
Velocidade de download 5X – Utilize tecnologia avançada para acelerar todo o processo de download em pouco tempo.
-
Reprodução de alta resolução – Garanta saída de vídeo de alta qualidade com efeitos de som surround Dolby Digital e 5.1.
-
Áudio e legenda preservados – Escolha faixas de áudio e legendas preferidas para salvar ao longo do caminho.
💡 Further Reading: Análise do MovPilot Netflix Video Downloader: Uma verdadeira surpresa
Agora, vamos seguir o tutorial abaixo e aprender a usar o MovPilot Netflix Video Downloader.
- Lançar MovPilot Netflix Video Downloadere, em seguida, entre na sua conta Netflix para que o programa possa buscar dados da Netflix.
- Procure o filme ou programa de TV que deseja baixar e clique em Download botão. Para programas de TV, você precisará escolher a temporada e os episódios para assistir.
- Agora, escolha a faixa de áudio e a legenda preferidas e baixe os vídeos da Netflix para arquivos locais MP4/MKV.

Perguntas frequentes sobre gravação do Netflix com o OBS
Por que aparece uma tela preta ao gravar Netflix com o OBS?
É porque a Netflix implementa a tecnologia DRM (Digital Rights Management) para proteger seu conteúdo protegido por direitos autorais. A tela preta é uma medida de segurança que o sistema DRM detecta e previne o streaming de comportamentos não autorizados, como gravar um vídeo ou capturar uma tela com o OBS.
Portanto, para se livrar desses problemas e proporcionar uma melhor experiência de visualização, recomendamos que você use o MovPlilot Netflix Downloader para baixar filmes da Netflix como arquivos locais MP4, para que você possa gravar telas ou tirar screenshots de filmes da Netflix para compartilhar com os outros como você quiser, sem limites.
É ilegal gravar a tela da Netflix?
Conteúdo protegido por direitos autorais na Netflix é protegido por seus termos de serviço e quaisquer leis aplicáveis. Portanto, é legal gravar filmes ou programas da Netflix se você tende a ganhar dinheiro com eles sem autorização. Felizmente, seria bom se você fizesse isso apenas para coleta pessoal, caridade e educação sem intenção comercial.
Conclusão
Simplesmente desabilitando a aceleração de hardware no Chrome ou Firefox, você pode gravar a tela do Netflix sem uma tela preta via OBS. Se você achar o OBS muito complicado de usar, você pode mudar para o FonePaw Screen Recorder para um processo mais fácil, ou usar diretamente o MovPilot Netflix Video Downloader para obter gravações de vídeo da Netflix gratuitamente para aproveitar a reprodução flexível em HD sem DRM e salvar seus favoritos para sempre.
MovPilot Netflix Video Downloader
Baixe filmes e programas da Netflix para assistir offline facilmente!







