Netflix tilbyr utallige fantastiske historier, og det kan være lurt å spille inn noen klipp for redigering eller deling. OBS (Open Broadcaster Software) er et gratis og profesjonelt verktøy for dette formålet. Men når spiller inn Netflix med OBS-studio, kan du støte på en svart skjerm hvis du ikke er kjent med oppsettet.
For å unngå dette, her er en trinn-for-trinn-guide for hvordan du skjermopptak Netflix uten en svart skjerm ved hjelp av OBS. Alternativt kan du bruke et mer effektivt verktøy – MovPilot Netflix Video Nedlaster – til ta Netflix-videoopptak enkelt.
Hvordan ta opp Netflix med OBS uten svart skjerm
Før du starter: Vær oppmerksom på at du tar opp Netflix-videoer med svart skjerm på en direkte måte.
Den svarte skjermen oppstår fordi Netflix bruker DRM-beskyttelse for å forhindre uautorisert opptak. Heldigvis kan du omgå dette ved å deaktivere maskinvareakselerasjon i nettleseren din. Når du er ferdig, kan du bruke OBS til å spille inn favorittseriene og filmene dine på Netflix. Her er en steg-for-steg guide for å komme i gang.
TRINN 1. Slå av maskinvareakselerasjon
La oss ta Chrome som et eksempel. Først, naviger til «┇» > "Innstillinger" > "System" og deaktiver alternativet – "Bruk maskinvareakselerasjon når tilgjengelig". Det er slik Netflix gjenkjenner streaming som standard og pålegger DRM-beskyttelse.

📢 Note:
Per nå, bortsett fra Chrome, kommer innspilling av Netflix med OBS på Microsoft Edge eller Firefox med noen problemer:
- Microsoft Edge: Deaktivering av maskinvareakselerasjon kan føre til hakking i avspillingen og bildefall.
- Firefox: Noen brukere har rapportert at skjermopptak fortsatt resulterer i en svart skjerm selv etter justeringer.
Derfor ser det ut til å være det eneste levedyktige alternativet for øyeblikket å bruke Google Chrome til å spille inn Netflix i 1080p.
TRINN 2. Opprett ny kilde i OBS
Nå, gå til OBS sin offisielle side for å laste ned og installere programvaren på Windows eller Mac. Etter at du har startet OBS, klikker du på “+” ikonet i "Kilde" widget og velg "Display Capture". Deretter gir den nye kilden tittelen "Netflix" og treffer "OK" knappen for å lagre den.
TRINN 3. Begynn å spille inn Netflix med OBS
I "Egenskaper" vindu, sett inn "Fangstmetode" som Windows 10 og "Utstilling" som din primære monitor. Det kan også være lurt å fjerne merket for "Capture Cursor". Klikk deretter "OK" og tilbake til Chrome. Du bør streame ønsket Netflix-tittel nå og trykke på "Start opptak" knappen for å ta opp Netflix på skjermen uten en svart skjerm. Klikk når du er ferdig "Stopp opptak" og det vil bli lagret til MKV i din «Video» mappe som standard.

Beste alternativ til å spille inn Netflix med OBS
Du har kanskje lagt merke til at det kan være utfordrende å spille inn Netflix med OBS, som ofte fører til opptaksfeil, dårlig kvalitet eller svarte skjermer på grunn av feiltrinn. Heldigvis finnes det et mer brukervennlig og stabilt verktøy for bedre Netflix-opptak: FonePaw skjermopptaker.
Den har en intuitivt brukergrensesnitt som lar deg finne alle funksjonene du trenger på et øyeblikk. Den kan ta opp din systemlyd og stemmen din samtidig, slik at du kan legge til dine egne meninger mens skjermopptak av Netflix-videoer, slik at du sparer tid til å redigere lydspor senere. Enda bedre, videoen tatt opp med den beholder HD 1080P 60 fps kvalitet, med ingen etterslep og ingen svart skjerm.
Her er trinnene for å ta opp Netflix-videoer uten svarte skjermer med FonePaw Screen Recorder.
Trinn 1. Last ned og installer FonePaw Screen Recorder på din Windows/Mac-datamaskin, kjør den og velg "Video Recorder" på hovedsiden.

Trinn 2. Etter å ha gått inn i opptaksfanen, kan du velge "Systemlyd" eller "Mikrofon" for å starte. Du kan også aktivere Webkamera funksjon for å ta bildet ditt for dine videre behov, som reaksjonsvideoer eller opplæringsprogrammer.
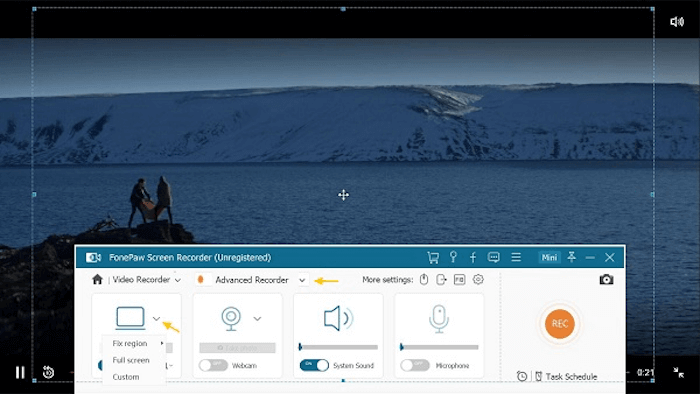
Trinn 3. Når alle innstillingene er gjort, klikk for å velge "Fullskjerm", så kan du klikk på REC-knappen for å ta opp Netflix-filmer mens du nyter dem samtidig. Til slutt, klikk "Stopp" for å fullføre arbeidet, og du kan sjekke eller forhåndsvise postene i programmet før du sender dem ut.
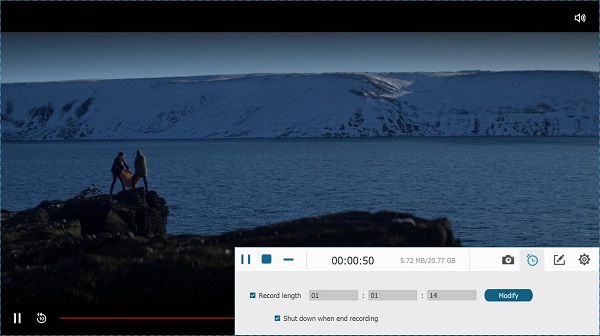
Tips: Få gratis Netflix-opptak med Netflix Downloader
Nå har du funnet ut at det kan være bortkastet tid å spille inn Netflix-filmer med OBS eller andre verktøy, ettersom du må spille av filmen du skal spille inn, og alltid holde et øye med dataskjermen i tilfelle dukker opp- ups påvirker opptaket.
I dette tilfellet, hvorfor ikke bare laste ned favorittfilmene og -episodene direkte fra Netflix for å gjøre hva du vil? MovPilot Netflix Video Nedlaster er her for å hjelpe, som er en topprangert nedlastingsprogramvare med stor popularitet. Denne fantastiske nedlasteren lar deg Last ned alle titlene på Netflix og lagre dem offline til MP4/MKV i full HD 1080p for avspilling eller reproduksjon, enn si opptak av klipp av Netflix-videoer.
👍 More Sparkling Features to Explore
-
Batch nedlasting – Last ned flere oppgaver samtidig og få ubegrensede Netflix-titler som du ønsker.
-
5X nedlastingshastighet – Bruk avansert teknologi for å øke hele nedlastingsprosessen på kort tid.
-
Høyoppløselig avspilling – Sørg for høykvalitets videoutgang med Dolby Digital og 5.1 surroundlydeffekter.
-
Lyd og undertekst bevart – Velg foretrukne lydspor og undertekster for å lagre underveis.
💡 Further Reading: MovPilot Netflix Video Downloader Review: A Real Surprise
La oss nå gå gjennom veiledningen nedenfor og lære deg rundt MovPilot Netflix Video Downloader.
- Lansering MovPilot Netflix Video Nedlaster, og logg deretter på Netflix-kontoen din slik at programmet kan hente data fra Netflix.
- Søk etter filmen eller TV-serien du vil laste ned, og klikk på Last ned knapp. For TV-serier må du velge sesong og episoder som skal fortsette.
- Velg nå det foretrukne lydsporet og underteksten og last ned Netflix-videoer til MP4/MKV lokale filer.

Vanlige spørsmål om opptak av Netflix med OBS
Hvorfor får jeg en svart skjerm mens jeg spiller inn Netflix med OBS?
Det er fordi Netflix implementerer DRM-teknologi (Digital Rights Management) for å beskytte det opphavsrettsbeskyttede innholdet. Den svarte skjermen er et sikkerhetstiltak som DRM-systemet oppdager og forhindrer strømming fra uautorisert atferd som å ta opp en video eller ta et skjermbilde med OBS.
Så for å bli kvitt slike problemer og gi deg en bedre seeropplevelse, anbefaler vi at du bruker MovPlilot Netflix Nedlaster å laste ned Netflix-filmer som MP4 lokale filer, slik at du kan ta opp skjermer eller ta skjermbilder av Netflix-filmer å dele med andre som du vil uten grenser.
Er det ulovlig å skjermopptak Netflix?
Opphavsrettsbeskyttet innhold på Netflix er beskyttet av tjenestevilkårene og gjeldende lover. Derfor er det lovlig å spille inn Netflix-filmer eller -serier hvis du har en tendens til å tjene penger på dem uten autorisasjon. Heldigvis ville det vært greit om du bare gjør det for personlig innsamling, veldedighet og utdanning uten forretningshensikt.
Konklusjon
Bare ved å deaktivere maskinvareakselerasjonen på Chrome eller Firefox, kan du skjermopptak Netflix uten en svart skjerm via OBS. Hvis du synes OBS er for tungvint å bruke, kan du bytte til FonePaw Screen Recorder for en enklere prosess, eller direkte bruke MovPilot Netflix Video Nedlaster for å få Netflix-videoopptak gratis for å nyte DRM-fri HD fleksibel avspilling og lagre favorittene dine for alltid.
MovPilot Netflix Video Nedlaster
Last ned Netflix-filmer og -serier for å se enkelt uten nett!







