Å laste ned Amazon Prime-filmer til en datamaskinharddisk og deretter flytte til en ekstern harddisk er en fin måte å beholde videoinnhold og dele det med andre. Men på grunn av nedlastingsbegrensninger er filene kryptert og kan ikke overføres for fleksibel avspilling.
For å lagre og overføre Amazon Prime-videoer permanent, gå gjennom denne detaljerte veiledningen for nedlasting og flytting av Amazon Prime-filmer til harddisk/ekstern harddisk med et nyttig verktøy!

Del 1: Last ned Amazon Prime Movie til MP4 på datamaskinens harddisk
Det har blitt lagt merke til at det første trinnet i å lagre Amazon Prime-videoer til ekstern harddisk er å konverter Prime-videoer til MP4. Uten kopibeskyttelse vil de nedlastede Amazon Prime-filmene være kompatible med alle harddisker.
Her anbefaler vi MovPilot Amazon Prime Video Nedlaster. Det hjelper å fjerne DRM og laste ned Amazon Prime-episoder til FHD MP4/MKV-filer på Windows eller Macs lokale lagring, for offline avspilling når som helst og fra hvor som helst. Dessuten kan MovPilot laste ned Prime-videoer direkte til dine eksterne harddisker eller en hvilken som helst enhet, noe som gjør avspilling på tvers av enheter enda enklere.
Nøkkelfunksjoner til MovPilot Amazon Prime Video Downloader:
- Laster ned alle Amazon Prime-videoer i full HD 1080P
- Konverterer Amazon Prime-filmer til MP4/MKV
- Bevarer den original flerspråklig lyd og undertekster
- Behold undertekster som myke undertekster, harde undertekster eller eksterne undertekster
- Tilbyr rask nedlastingshastighet for batchnedlasting av Amazon Prime-videoer
Slik laster du ned Amazon Prime-videoer til harddisken:
Trinn 1. Start MovPilot Video Downloader og logg på
Last ned, installer og start MovPilot Amazon Prime Video Downloader på din PC/Mac. Velg Amazon-nettstedet i din region og logg på med Amazon-kontoen din i popup-vinduet.
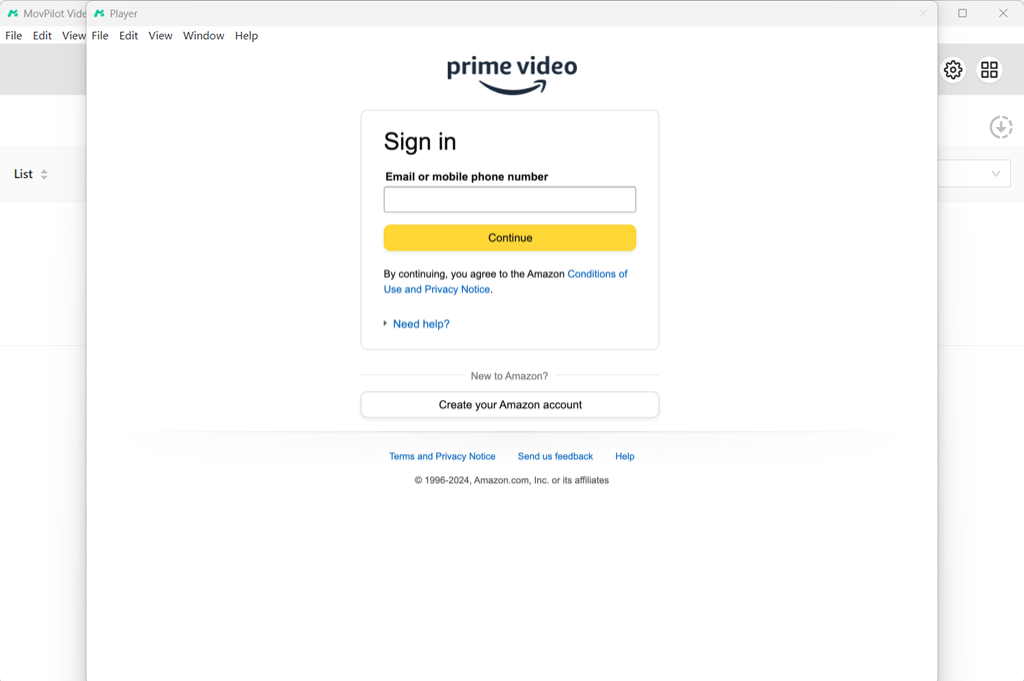
Trinn 2. Søk etter Amazon Prime-filmer for å laste ned frakoblet
Bruk deretter den innebygde søkefunksjonen til å skrive inn nøkkelord eller URL-er for å finne Amazon Prime-videoene du vil laste ned offline.
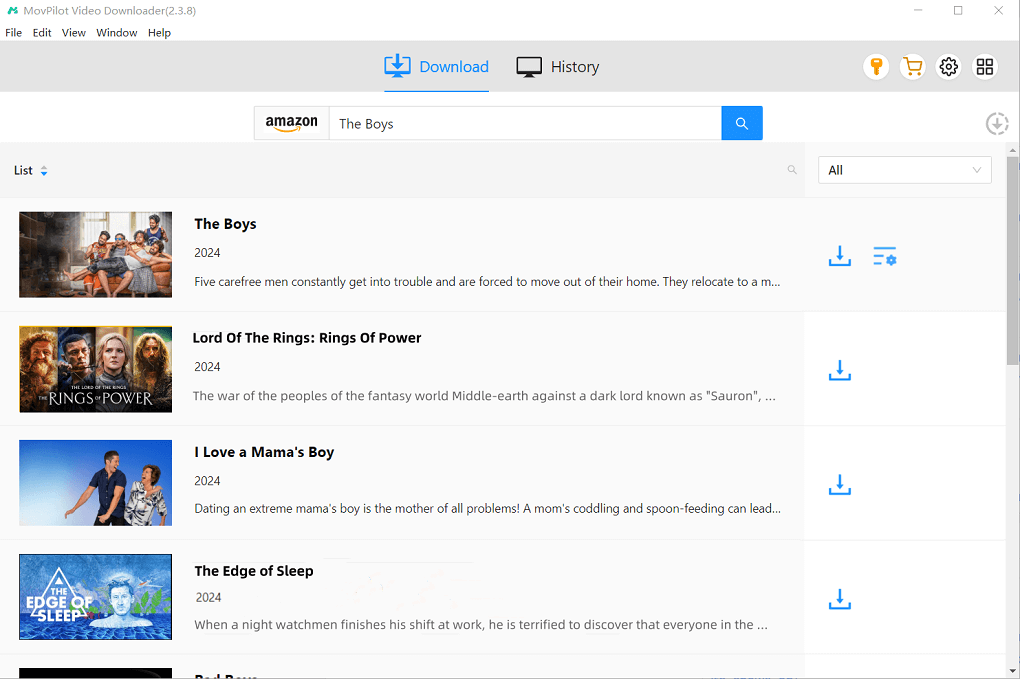
Trinn 3. Åpne Innstillinger for å justere utdataparametre
Nå klikker du bare på innstillingsikonet i øverste høyre hjørne, så kan du åpne "Innstilling"-vinduer for å endre "Utdataformat", "Utdatakvalitet", "Utdatamappe", etc.
💡 Tips:
Hvis harddisken din allerede er koblet til datamaskinen, kan du bare endre utdatamappen på MovPilot Amazon Prime Video Nedlaster. Derfor vil alle nedlastingene fra nedlasteren være på harddisken din.

Trinn 4. Last ned Amazon Prime Movies til MP4-filer
Gå tilbake til videoresultatene og klikk på "Last ned"-knappen, og deretter begynner MovPilot Amazon Prime Video Downloader å laste ned filmene for deg. Du kan spore nedlastingsforholdene og se de nedlastede filmene i "Historie".
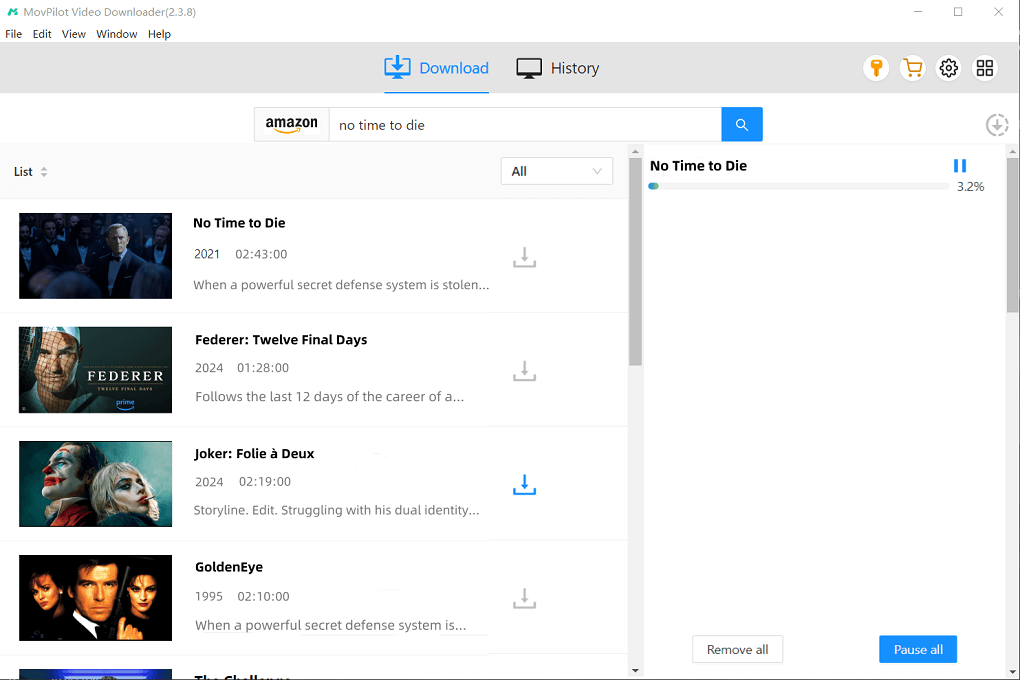
Del 2: Flytt nedlastede Amazon Prime-videoer til ekstern harddisk
Etter at du har lastet ned Amazon Prime på datamaskinens harddisker, kan du overføre dem til en ekstern harddisk til beholde Amazon Prime Video permanent og nyt fleksibel filmavspilling uten å bruke Amazon-appen. Slik flytter du Amazon Prime-videoer til den eksterne harddisken på Windows eller Mac.
På Windows
- Koble harddisken til Windows-datamaskinen med en USB-kabel.
- Lansering MovPilot, og gå til Historie. Klikk på mappeikonet for å finne utdatamappen for MovPilot.
- Åpne "Denne PCen" og velg mappen til harddisken.
- Dra filene direkte fra utdatamappen til MovPilot til harddiskmappen.
På Mac
💡 Note:
Vanligvis vil den eksterne harddisken være kompatibel med Mac-en. Men hvis du bruker en stasjon som er formatert i NTFS, HFS+ eller andre formater som ikke er kompatible med macOS, bør du bruke en kompatibel eller endre formatet på HD-en.
- Koble den eksterne harddisken til Mac-en med en USB-kabel. Den vises i Finder hvis den er kompatibel med Mac-en din.
- Lansering MovPilot, og gå til Historie. Klikk på mappeikonet for å finne videonedlastingene dine i Finder.
- Velg og dra de nedlastede videoene til den eksterne harddisken.
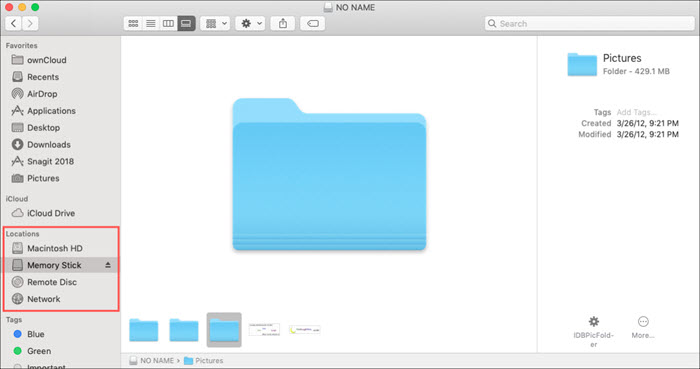
Du kan også trenge:
Vanlige spørsmål om nedlasting av Amazon Prime Video til ekstern harddisk
1. Kan jeg laste ned Amazon Prime-videoer direkte til en ekstern harddisk?
Ja, det kan du. Dette krever imidlertid at du kobler den eksterne harddisken til datamaskinen hele tiden. Når du kobler dem fra, utløper innstillingene du har laget. Amazon Prime anbefaler ikke offisielt å lagre programvarens nedlastingssted til USB-tilkoblet lagring, siden dette kan forårsake problemer med at de nedlastede titlene ikke spilles. Det anbefales å direkte Last ned Amazon Prime-videoer til datamaskinen.
2. Hvordan flytter jeg Amazon Prime-videoer til en ekstern harddisk?
Når du har lastet ned videoen til enheten din ved hjelp av Prime Video-appen, kan du finn de nedlastede Amazon Prime-videoene i din interne lagring og overføre dem manuelt til din eksterne harddisk. Husk at disse filene er kryptert og kan bare spilles av via Amazon Prime Video-appen.
3. Kan jeg spille nedlastede Amazon-videoer fra min eksterne harddisk uten Prime Video-appen?
Nei, Amazon Prime Video-nedlastinger er kryptert med DRM-beskyttelse, noe som betyr at de bare kan spilles av i Prime Video-appen.
Konklusjon
Som konklusjon, siden Amazon Prime-videoer er DRM-beskyttet, kan de ikke overføres til harddisker. For å lagre dem permanent, bruk et verktøy som MovPilot Amazon Prime Video Nedlaster for å fjerne DRM og konvertere videoer til MP4/MKV-filer. Denne programvaren bevarer videokvalitet, lyd og undertekster, slik at du kan lagre Amazon Prime-videoer fritt uten begrensninger. Prøv det!
MovPilot Amazon Prime Video Nedlaster
Last ned Amazon Prime-filmer og -serier for å se enkelt uten nett!







