Netflix tarjoaa lukemattomia fantastisia tarinoita, ja saatat haluta nauhoittaa joitain leikkeitä muokkausta tai jakamista varten. OBS (Open Broadcaster Software) on ilmainen ja ammattimainen työkalu tähän tarkoitukseen. Kuitenkin milloin tallentaa Netflixiä OBS-studiolla, saatat kohdata mustan näytön, jos et ole perehtynyt asennukseen.
Tämän välttämiseksi tässä on vaiheittainen opas Netflixin näytön tallentamiseen ilman mustaa näyttöä OBS:n avulla. Vaihtoehtoisesti voit käyttää tehokkaampaa työkalua – MovPilot Netflix Video Downloader – kohtaan kaapata Netflix-videota helposti.
Kuinka tallentaa Netflixiä OBS:llä ilman mustaa näyttöä
Ennen kuin aloitat: Huomaa, että tallennat Netflix-videoita mustalla näytöllä suoraan.
Musta näyttö johtuu siitä, että Netflix käyttää DRM-suojausta luvattoman tallennuksen estämiseksi. Onneksi voit ohittaa tämän poistamalla laitteistokiihdytyksen käytöstä selaimessasi. Kun olet valmis, voit käyttää OBS:ää Netflix-suosikkiohjelmien ja -elokuvien tallentamiseen. Tässä on vaiheittainen opas aloittaaksesi.
VAIHE 1. Kytke Hardware Acceleration pois päältä
Otetaan esimerkiksi Chrome. Siirry ensin kohteeseen "┇" > "Asetukset" > "Järjestelmä" ja poista vaihtoehto käytöstä - "Käytä laitteistokiihdytystä, kun se on käytettävissä". Näin Netflix tunnistaa suoratoiston oletuksena ja asettaa DRM-suojauksen.

📢 Note:
Chromea lukuun ottamatta Netflixin tallentamiseen OBS:llä Microsoft Edgessä tai Firefoxissa on tällä hetkellä joitain ongelmia:
- Microsoft Edge: Laitteistokiihdytyksen poistaminen käytöstä voi aiheuttaa toiston pätkimistä ja kehysten putoamista.
- Firefox: Jotkut käyttäjät ovat ilmoittaneet, että näytön tallennus johtaa edelleen mustaan näyttöön jopa säätöjen jälkeen.
Siksi Google Chromen käyttäminen Netflixin nauhoittamiseen 1080p näyttää olevan tällä hetkellä ainoa käyttökelpoinen vaihtoehto.
VAIHE 2. Luo uusi lähde OBS:ssä
Mene nyt kohtaan OBS:n virallinen sivusto ladataksesi ja asentaaksesi ohjelmiston Windows- tai Mac-tietokoneellesi. Kun olet käynnistänyt OBS:n, napsauta “+” -kuvaketta "Lähde" widget ja valitse "Näyttökaappaus". Nimeä sitten uusi lähde like "Netflix" ja osui "OK" -painiketta tallentaaksesi sen.
VAIHE 3. Aloita Netflixin tallennus OBS:llä
Vuonna "Ominaisuudet" ikkuna, aseta "Kaappausmenetelmä" kuten Windows 10 ja "Näyttö" ensisijaisena näyttönäsi. Voit myös poistaa valinnan kohdasta "Kaappaa kohdistin". Napsauta seuraavaksi "OK" ja takaisin Chromeen. Sinun pitäisi suoratoistaa haluamasi Netflix-nimi nyt ja painaa "Aloita tallennus" -painiketta tallentaaksesi Netflixin ilman mustaa näyttöä. Kun olet valmis, napsauta "Lopeta tallennus" ja se tallennetaan MKV:lle "Video" kansio oletuksena.

Paras vaihtoehto Netflixin tallentamiseen OBS:llä
Olet ehkä huomannut, että Netflixin tallentaminen OBS:llä voi olla haastavaa, mikä johtaa usein tallennusvirheisiin, huonoon laatuun tai virheiden aiheuttamiin mustiin ruutuihin. Onneksi parempia Netflix-tallenteita varten on olemassa käyttäjäystävällisempi ja vakaampi työkalu: FonePaw Screen Recorder.
Siinä on intuitiivinen käyttöliittymä jonka avulla löydät kaikki tarvitsemasi ominaisuudet yhdellä silmäyksellä. Se voi tallentaa sinun järjestelmän äänen ja äänesi samanaikaisesti, joten voit lisätä omia mielipiteitäsi samalla näytön tallennus Netflix-videoita, jolloin säästät aikaa muokata ääniraitoja myöhemmin. Vielä parempi, sillä tallennettu video säilyy HD 1080P 60 fps laatu, kanssa ei viivettä ja ei mustaa näyttöä.
Tässä on ohjeet Netflix-videoiden tallentamiseen ilman mustia näyttöjä FonePaw Screen Recorderilla.
Vaihe 1. Lataa ja asenna FonePaw Screen Recorder Windows/Mac-tietokoneellesi, suorita se ja valitse "Video Recorder" pääsivulta.

Vaihe 2. Kun olet siirtynyt tallennusvälilehdelle, voit aloittaa valitsemalla "Järjestelmän ääni" tai "Mikrofoni". Voit myös ottaa käyttöön Verkkokamera ominaisuus, jolla voit kaapata kuvasi muita tarpeitasi varten, kuten reaktiovideoita tai opetusohjelmia.
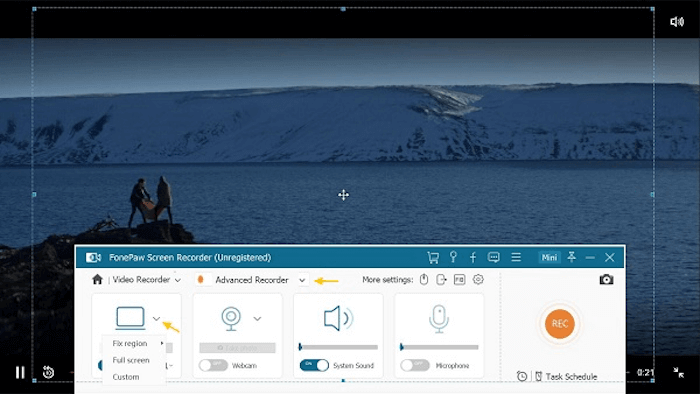
Vaihe 3. Kun kaikki asetukset on tehty, napsauta ja valitse "Koko näyttö", niin voit tehdä sen napsauta REC-painiketta katsella nauhoittavia Netflix-elokuvia ja nauttia niistä samanaikaisesti. Lopuksi lopeta työ napsauttamalla "Stop" ja voit tarkistaa tai esikatsella tietueita ohjelman sisällä ennen niiden tulostamista.
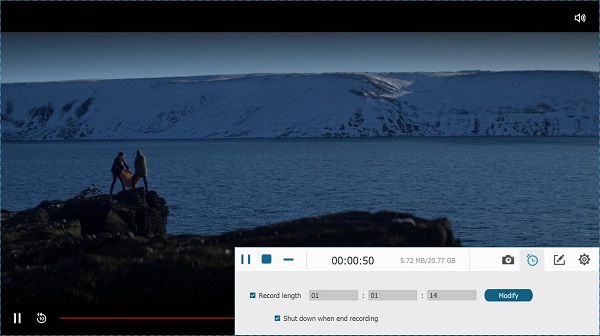
Vinkki: Hanki ilmainen Netflix-tallennus Netflix Downloaderilla
Tähän mennessä olet ymmärtänyt, että Netflix-elokuvien tallentaminen OBS:llä tai muilla työkaluilla voi olla ajanhukkaa, sillä sinun on toistettava tallennettava elokuva ja pidettävä aina silmällä tietokoneen näyttöä siltä varalta, että ups vaikuttaa tallenteeseen.
Mikset tässä tapauksessa lataa suosikkielokuviasi ja -jaksojasi suoraan Netflixistä tehdäksesi mitä haluat? MovPilot Netflix Video Downloader on täällä auttamassa, mikä on huippuluokan latausohjelmisto, jolla on suuri suosio. Tämä upea latausohjelma mahdollistaa sen lataa kaikki nimikkeet Netflixistä ja tallenna ne offline-tilassa MP4/MKV-muotoon Full HD 1080p -tarkkuudella toistoa tai toistoa varten, puhumattakaan Netflix-videoleikkeiden tallentamisesta.
👍 More Sparkling Features to Explore
-
Erälataus – Lataa useita tehtäviä kerralla ja hanki rajattomasti Netflix-nimikkeitä haluamallasi tavalla.
-
5X latausnopeus – Käytä edistynyttä teknologiaa tehostaaksesi koko latausprosessia hetkessä.
-
Korkearesoluutioinen toisto – Varmista korkealaatuinen videolähtö Dolby Digital- ja 5.1-surround-äänitehosteilla.
-
Ääni ja tekstitys säilytetty – Valitse haluamasi ääniraidat ja tekstitykset tallennettavaksi matkan varrella.
💡 Further Reading: MovPilot Netflix Video Downloader Review: todellinen yllätys
Käydään nyt läpi alla oleva opetusohjelma ja opit käyttämään MovPilot Netflix Video Downloader -sovellusta.
- Käynnistää MovPilot Netflix Video Downloaderja kirjaudu sitten sisään Netflix-tilillesi, jotta ohjelma voi hakea tietoja Netflixistä.
- Etsi elokuva tai TV-ohjelma, jonka haluat ladata, ja napsauta Lataa -painiketta. TV-ohjelmia varten sinun on valittava kausi ja jaksot jatkaaksesi.
- Valitse nyt haluamasi ääniraita ja tekstitys ja lataa Netflix-videoita paikallisiin MP4/MKV-tiedostoihin.

Usein kysytyt kysymykset Netflixin tallentamisesta OBS:n avulla
Miksi saan mustan näytön, kun nauhoitan Netflixiä OBS:n kanssa?
Tämä johtuu siitä, että Netflix käyttää DRM-tekniikkaa (Digital Rights Management) suojatakseen tekijänoikeudella suojattua sisältöään. Musta näyttö on turvatoimenpide, jonka DRM-järjestelmä havaitsee ja estää suoratoiston luvattomista toimista, kuten videon tallentamisesta tai kuvakaappauksen ottamisesta OBS:llä.
Joten, jotta pääset eroon tällaisista ongelmista ja tarjoat sinulle paremman katselukokemuksen, suosittelemme, että käytät MovPlilot Netflix Downloader ladataksesi Netflix-elokuvia paikallisina MP4-tiedostoina, jotta voit tallentaa näyttöjä tai ottaa kuvakaappauksia Netflix-elokuvista jakaa muiden kanssa haluamallasi tavalla ilman rajoituksia.
Onko Netflixin nauhoittaminen laitonta?
Netflixin tekijänoikeudella suojattu sisältö on suojattu sen palveluehdoilla ja sovellettavilla laeilla. Siksi on laillista tallentaa Netflix-elokuvia tai -ohjelmia, jos sinulla on tapana tienata niillä rahaa ilman lupaa. Onneksi olisi hienoa, jos teet sen vain henkilökohtaiseen keräykseen, hyväntekeväisyyteen ja koulutukseen ilman liiketoiminnallista tarkoitusta.
Johtopäätös
Yksinkertaisesti poistamalla Chromen tai Firefoxin laitteistokiihdytyksen käytöstä voit tallentaa Netflixin ilman mustaa näyttöä OBS:n kautta. Jos OBS on mielestäsi liian hankala käyttää, voit vaihtaa FonePaw Screen Recorderiin prosessin helpottamiseksi tai käyttää suoraan MovPilot Netflix Video Downloader saadaksesi Netflix-videotallenteita ilmaiseksi nauttiaksesi DRM-vapaa HD-toisto ja tallentaa suosikkisi lopullisesti.
MovPilot Netflix Video Downloader
Lataa Netflix-elokuvia ja -ohjelmia katsoaksesi offline-tilassa helposti!







