Amazon Prime -elokuvien lataaminen tietokoneen kiintolevylle ja siirtäminen ulkoiselle kiintolevylle on loistava tapa säilyttää videosisältöä ja jakaa sitä muiden kanssa. Latausrajoitusten vuoksi tiedostot ovat kuitenkin salattuja, eikä niitä voida siirtää joustavaa toistoa varten.
Voit tallentaa ja siirtää Amazon Prime -videoita pysyvästi käymällä läpi tämän yksityiskohtaisen oppaan Amazon Prime -elokuvien lataamisesta ja siirtämisestä kiintolevylle/ulkoiselle kiintolevylle hyödyllisen työkalun avulla!

Osa 1: Lataa Amazon Prime Movie MP4-muodossa tietokoneen kiintolevylle
On huomattu, että ensimmäinen askel Amazon Prime -videoiden tallentamisessa ulkoiselle kiintolevylle on muuntaa Prime-videoita MP4-muotoon. Ilman kopiosuojausta ladatut Amazon Prime -elokuvat ovat yhteensopivia kaikkien kiintolevyjen kanssa.
Täällä suosittelemme MovPilot Amazon Prime Video Downloader. Se auttaa poistamaan DRM:n ja lataamaan Amazon Prime -jaksoja FHD MP4/MKV-tiedostoihin Windowsin tai Macin paikallisessa tallennustilassa offline-toistoa varten milloin tahansa ja mistä tahansa. Lisäksi MovPilot voi ladata Prime-videoita suoraan ulkoisille kiintolevyille tai mihin tahansa laitteeseen, mikä tekee toistosta laitteiden välillä entistä helpompaa.
MovPilot Amazon Prime Video Downloaderin tärkeimmät ominaisuudet:
- Lataa kaikki Amazon Prime -videot sisään Full HD 1080p
- Muuntaa Amazon Prime -elokuvat MP4/MKV
- Säilyttää alkuperäinen monikielinen ääni ja tekstitykset
- Säilytä tekstitykset pehmeänä tekstityksenä, kovana tekstityksenä tai ulkoisena tekstityksenä
- Tarjoaa nopean latausnopeuden Amazon Prime -videoiden erälataukseen
Näin voit ladata Amazon Prime -videoita kiintolevylle:
Vaihe 1. Käynnistä MovPilot Video Downloader ja kirjaudu sisään
Lataa, asenna ja käynnistä MovPilot Amazon Prime Video Downloader PC/Mac-tietokoneellasi. Valitse alueesi Amazon-verkkosivusto ja kirjaudu sisään Amazon-tililläsi ponnahdusikkunassa.
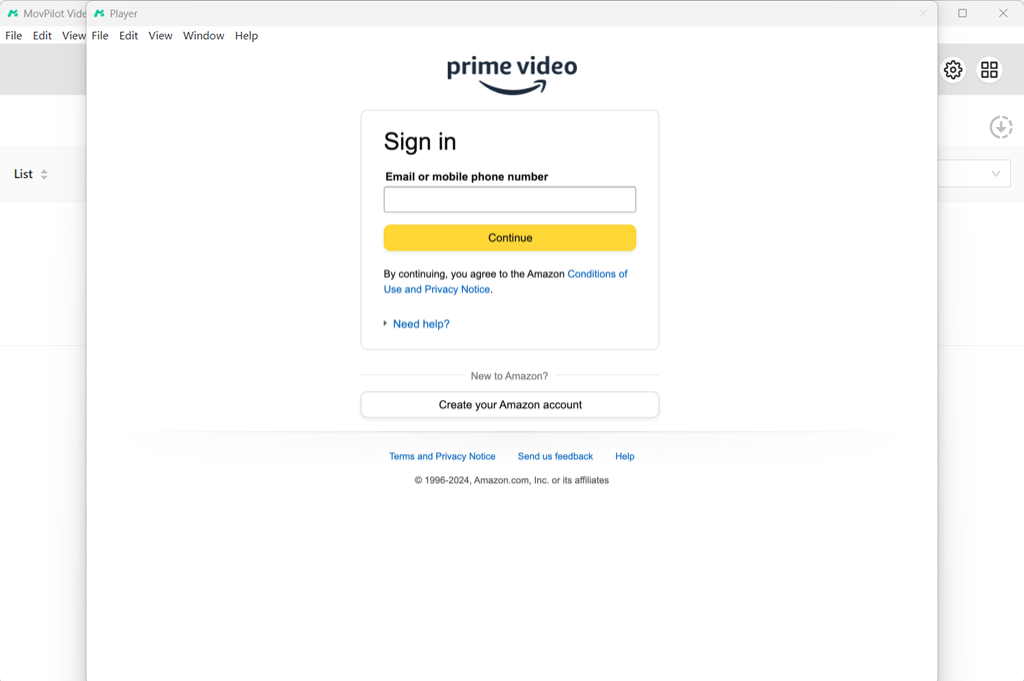
Vaihe 2. Etsi offline-tilassa ladattavia Amazon Prime Movies -elokuvia
Käytä sitten sisäänrakennettua hakutoimintoa syöttääksesi avainsanoja tai URL-osoitteita löytääksesi Amazon Prime -videot, jotka haluat ladata offline-tilassa.
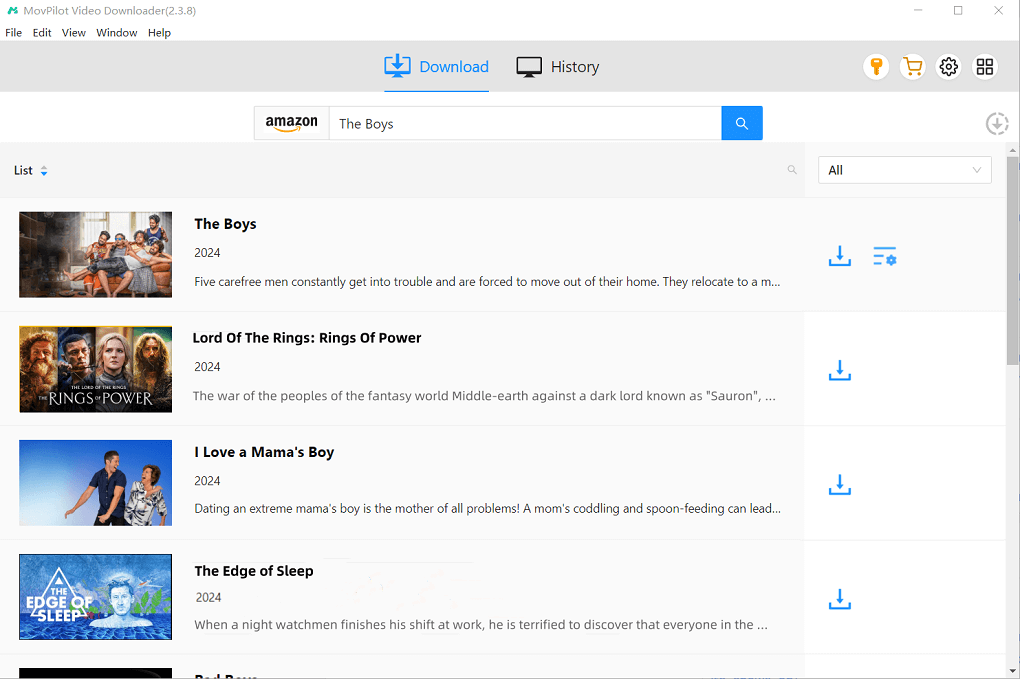
Vaihe 3. Avaa Asetukset säätääksesi lähtöparametreja
Napsauta nyt oikeassa yläkulmassa olevaa asetuskuvaketta ja voit avata "Asetus" -ikkunat muuttaaksesi "Output Format", "Output Quality", "Output Folder" jne.
💡 Tips:
Jos kiintolevy on jo liitetty tietokoneeseen, voit vain vaihtaa tulostuskansion päälle MovPilot Amazon Prime Video Downloader. Siksi kaikki latausohjelman lataukset ovat kiintolevylläsi.

Vaihe 4. Lataa Amazon Prime Movies MP4-tiedostoiksi
Palaa videotuloksiin ja napsauta "Lataa" -painiketta, ja sitten MovPilot Amazon Prime Video Downloader alkaa ladata elokuvia puolestasi. Voit seurata latausehtoja ja nähdä ladatut elokuvat "Historiassa".
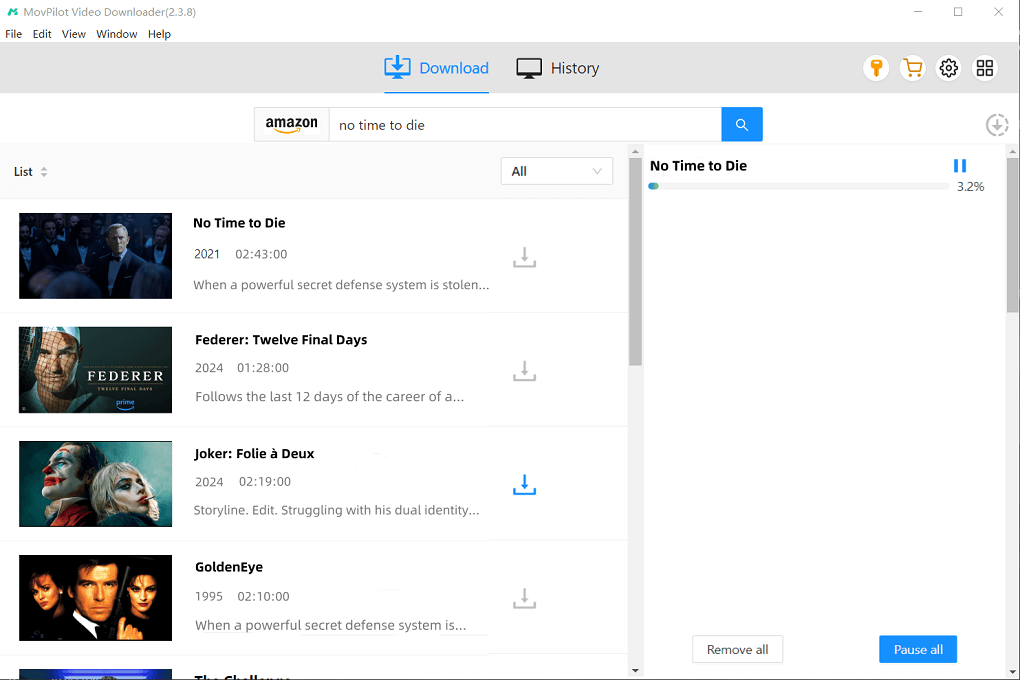
Osa 2: Siirrä ladatut Amazon Prime -videot ulkoiselle kiintolevylle
Kun olet ladannut Amazon Primen tietokoneen kiintolevyille, voit siirtää ne ulkoiselle kiintolevylle pidä Amazon Prime Video pysyvästi ja nauti joustavasta elokuvien toistosta ilman Amazon-sovellusta. Näin voit siirtää Amazon Prime -videoita ulkoiselle kiintolevylle Windowsissa tai Macissa.
Windowsissa
- Liitä kiintolevy Windows-tietokoneeseen USB-kaapelilla.
- Käynnistää MovPilotja siirry kohtaan Historia. Napsauta Kansio-kuvaketta löytääksesi MovPilot-tulostuskansion.
- Avaa "Tämä tietokone" ja valitse kiintolevyn kansio.
- Vedä tiedostot suoraan MovPilotin tulostuskansiosta kiintolevykansioon.
Macilla
💡 Note:
Yleensä ulkoinen kiintolevysi on yhteensopiva Macin kanssa. Mutta jos käytät NTFS:llä, HFS+:lla tai muilla macOS:n kanssa yhteensopimattomilla muodoilla alustettua asemaa, käytä yhteensopivaa asemaa tai vaihda HD:n muotoa.
- Liitä ulkoinen kiintolevy Maciin USB-kaapelilla. Se näkyy Finderissa, jos se on yhteensopiva Macin kanssa.
- Käynnistää MovPilotja siirry kohtaan Historia. Napsauta Kansio-kuvaketta löytääksesi videolataukset Finderissa.
- Valitse ja vedä ladatut videot ulkoiselle kiintolevyllesi.
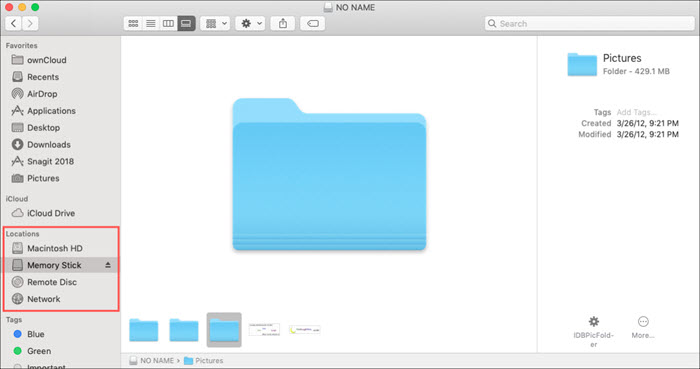
Saatat tarvita myös:
Usein kysytyt kysymykset Amazon Prime -videon lataamisesta ulkoiselle kiintolevylle
1. Voinko ladata Amazon Prime -videoita suoraan ulkoiselle kiintolevylle?
Kyllä, voit. Tämä edellyttää kuitenkin, että ulkoinen kiintolevy on liitettävä tietokoneeseen koko ajan. Kun irrotat ne, tekemäsi asetukset vanhenevat. Amazon Prime ei virallisesti suosittele ohjelmiston latauspaikan tallentamista USB-liitännällä olevaan tallennustilaan, koska tämä voi aiheuttaa ongelmia ladattujen nimikkeiden toistamatta jättämisessä. On suositeltavaa tehdä suoraan lataa Amazon Prime -videoita tietokoneelle.
2. Kuinka siirrän Amazon Prime -videoita ulkoiselle kiintolevylle?
Kun olet ladannut videon laitteellesi Prime Video -sovelluksella, voit tehdä sen etsi ladatut Amazon Prime -videot sisäiseen muistiin ja siirrä ne manuaalisesti ulkoiselle kiintolevylle. Muista, että nämä tiedostot ovat salattuja ja niitä voi toistaa vain Amazon Prime Video -sovelluksen kautta.
3. Voinko toistaa ladattuja Amazon-videoita ulkoiselta kiintolevyltäni ilman Prime Video -sovellusta?
Ei, Amazon Prime Video -lataukset on salattu DRM-suojauksella, mikä tarkoittaa, että niitä voidaan toistaa vain Prime Video -sovelluksessa.
Johtopäätös
Lopuksi, koska Amazon Prime -videot ovat DRM-suojattuja, niitä ei voi siirtää kiintolevyille. Voit tallentaa ne pysyvästi käyttämällä työkalua, kuten MovPilot Amazon Prime Video Downloader DRM:n poistamiseen ja videoiden muuntamiseen MP4/MKV-tiedostoiksi. Tämä ohjelmisto säilyttää videon laadun, äänen ja tekstitykset, joten voit tallentaa Amazon Prime -videoita vapaasti ilman rajoituksia. Kokeile!
MovPilot Amazon Prime Video Downloader
Lataa Amazon Prime -elokuvat ja -ohjelmat katsoaksesi offline-tilassa helposti!







