Netflix ofrece innumerables historias fantásticas y es posible que quieras grabar algunos clips para editarlos o compartirlos. OBS (Open Broadcaster Software) es una herramienta gratuita y profesional para este propósito. Sin embargo, cuando Grabando Netflix con OBS StudioEs posible que aparezca una pantalla negra si no está familiarizado con la configuración.
Para evitarlo, aquí tienes una guía paso a paso sobre cómo grabar la pantalla de Netflix sin que se ponga negra con OBS. Como alternativa, puedes utilizar una herramienta más eficaz: Descargador de vídeos de Netflix MovPilot - a Captura fácilmente grabaciones de video de Netflix.
Cómo grabar Netflix con OBS sin pantalla negra
Antes de empezar: Tenga en cuenta que grabará videos de Netflix con pantalla negra de forma directa.
La pantalla negra se produce porque Netflix utiliza protección DRM para evitar grabaciones no autorizadas. Afortunadamente, puedes evitarlo desactivando la aceleración de hardware en tu navegador. Una vez hecho esto, puedes usar OBS para grabar tus programas y películas favoritos de Netflix. Aquí tienes una guía paso a paso para empezar.
PASO 1. Desactivar la aceleración de hardware
Tomemos Chrome como ejemplo. Primero, navegue hasta “┇” > "Ajustes" > "Sistema" y deshabilitar la opción – “Utilice aceleración de hardware cuando esté disponible”Así es como Netflix reconoce el streaming por defecto e impone protección DRM.

📢 Note:
Por ahora, además de Chrome, grabar Netflix con OBS en Microsoft Edge o Firefox presenta algunos problemas:
- Microsoft Edge: Deshabilitar la aceleración de hardware puede provocar interrupciones en la reproducción y caídas de cuadros.
- Firefox: Algunos usuarios han informado que la grabación de pantalla aún genera una pantalla negra incluso después de realizar los ajustes.
Por lo tanto, utilizar Google Chrome para grabar Netflix en 1080p parece ser la única opción viable en la actualidad.
PASO 2. Crear nueva fuente en OBS
Ahora, ve a Sitio oficial de OBS para descargar e instalar el software en su Windows o Mac. Después de iniciar OBS, haga clic en el botón “+” icono en el "Fuente" widget y elegir “Captura de pantalla”. Luego, titule la nueva fuente como “Netflix” y golpeó el "DE ACUERDO" botón para guardarlo.
PASO 3. Comienza a grabar Netflix con OBS
En el "Propiedades" ventana, configure el “Método de captura” como Windows 10 y "Mostrar" como monitor principal. También puede que desee desmarcar la casilla de “Capturar cursor”A continuación, haga clic en "DE ACUERDO" y volver a Chrome. Deberías reproducir el título de Netflix que desees ahora y presionar el botón “Iniciar grabación” Botón para grabar la pantalla de Netflix sin que se vea la pantalla negra. Cuando termine, haga clic en “Detener la grabación” y se guardará en MKV en tu "Video" carpeta por defecto.

La mejor alternativa para grabar Netflix con OBS
Es posible que hayas notado que grabar Netflix con OBS puede ser un desafío, lo que a menudo genera fallas de grabación, mala calidad o pantallas negras debido a errores. Afortunadamente, existe una herramienta más fácil de usar y estable para obtener mejores grabaciones de Netflix: Grabador de pantalla FonePaw.
Tiene una interfaz de usuario intuitiva que te permite encontrar todas las funciones que necesitas de un vistazo. Puede grabar tus El sonido del sistema y tu voz al mismo tiempo, para que puedas agregar tus propias opiniones mientras Grabación de pantalla de vídeos de Netflix, lo que le permite ahorrar tiempo para editar pistas de audio más tarde. Mejor aún, el video grabado con él conserva HD 1080P 60 fps calidad, con Sin retrasos y sin pantalla negra.
Estos son los pasos para grabar videos de Netflix sin pantallas negras usando FonePaw Screen Recorder.
Paso 1. Descargue e instale FonePaw Screen Recorder en su computadora Windows/Mac, ejecútelo y elija “Grabador de video” en la página principal.

Paso 2. Después de ingresar a la pestaña de grabación, puede seleccionar “Sonido del sistema” o “Micrófono” para comenzar. También puede habilitar la función Cámara web Función para capturar su imagen para sus necesidades futuras, como videos de reacción o tutoriales.
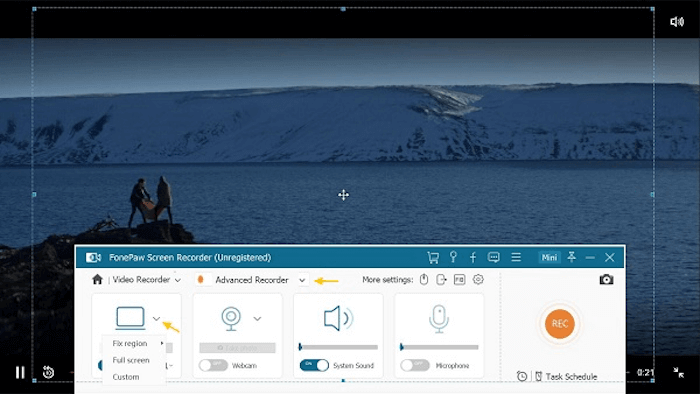
Paso 3. Una vez que todos los ajustes estén hechos, haga clic para seleccionar “Pantalla completa”, luego podrá Haga clic en el botón REC para grabar la pantalla de las películas de Netflix mientras las disfrutas al mismo tiempo. Por último, haz clic en “Detener” para finalizar el trabajo y podrás comprobar o previsualizar las grabaciones dentro del programa antes de exportarlas.
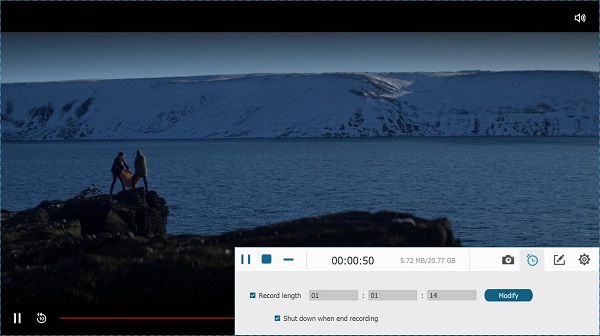
Consejo: Obtenga grabaciones gratuitas de Netflix con Netflix Downloader
A estas alturas ya te habrás dado cuenta de que grabar películas de Netflix con OBS u otras herramientas puede ser una pérdida de tiempo, ya que necesitas reproducir la película que estás a punto de grabar y siempre estar atento a la pantalla de tu computadora en caso de que las ventanas emergentes afecten la grabación.
En este caso, ¿por qué no descargar directamente tus películas y episodios favoritos de Netflix para hacer lo que quieras? Descargador de vídeos de Netflix MovPilot está aquí para ayudar, es un software de descarga de primera categoría con gran popularidad. Este fantástico descargador le permite descargar todos los titulos en Netflix y guárdelos sin conexión en formato MP4/MKV en Full HD 1080p para su reproducción o reproducción, y mucho menos para grabar clips de vídeos de Netflix.
👍 More Sparkling Features to Explore
-
Descarga por lotes – Descarga varias tareas a la vez y obtén títulos ilimitados de Netflix como desees.
-
Velocidad de descarga 5X – Utilice tecnología avanzada para acelerar todo el proceso de descarga en poco tiempo.
-
Reproducción en alta resolución – Garantice una salida de vídeo de alta calidad con Dolby Digital y efectos de sonido envolvente 5.1.
-
Audio y subtítulos conservados – Elige las pistas de audio y los subtítulos que prefieras para guardarlos a medida que avanzas.
💡 Further Reading: Reseña del descargador de videos de Netflix MovPilot: una verdadera sorpresa
Ahora, revisemos el siguiente tutorial y aprendamos a utilizar MovPilot Netflix Video Downloader.
- Lanzamiento Descargador de vídeos de Netflix MovPiloty luego inicie sesión en su cuenta de Netflix para que el programa pueda obtener datos de Netflix.
- Busque la película o el programa de TV que desea descargar y haga clic en el botón Descargar Botón. Para los programas de TV, deberás elegir la temporada y los episodios a los que deseas acceder.
- Ahora, elija la pista de audio y los subtítulos preferidos y descargue los videos de Netflix a archivos locales MP4/MKV.

Preguntas frecuentes sobre la grabación de Netflix con OBS
¿Por qué aparece una pantalla negra al grabar Netflix con OBS?
Esto se debe a que Netflix implementa la tecnología DRM (Gestión de derechos digitales) para proteger su contenido protegido por derechos de autor. La pantalla negra es una medida de seguridad que el sistema DRM detecta y evita que se realicen transmisiones de conductas no autorizadas, como grabar un video o hacer una captura de pantalla con OBS.
Por lo tanto, para deshacerse de estos problemas y brindarle una mejor experiencia de visualización, le recomendamos que utilice el Descargador de Netflix MovPlilot para descargar películas de Netflix como archivos locales MP4, para que puedas grabar pantallas o tomar capturas de pantalla de películas de Netflix para compartir con los demás como quieras sin límites.
¿Es ilegal grabar la pantalla de Netflix?
El contenido con derechos de autor de Netflix está protegido por sus términos de servicio y por las leyes aplicables. Por lo tanto, es legal grabar películas o programas de Netflix si tiendes a ganar dinero con ellos sin autorización. Afortunadamente, estaría bien si lo haces solo para fines personales, de caridad y educativos sin fines comerciales.
Conclusión
Con solo desactivar la aceleración de hardware en Chrome o Firefox, puedes grabar la pantalla de Netflix sin que se ponga negra a través de OBS. Si OBS te resulta demasiado complicado de usar, puedes cambiar a FonePaw Screen Recorder para que el proceso sea más sencillo o usar directamente el Descargador de vídeos de Netflix MovPilot para obtener grabaciones de video de Netflix de forma gratuita para disfrutar de una reproducción flexible en HD sin DRM y guardar tus favoritos para siempre.
Descargador de vídeos de Netflix MovPilot
¡Descarga películas y programas de Netflix para verlos sin conexión fácilmente!







