Netflix tilbyder utallige fantastiske historier, og du vil måske optage nogle klip til redigering eller deling. OBS (Open Broadcaster Software) er et gratis og professionelt værktøj til dette formål. Men hvornår optager Netflix med OBS-studie, kan du støde på en sort skærm, hvis du ikke er bekendt med opsætningen.
For at undgå dette er her en trin-for-trin guide til, hvordan du skærmoptager Netflix uden en sort skærm ved hjælp af OBS. Alternativt kan du bruge et mere effektivt værktøj – MovPilot Netflix Video Downloader – til optag Netflix-videooptagelse nemt.
Sådan optager du Netflix med OBS uden sort skærm
Før du starter: Bemærk venligst, at du optager Netflix-videoer med en sort skærm på en direkte måde.
Den sorte skærm opstår, fordi Netflix bruger DRM-beskyttelse for at forhindre uautoriseret optagelse. Heldigvis kan du omgå dette ved at deaktivere hardwareacceleration i din browser. Når du er færdig, kan du bruge OBS til at optage dine foretrukne Netflix-shows og -film. Her er en trin-for-trin guide til at komme i gang.
TRIN 1. Slå hardwareacceleration fra
Lad os tage Chrome som et eksempel. Først skal du navigere til "┇" > "Indstillinger" > "System" og deaktiver indstillingen – "Brug hardwareacceleration, når tilgængelig". Det er sådan Netflix genkender streaming som standard og pålægger DRM-beskyttelse.

📢 Note:
Lige nu, bortset fra Chrome, kommer optagelse af Netflix med OBS på Microsoft Edge eller Firefox med nogle problemer:
- Microsoft Edge: Deaktivering af hardwareacceleration kan forårsage hakkende afspilninger og billedtab.
- Firefox: Nogle brugere har rapporteret, at skærmoptagelse stadig resulterer i en sort skærm, selv efter justeringer.
Derfor ser det ud til at være den eneste brugbare mulighed på nuværende tidspunkt at bruge Google Chrome til at optage Netflix i 1080p.
TRIN 2. Opret ny kilde i OBS
Gå nu til OBS' officielle side for at downloade og installere softwaren på din Windows eller Mac. Når du har startet OBS, skal du klikke på “+” ikon i "Kilde" widget og vælg "Display Capture". Derefter berettiger den nye kilde som "Netflix" og ramte "OK" knappen for at gemme den.
TRIN 3. Begynd at optage Netflix med OBS
I den "Ejendomme" vindue, skal du indstille "Optagelsesmetode" som Windows 10 og "Vise" som din primære skærm. Du vil måske også fjerne markeringen i afkrydsningsfeltet "Optag markør". Klik derefter "OK" og tilbage til Chrome. Du skal streame din ønskede Netflix-titel nu og trykke på "Start optagelse" knap for at skærmoptage Netflix uden en sort skærm. Når du er færdig, klik "Stop optagelse" og det vil blive gemt til MKV i din "Video" mappe som standard.

Bedste alternativ til at optage Netflix med OBS
Du har måske bemærket, at optagelse af Netflix med OBS kan være udfordrende, hvilket ofte fører til optagelsesfejl, dårlig kvalitet eller sorte skærme på grund af fejltrin. Heldigvis er der et mere brugervenligt og stabilt værktøj til bedre Netflix-optagelser: FonePaw skærmoptager.
Den har en intuitiv UI der lader dig finde alle de funktioner, du har brug for, med et øjeblik. Det kan optage din systemlyd og din stemme samtidigt, så du kan tilføje dine egne meninger, mens skærmoptagelse af Netflix-videoer, hvilket sparer dig tid til at redigere lydspor senere. Endnu bedre, den video, der er optaget med den, bevarer HD 1080P 60fps kvalitet, med ingen forsinkelse og ingen sort skærm.
Her er trinene til at optage Netflix-videoer uden sorte skærme ved hjælp af FonePaw Screen Recorder.
Trin 1. Download og installer FonePaw Screen Recorder på din Windows/Mac-computer, kør den, og vælg "Video Recorder" på hovedsiden.

Trin 2. Når du har gået ind i optagelsesfanen, kan du vælge "System Sound" eller "Microphone" for at starte. Du kan også aktivere Webcam funktion til at tage dit billede til dine yderligere behov, såsom reaktionsvideoer eller tutorials.
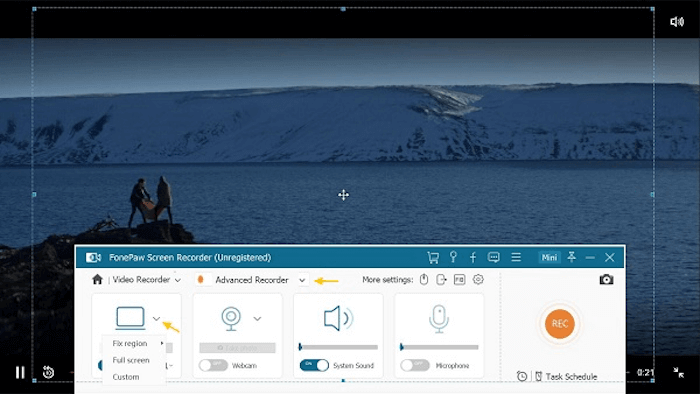
Trin 3. Når alle indstillingerne er færdige, skal du klikke for at vælge "Fuld skærm", så kan du klik på REC-knappen at skærmoptage Netflix-film, mens du nyder dem på samme tid. Til sidst skal du klikke på "Stop" for at afslutte arbejdet, og du kan kontrollere eller forhåndsvise posterne i programmet, før du udskriver dem.
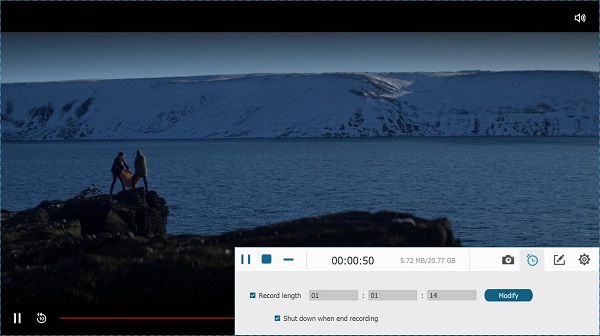
Tip: Få gratis Netflix-optagelse med Netflix Downloader
Nu har du fundet ud af, at optagelse af Netflix-film med OBS eller andre værktøjer kan være spild af tid, da du skal afspille den film, du er ved at optage, og altid holde øje med din computerskærm, hvis du ups påvirker optagelsen.
I dette tilfælde, hvorfor ikke bare downloade dine yndlingsfilm og -afsnit direkte fra Netflix for at gøre, hvad du vil? MovPilot Netflix Video Downloader er her for at hjælpe, som er en topbedømt downloadsoftware med stor popularitet. Denne fantastiske downloader giver dig mulighed for download alle titlerne på Netflix og gem dem offline til MP4/MKV i fuld HD 1080p til afspilning eller gengivelse, endsige optagelse af klip af Netflix-videoer.
👍 More Sparkling Features to Explore
-
Batch download – Download flere opgaver på én gang og få ubegrænset Netflix-titler, som du ønsker.
-
5X downloadhastighed – Brug avanceret teknologi til at øge hele downloadprocessen på ingen tid.
-
Afspilning i høj opløsning – Sørg for videooutput i høj kvalitet med Dolby Digital og 5.1 surround-lydeffekter.
-
Lyd og undertekster bevaret – Vælg foretrukne lydspor og undertekster til at gemme undervejs.
💡 Further Reading: MovPilot Netflix Video Downloader Review: En rigtig overraskelse
Lad os nu gå gennem selvstudiet nedenfor og lære dig rundt i MovPilot Netflix Video Downloader.
- Lancering MovPilot Netflix Video Downloader, og log derefter ind på din Netflix-konto, så programmet kan hente data fra Netflix.
- Søg efter den film eller det tv-program, du vil downloade, og klik på Download knap. For tv-serier skal du vælge sæson og afsnit, du vil fortsætte.
- Vælg nu det foretrukne lydspor og undertekst og download Netflix-videoer til MP4/MKV lokale filer.

Ofte stillede spørgsmål om optagelse af Netflix med OBS
Hvorfor får jeg en sort skærm, mens jeg optager Netflix med OBS?
Det er fordi Netflix implementerer DRM-teknologi (Digital Rights Management) for at beskytte dets ophavsretligt beskyttede indhold. Den sorte skærm er en sikkerhedsforanstaltning, som DRM-systemet registrerer og forhindrer streaming fra uautoriseret adfærd som at optage en video eller tage et skærmbillede med OBS.
Så for at slippe af med sådanne problemer og give dig en bedre seeroplevelse, anbefaler vi, at du bruger MovPlilot Netflix Downloader at downloade Netflix film som MP4 lokale filer, så du kan optage skærme el tage skærmbilleder af Netflix-film at dele med andre, som du vil uden grænser.
Er det ulovligt at skærmoptage Netflix?
Ophavsretligt beskyttet indhold på Netflix er beskyttet af dets servicevilkår og enhver gældende lovgivning. Derfor er det lovligt at optage Netflix-film eller -serier, hvis du har tendens til at tjene penge på dem uden tilladelse. Heldigvis ville det være fint, hvis du bare gør det til personlig indsamling, velgørenhed og uddannelse uden forretningshensigter.
Konklusion
Blot ved at deaktivere hardwareaccelerationen på Chrome eller Firefox, kan du skærmoptage Netflix uden en sort skærm via OBS. Hvis du finder OBS for besværligt at bruge, kan du skifte til FonePaw Screen Recorder for en lettere proces eller direkte bruge MovPilot Netflix Video Downloader for at få Netflix-videooptagelser gratis for at nyde DRM-fri HD fleksibel afspilning og gemme dine favoritter for altid.
MovPilot Netflix Video Downloader
Download Netflix-film og -serier for nemt at se offline!







