At downloade Amazon Prime-film til en computerharddisk og derefter flytte til en ekstern harddisk er en fantastisk måde at beholde videoindhold og dele det med andre. På grund af downloadbegrænsninger er filerne dog krypteret og kan ikke overføres til fleksibel afspilning.
For permanent at gemme og overføre Amazon Prime-videoer, gå gennem denne detaljerede vejledning om download og flytning af Amazon Prime-film til harddisk/ekstern harddisk med et nyttigt værktøj!

Del 1: Download Amazon Prime Movie til MP4 på computerens harddisk
Det er blevet bemærket, at det første skridt i at gemme Amazon Prime-videoer på ekstern harddisk er at konverter Prime-videoer til MP4. Uden kopibeskyttelse vil de downloadede Amazon Prime-film være kompatible med alle harddiske.
Her anbefaler vi MovPilot Amazon Prime Video Downloader. Det hjælper med at fjerne DRM og downloade Amazon Prime-episoder til FHD MP4/MKV-filer på Windows eller Macs lokale lager til offline afspilning til enhver tid og fra ethvert sted. Desuden kan MovPilot downloade Prime-videoer direkte til dine eksterne harddiske eller enhver enhed, hvilket gør afspilning på tværs af enheder endnu nemmere.
Nøglefunktioner i MovPilot Amazon Prime Video Downloader:
- Downloader alle Amazon Prime-videoer i fuld HD 1080P
- Konverterer Amazon Prime-film til MP4/MKV
- Bevarer den original flersproget lyd og undertekster
- Bevar undertekster som bløde undertekster, hårde undertekster eller eksterne undertekster
- Tilbyder hurtig downloadhastighed til batch-download af Amazon Prime-videoer
Sådan downloader du Amazon Prime-videoer til harddisken:
Trin 1. Start MovPilot Video Downloader og log ind
Download, installer og start MovPilot Amazon Prime Video Downloader på din pc/Mac. Vælg Amazon-webstedet i din region, og log ind med din Amazon-konto i pop op-vinduet.
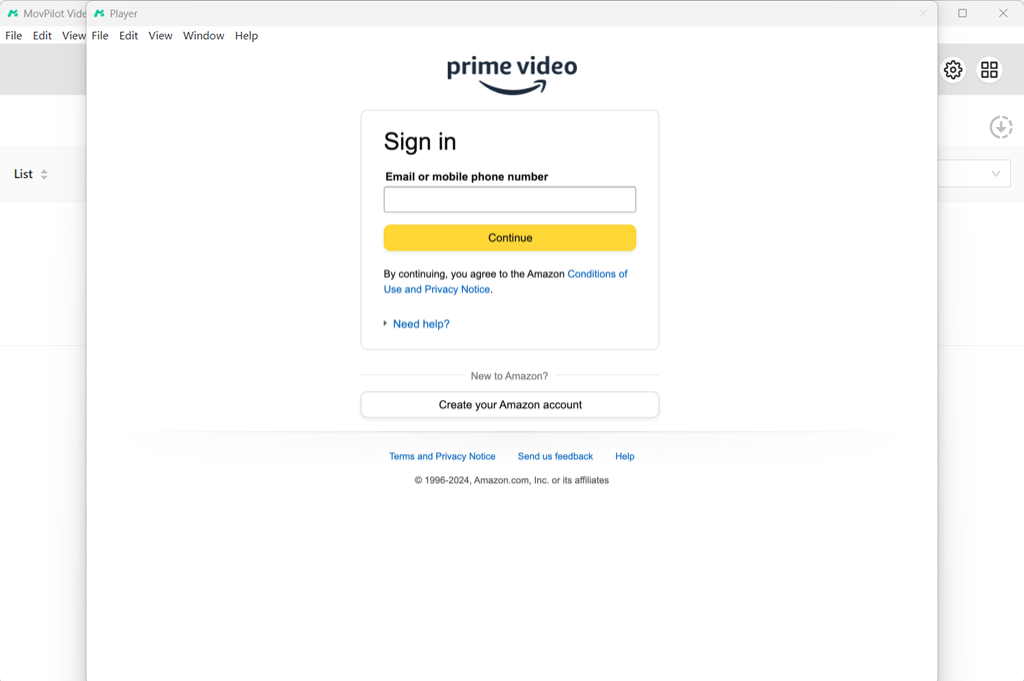
Trin 2. Søg efter Amazon Prime-film til download offline
Brug derefter den indbyggede søgefunktion til at indtaste søgeord eller URL'er for at finde de Amazon Prime-videoer, du vil downloade offline.
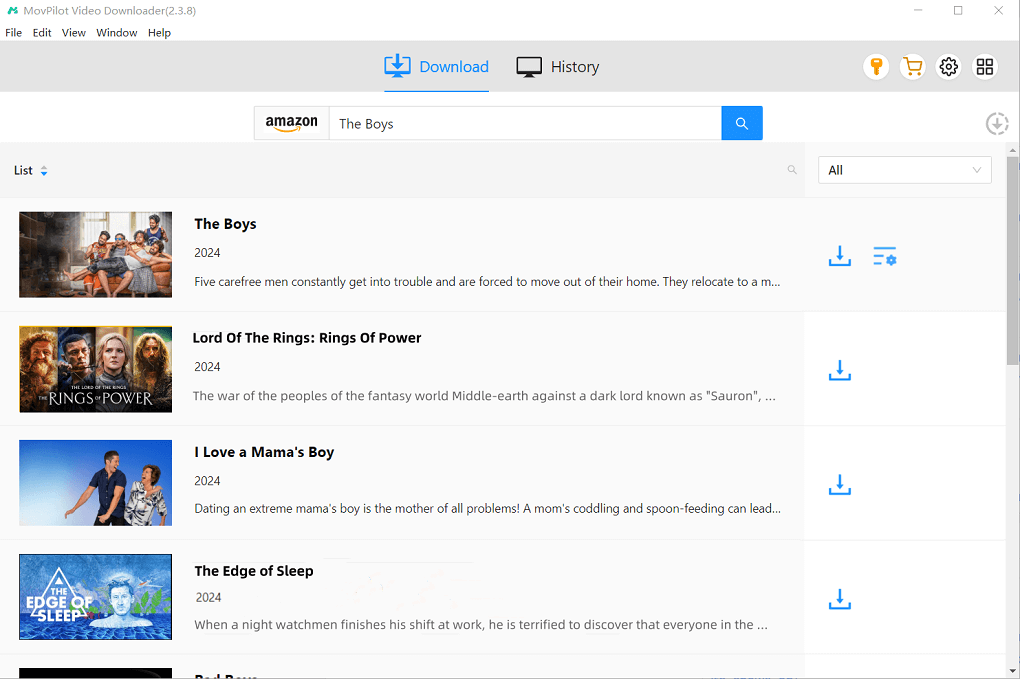
Trin 3. Åbn Indstillinger for at justere outputparametre
Klik nu bare på indstillingsikonet i øverste højre hjørne, så kan du åbne "Indstilling" vinduer for at ændre "Outputformat", "Outputkvalitet", "Outputmappe" osv.
💡 Tips:
Hvis din harddisk allerede er tilsluttet din computer, kan du bare ændre output-mappen til MovPilot Amazon Prime Video Downloader. Derfor vil alle downloads fra downloaderen være på din harddisk.

Trin 4. Download Amazon Prime-film til MP4-filer
Gå tilbage til videoresultaterne og klik på knappen "Download", og derefter begynder MovPilot Amazon Prime Video Downloader at downloade filmene for dig. Du kan spore downloadbetingelserne og se de downloadede film i "Historie".
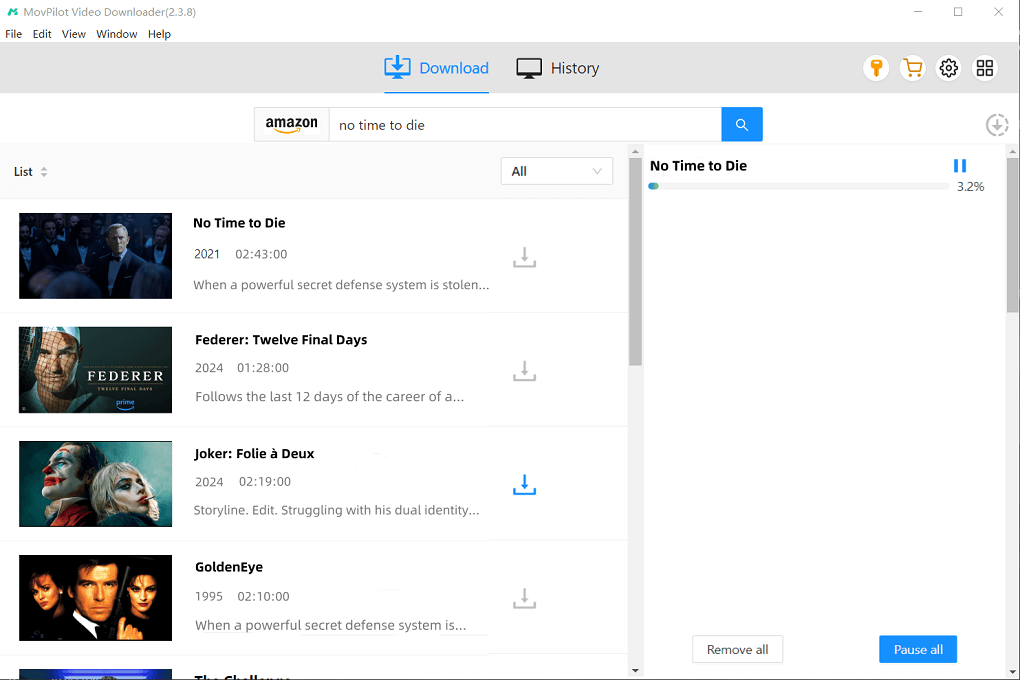
Del 2: Flyt downloadede Amazon Prime-videoer til ekstern harddisk
Når du har downloadet Amazon Prime på computerens harddiske, kan du overføre dem til en ekstern harddisk til beholde Amazon Prime Video permanent og nyd fleksibel filmafspilning uden at bruge Amazon-appen. Sådan flytter du Amazon Prime-videoer til den eksterne harddisk på Windows eller Mac.
På Windows
- Tilslut harddisken til din Windows-computer med et USB-kabel.
- Lancering MovPilot, og gå til Historie. Klik på mappeikonet for at finde MovPilot-outputmappen.
- Åbn "Denne pc" og vælg mappen på harddisken.
- Træk filerne direkte fra outputmappen på MovPilot til harddiskmappen.
På Mac
💡 Note:
Generelt vil din eksterne harddisk være kompatibel med din Mac. Men hvis du bruger et drev formateret i NTFS, HFS+ eller andre formater, der ikke er kompatible med macOS, må du hellere bruge et kompatibelt eller ændre formatet på din HD.
- Tilslut din eksterne harddisk til din Mac med et USB-kabel. Den vises i Finder, hvis den er kompatibel med din Mac.
- Lancering MovPilot, og gå til Historie. Klik på mappeikonet for at finde dine videodownloads i Finder.
- Vælg og træk de downloadede videoer til din eksterne harddisk.
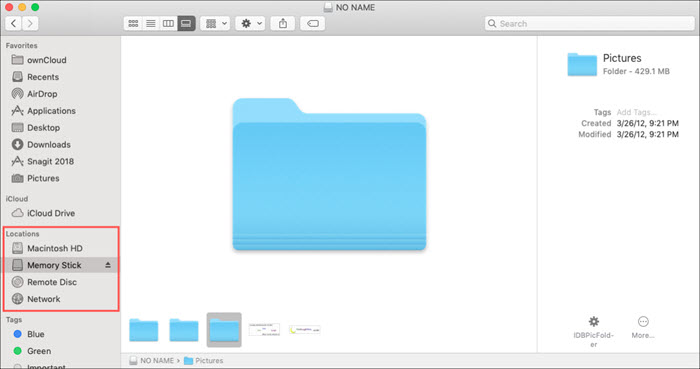
Du har muligvis også brug for:
Ofte stillede spørgsmål om download af Amazon Prime Video til ekstern harddisk
1. Kan jeg downloade Amazon Prime-videoer direkte til en ekstern harddisk?
Ja, det kan du. Dette kræver dog, at du hele tiden tilslutter den eksterne harddisk til din computer. Når du frakobler dem, udløber de indstillinger, du har lavet. Amazon Prime går ikke officielt ind for at gemme softwarens downloadplacering til USB-tilsluttet lager, da dette kan forårsage problemer med, at de downloadede titler ikke afspilles. Det anbefales at direkte download Amazon Prime-videoer til computeren.
2. Hvordan flytter jeg Amazon Prime-videoer til en ekstern harddisk?
Når du har downloadet videoen til din enhed ved hjælp af Prime Video-appen, kan du find de downloadede Amazon Prime-videoer i dit interne lager og overføre dem manuelt til din eksterne harddisk. Husk, disse filer er krypteret og kan kun afspilles gennem Amazon Prime Video-appen.
3. Kan jeg afspille downloadede Amazon-videoer fra min eksterne harddisk uden Prime Video-appen?
Nej, Amazon Prime Video-downloads er krypteret med DRM-beskyttelse, hvilket betyder, at de kun kan afspilles i Prime Video-appen.
Konklusion
Som konklusion, da Amazon Prime-videoer er DRM-beskyttede, kan de ikke overføres til harddiske. For at gemme dem permanent skal du bruge et værktøj som f.eks MovPilot Amazon Prime Video Downloader at fjerne DRM og konvertere videoer til MP4/MKV-filer. Denne software bevarer videokvalitet, lyd og undertekster, så du kan gemme Amazon Prime-videoer frit uden begrænsninger. Giv det en chance!
MovPilot Amazon Prime Video Downloader
Download Amazon Prime-film og -serier for nemt at se offline!







