Downloading Netflix movies to a USB drive can help you easily play Netflix movies on your TV and other media players. However, the harsh reality is that Netflix has removed the download feature from their new Windows app.
But don't worry! You can still use a professional third-party Netflix video downloader to download Netflix movies to flash drive and permanently save them. You can freely transfer the downloaded Netflix videos in MP4 format to any device and play them using any local player.
Recommended Tool: MovPilot Netflix Video Downloader
Netflix has encrypted all downloaded movies and TV shows to ensure they can only be played within the app, preventing users from transferring Netflix downloads to USB drives or other devices. Fortunately, you can use MovPilot Netflix Video Downloader to download them as DRM-free common video files on Windows PC or Mac.
After downloading Netflix movies without DRM restrictions, you can transfer your favorite Netflix videos to a USB drive for flexible playback. Moreover, since MovPilot supports customizing the output folder, you can connect your USB drive to the computer and set it as the output folder, allowing you to directly download Netflix videos to the USB stick.
Main Features of MovPilot Netflix Video Downloader
- Convert Netflix videos to MP4 or MKV in FHD 1080P high-resolution
- Preserve Dolby Digital 5.1 surround sound for superior playback
- Built-in Netflix browser to directly search for any Netflix shows and movies
- 5X download speed to download multiple Netflix episodes together
- 3 subtitle options: soft subtitles, hard subtitles, or external subtitles
Now, let’s see how to download Netflix videos to USB drive with the help of MovPilot Netflix Video Downloader.
Process 1. Download Netflix Movies as MP4/MKV on Computer
Step 1. Download, Install, and Run MovPilot Netflix Video Downloader on Your Computer
Download MovPilot Netflix Video Downloader and install it on your computer. Then launch it. After that, log in to your Netflix account when the sign-in window pops up. You can hit “Remember me” to keep your account signed in without executing the software again next time.
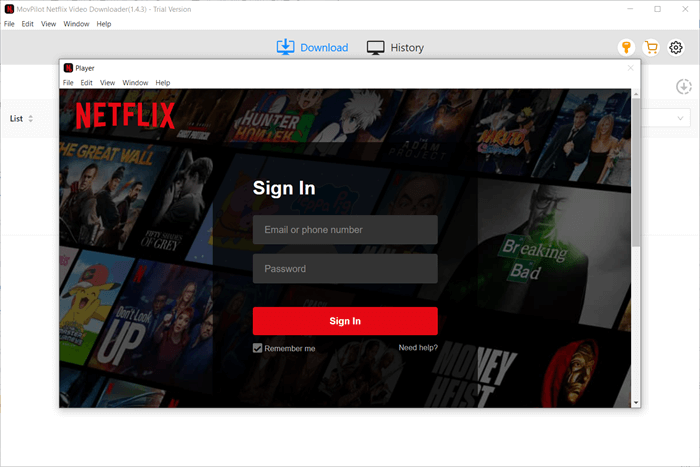
Step 2. Adjust Output Settings
Click on the gear icon in the upper right corner to complete your customized settings. You can choose the output format, video codec, audio language, subtitle language, etc.
In particular, you can hook your USB drive to the computer and set it as the output folder, thus directly downloading Netflix movies to USB stick.
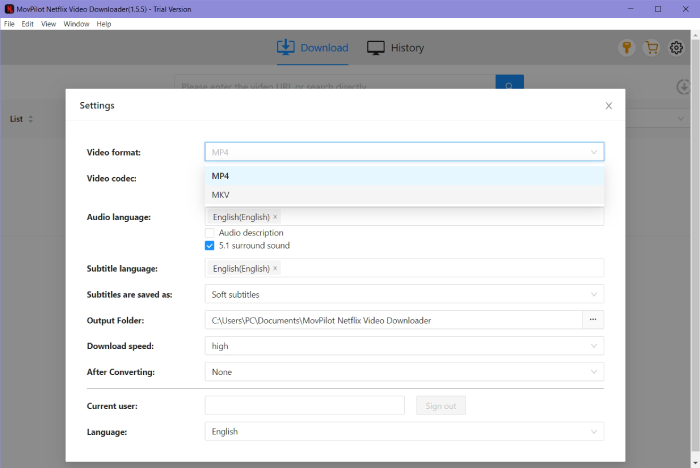
Step 3. Search for Netflix Movies/TV Shows to Download
Go back to the homepage. On the “Download” module, directly type the name of the Netflix movies or TV shows you want to download in the bar, then hit the blue search button on the right. In addition, you can also copy & paste the URL of the video in the bar to search for it directly and precisely.
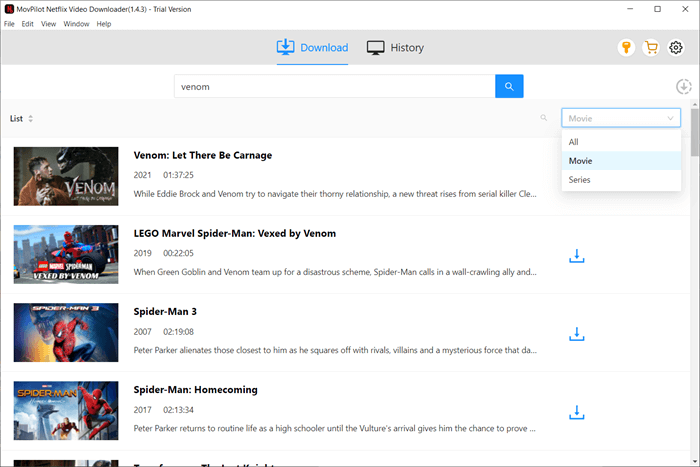
Step 4. Download the Movies/TV Shows for Transferring Them to a USB Drive
Tap on the download button provided behind all the Netflix movies/TV shows. When the downloading process is done, you can click the “History” module to check your downloads and pave the way for transferring them to a USB drive.

Process 2. Transfer Netflix Downloads from Computer to USB Drive
After finishing the steps above, it is time to transfer your Netflix downloads from PC to USB drive. Please follow the tutorial below:
Step 1. Insert the USB drive into your computer.

Step 2. In the "History" module of MovPilot Netflix Video Downloader, click the folder icon to locate the Netflix downloads on your computer.
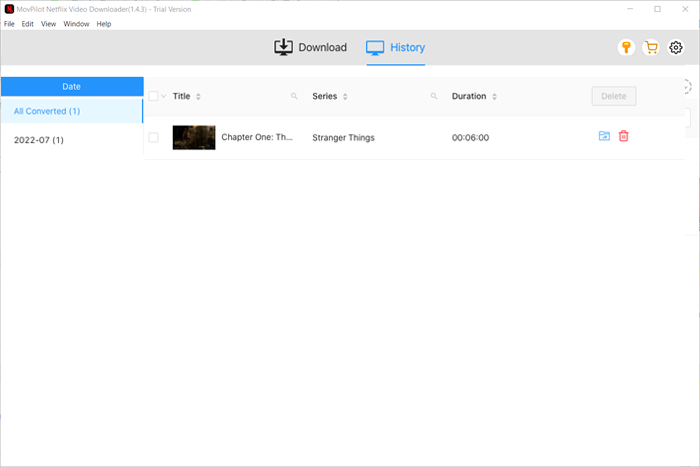
Step 3. Simply drag those files of your Netflix downloads to your USB drive, or copy & paste them into the USB drive folder. Then unplug your USB drive in safety. You can now forever keep those Netflix downloads and enjoy them anytime and anywhere.
FAQs About Downloading Netflix Movies to USB Drive
Is it illegal to download Netflix movies onto a USB?
Downloading Netflix movies onto a USB drive for personal use is legal in most jurisdictions. However, it's important to remember that using downloaded Netflix content for commercial purposes, such as selling or distributing it, could violate local copyright laws. Always ensure that you use downloaded content responsibly and by Netflix's terms of service.
How do I watch Netflix through USB?
To watch Netflix through a USB drive, you can use a smart TV or Game Console that supports USB playback. First, download Netflix movies or TV shows to the USB drive via MovPilot Netflix Video Downloader. Then, eject the USB drive from the computer and insert it into your TV's USB port. Use your TV's media player or built-in software to access and play Netflix content on TV directly from the USB flash drive.
Final Words
Now that you've learned the comprehensive method to download Netflix movies to a USB flash drive, MovPilot Netflix Video Downloader stands out as the ultimate solution. It breaks through DRM restrictions on Netflix movies, enabling you to easily transfer your Netflix downloads to a USB disk, or even download Netflix movies directly to a USB drive. Download and use MovPilot now to enjoy Netflix movies freely with a USB stick!
MovPilot Netflix Video Downloader
Download Netflix Movies and Shows to Watch Offline Easily!






