After a busy day, you finally get time to crunch on the soft sofa, wanting to reward yourself with a long-wish movie. You never imagine the pop-up with error code 5004 will occur once you launch the app. You switched to the website version but nothing changed. The error remains on the screen. How frustrating it is! It nearly drives you to go crazy.
Error code 5004 is a signed-in failed error that usually prevents you from launching the app/webpage to access the content. You may wonder why this code will appear and how to troubleshoot it. In this blog, we’ll drive you out of the trouble with 6 efficient solutions. Keep reading to learn how to quickly get back to enjoying your Amazon Prime Video without interruptions.
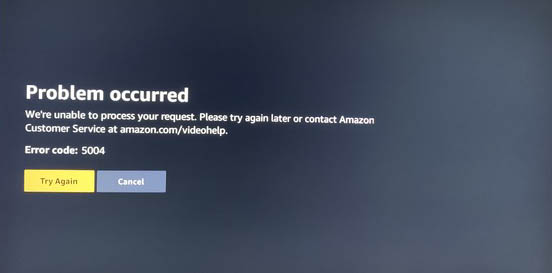
You May Also Like
What Is Amazon Error Code 5004?
As mentioned, the error code 5004 is a sign-in error. It usually indicates something may go wrong with your account verification. Your network settings, expired Amazon Prime Video subscriptions, Amazon area restrictions for content, and an outdated/bugged Amazon Prime Video app are the four main causes of the error.
- Network Settings: A poor network connection will prevent successful login attempts. Firewall settings and antivirus software, which may block Amazon Prime Video from accessing the internet, will also lead to the error.
- An Expired Amazon Prime Account: The streaming service requires an active subscription. Without a valid account, the system will block login attempts and prevent streaming, resulting in the error.
- Regional Limits for Amazon Content: Amazon restricts what you can watch depending on the location. Some content will be unavailable in certain areas. Therefore, the content may be blocked if you are abroad or using a VPN. This discrepancy prevents streaming and triggers the error.
- The Outdated/Bugged Amazon Prime Video App: Lack of necessary updates or unresolved issues, the old version of the Amazon Prime app is likely to have compatibility problems or miss great features that interfere with login or streaming. Besides, the app will accumulate caches over time without updating, which will cause the error, too.
Fix 1. Make Sure You Have Stable Connection
A reliable connection is necessary to avoid disruptions caused by the network. A poor network can prevent Prime Video from communicating properly with Amazon’s servers, leading to login failures or streaming interruptions. Whenever you get the error code 5004, you can start with a check of your internet connectivity.
Step 1. On your computer’s home screen, click “Start”, and then select “Settings”.
Step 2. Click “Network and Internet” and select “Wi-Fi”. Here you can see if you are connected to the Internet.
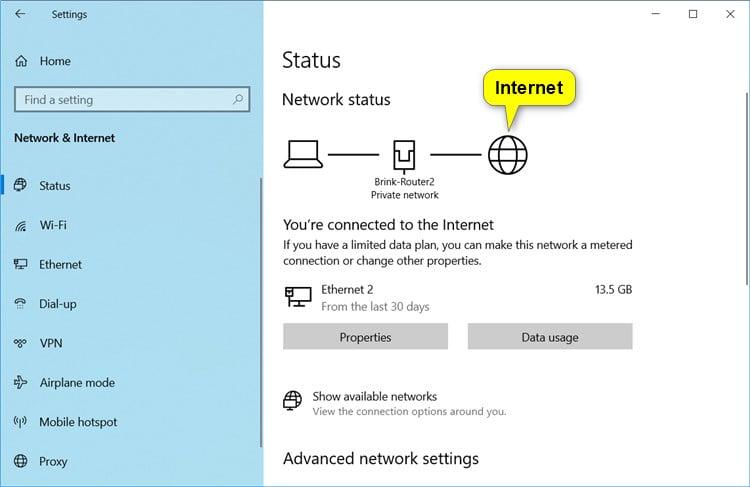
Step 3. If it is not connected, turn off the connection for a few minutes, and then reconnect.
If you still cannot access the Internet, contact your internet service provider to troubleshoot the problem.
Fix 2. Ensure Your Amazon Prime Account is Active
Amazon Prime Video verifies your account status periodically. The error with code 5004 will occur when it recognizes your account as inactive. Additionally, if your account status is incorrect, specific content may be inaccessible, which will also be indicated with the error code 5004. Thus, ensuring your Amazon Prime account is in good standing can be a fix for the trouble. You can do the following.
-
Check Your Amazon Prime Membership: Sign into Amazon, go to the “Your Account” menu, and find “Your Prime Membership”. On this page, you can confirm if your membership is still valid and if unfinished payments are causing the error.
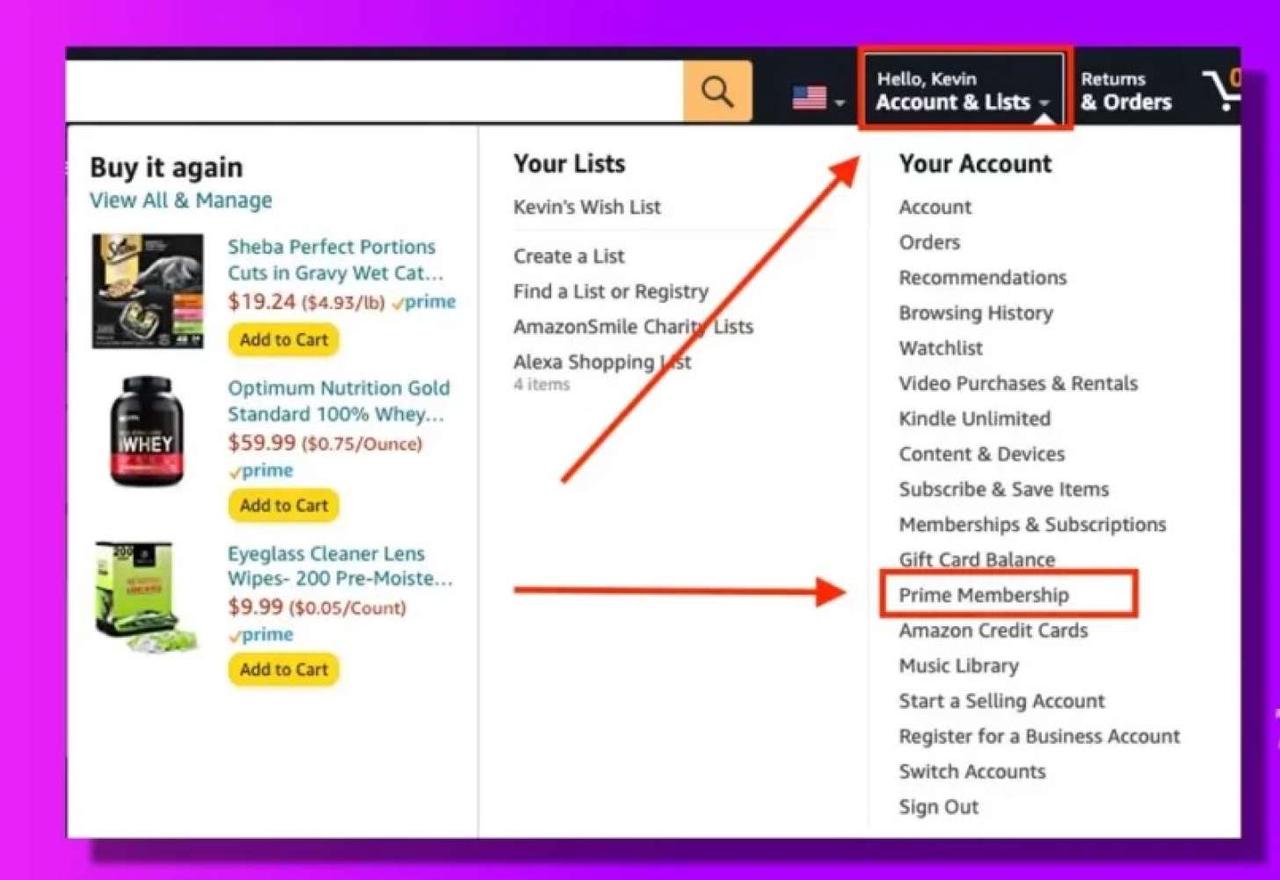
-
Update Your Amazon Prime Payment Method: Log into your Amazon Prime account, navigate to “Payment Options”, and you will find the payment methods that you want to update. Then click to open the particular method, and select the “Edit” button to input the relevant changes.
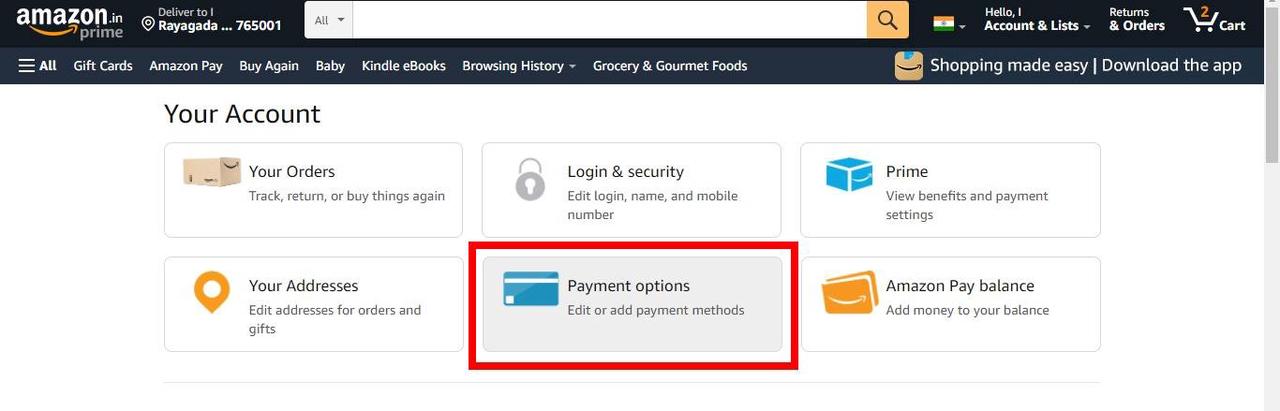
-
Re-Sign In Amazon Prime Video: Sometimes, you can simply log out of the account and log into the Amazon Prime Video app or website again to see if it works.
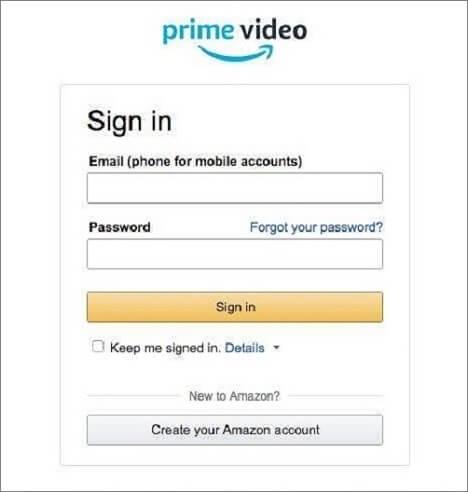
-
Contact Customer Service: If the problem persists after you have tried all the 3 checks mentioned above, you can contact Amazon Prime Video’s customer service for further assistance, they may offer additional insights or solutions for your case.
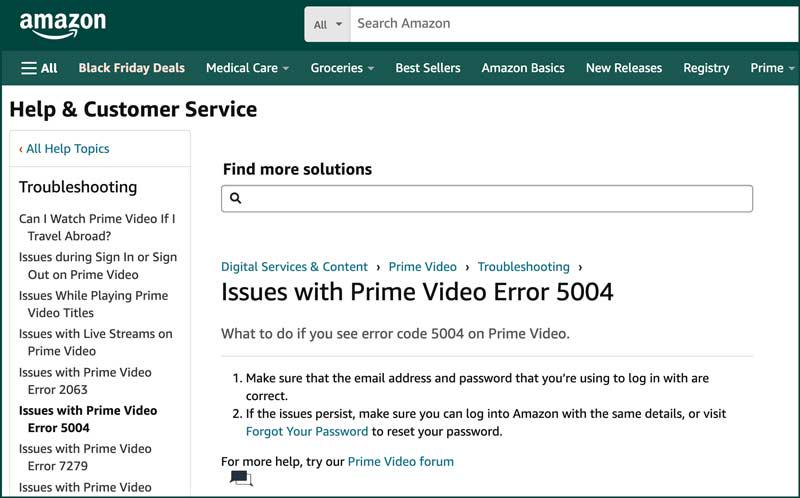
Fix 3. Reregister Amazon Prime Account on the Device
Caches on the device can cause apps to fail to operate. Over time, the device can also have configuration issues or recognition errors. All these can lead Amazon Prime Video to show error code 5004.
Re-registering your Amazon Prime Video account on your current device will wipe out accumulated caches and reconfigure the device for better operation. Meanwhile, it helps re-establish the link between your device and your Amazon account and also re-verifies account information to ensure access to Amazon Prime Video content and services.
Step 1. Deregister your current device first. Keep your Amazon account signed, go to “Manage Your Content and Devices”, select “Devices”, find your current one, and click “Deregister”.
Step 2. Reopen the Prime Video app on the device.
Step 3. Register your device by selecting “Register on the Amazon website”. You will be given a code or a QR code, or have the option to “Sign in and Start Watching”. Follow the instructions to reregister your account on the device.
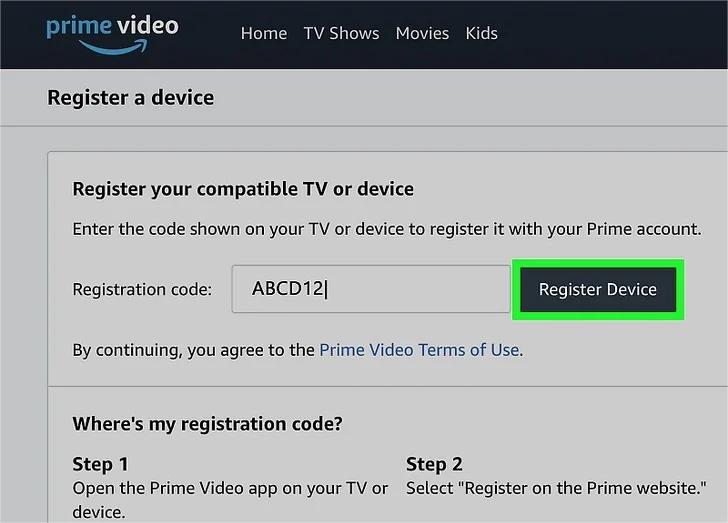
Fix 4. Disable Proxy/VPN/Firewall/Antivirus Software
Proxies and VPNs may alter your IP address or encrypt data, which can lead to authentication issues with Amazon’s servers. Firewalls and antivirus software may block incoming and outgoing connections necessary for Prime Video playback, and even make it unable to launch. By disabling these temporarily, you can eliminate potential barriers and allow Prime Video to establish a stable connection required for streaming, thus, resolving the 5004 error.
Fix 5. Clear Cache and Data on Amazon Prime Video
Caches will sometimes include outdated, ruined, or temporary data that may lead to errors for smooth loading and streaming. As time goes by, caches will take up a certain amount of storage, decreasing the performance of your device.
By clearing cache and data on Amazon Prime Video, you leave up enough space for the Prime Video app to operate, enabling it to re-download valid data required for uninterrupted streaming. Moreover, potential errors within the app will be removed during the process. Below are the general guides to help you clear cache and data for the app and on a web browser.
- On App: Go to “Settings” on your device, navigate to “App Management”, scroll down to “Prime Video”, and click/tap “Clear Cache or Clear Data”.
- On a Web Browser: Open your web browser, go to “Settings”, locate “Privacy and security”, and find the option “Clear browsing data”, then you can set the time range and details for clearing and confirm to delete selected data. Please remember to restart your browser before re-logging into Amazon Prime Video.
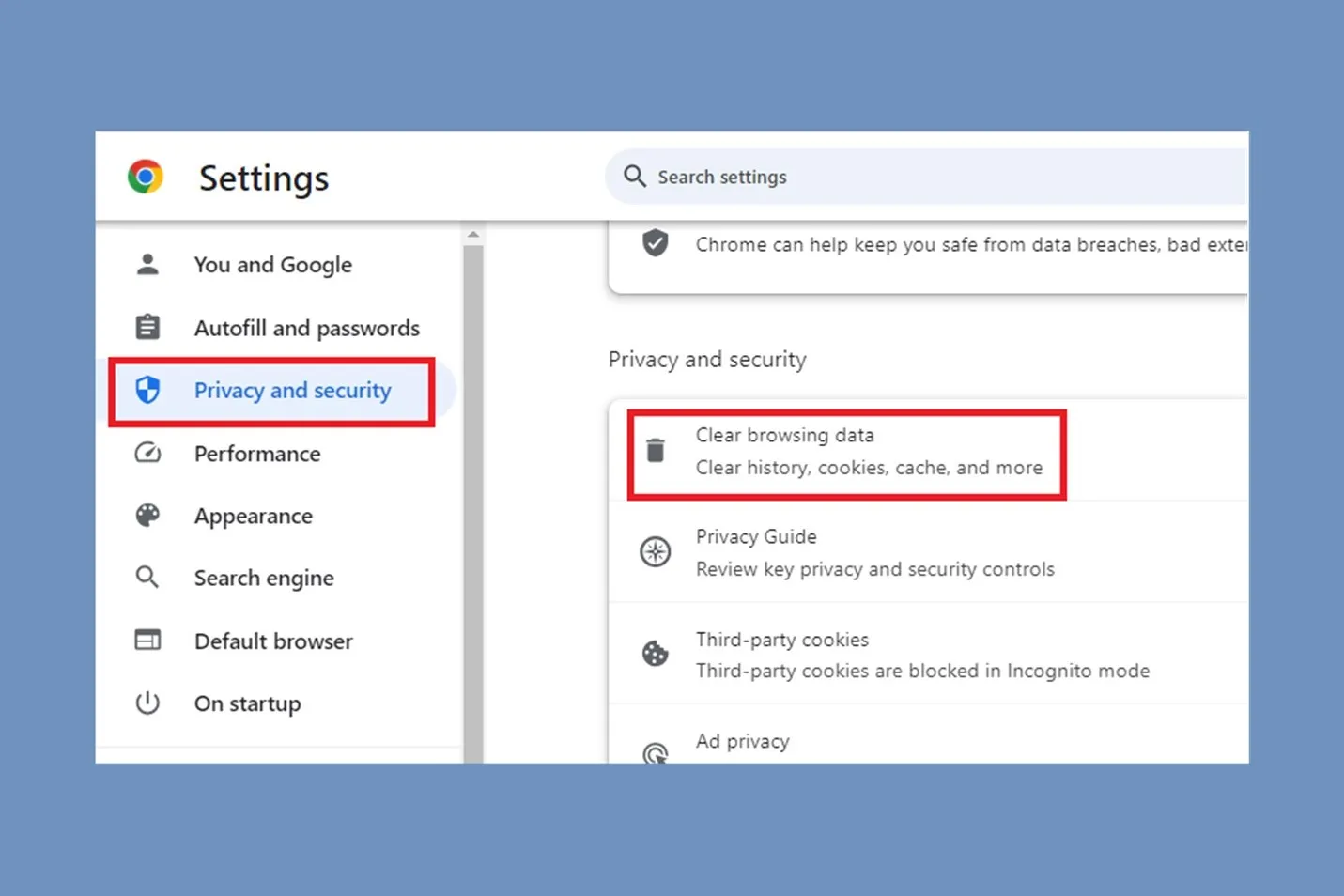
Fix 6. Update Amazon Prime Video to the Latest Version
Over time, the Prime Video app may have bugs and compatibility issues, causing it unable to operate smoothly on your device, resulting in the error with code 5004. Updates in the latest version often include bug fixes and improvements that drive you out of it. Moreover, keeping the app updated also ensures that you have access to the newest features and security enhancements. You can follow the guides below to keep Amazon Prime Video on your device to the latest version.
- On Mobile: Open the “Google Play Store” (for Android) /App Store (for iOS) app and search for “Prime Video”. When a version is available, tap “Update”.
- On PC: Open “Microsoft Store” (for Windows)/”App Store” (for MacOS) on your PC, search for “Prime Video”, and click “Update” if a new version is available on the detail page.
Tip: Download Amazon Prime Videos as MP4 for Error-Free Playback
Suppose you’ve tried all the mentioned solutions but still be stranded with the error code 5004, does it mean you can never get rid of the issue permanently? What’s the next step you can take? The answer is simple yet easy to take into practice: Save your favorite content on Amazon Prime Video to a widely compatible file on your device. This way, you overcome the root causes of streaming errors and can watch content anytime, anywhere, even without a stable internet connection.
MovPilot Amazon Prime Video Downloader is a powerful tool to help you say goodbye to error-code-5004 frustration. It gives you the flexibility to enjoy your favorites on a variety of devices and media players by converting Amazon Prime movies to 1080P MP4 as well as MKV. It also supports Dolby 5.1 surround sound and preserves the original subtitles and audio tracks in your favorite languages for better and more immersive playback.
More Remarkable Features
- A Built-in Browser: It enables you to access all Amazon video resources and your library without installing an app on your device.
- Keep Any Amazon Videos: You can save any movies or TV shows in the Prime Video library locally forever, without worrying about downloading restrictions and expiration.
- Save Amazon Videos as High-quality MP4: This tool is capable of downloading any video on Amazon Prime as 1080P MP4/MKV, with original sound effects retained.
- 3 Options for Subtitles: You can choose from hard, soft, and external when downloading subtitles, meeting your preference for displaying and editing in the future.
- Resume Interrupted Downloads: You can feel free to pause the downloading process as you like, MovPilot will resume it. This newly added feature is particularly useful for internet failure.
- Great Compatibility: It is designed to be compatible with Windows computers and Macs. It saves time for adapting when switching from devices with different operating systems.
Being concise and informative for its interface, the following easy steps will show you how MovPilot Amazon Prime Video Downloader will make you enjoy error-free videos from Amazon Prime like a breeze.
Step 1. Download, install, and launch MovPilot on your computer. Then sign into the web player with your Amazon account.
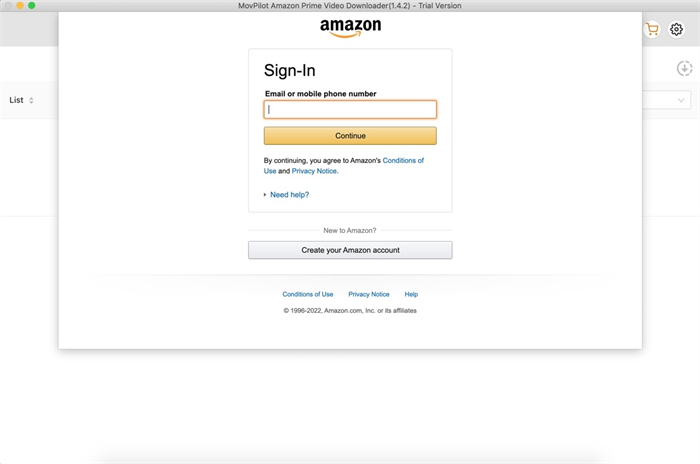
Step 2. Click on the gear icon on the upper-right, navigate to “Settings”, and select “MP4” from the dropdown menu of “Video format”. Here you can also set output parameters like “Video codec”, “Audio language”, “Output Folder”, etc.
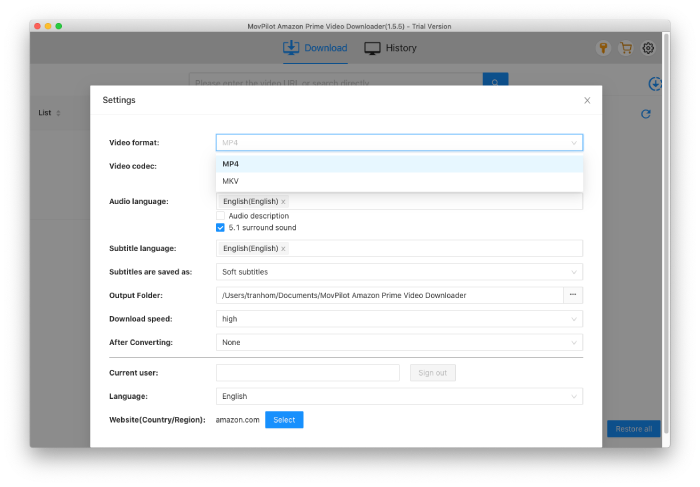
Step 3. Search the video you want to download on the search bar. For a strict match of your search, you can also copy & paste the video’s URL from the web browser of Prime Video or its app.
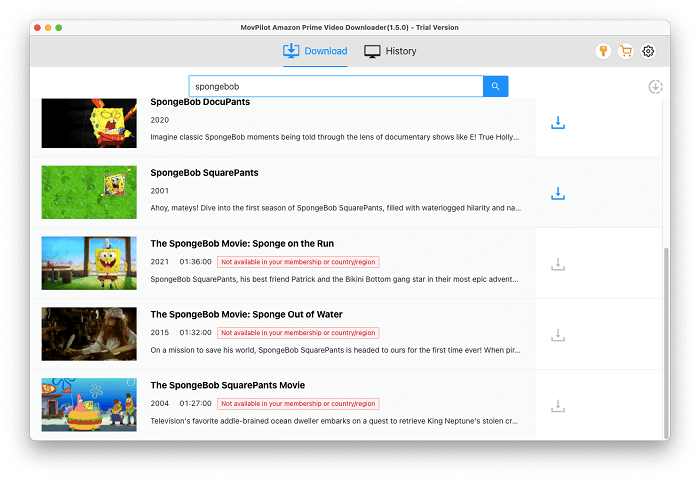
Step 4. Click the “Download” button (arrow-down icon) next to each title, you will see the videos in progress on the right panel. You can pause or resume when required. After it finishes downloading, you can always find the downloads in the “History” column next to “Download” on the top of the screen.
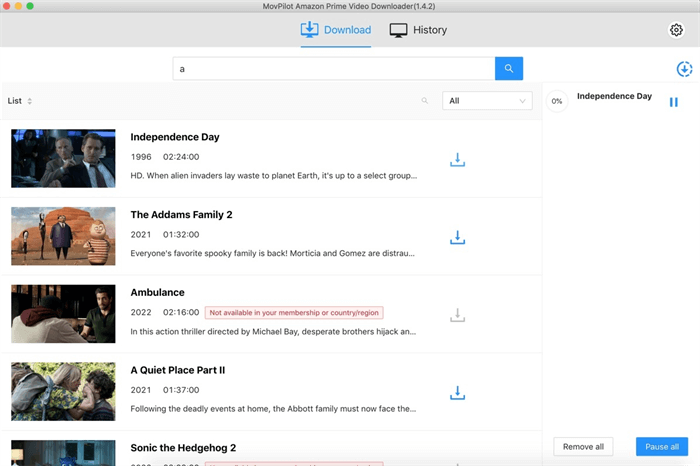
The Bottom Line
The causes of sign-in failed errors with the code 5004 mainly lie in four aspects. Thus, behind them are the principles for solutions: Check your connectivity, confirm the Prime account status and its content availability, and update Prime Video to the latest version. However, they are temporary fixes. You may encounter the same errors again and again.
If you want the ultimate solution for an error-free watch, MovPilot Amazon Prime Video Downloader is the must-have. As powerful as it is, it helps you bypass strict streaming limits imposed by Amazon and save any of your favorite Amazon videos to 1080P MP4 forever, without worrying about the title expiration. Try it now and enjoy uninterrupted viewing experiences!
MovPilot Amazon Prime Video Downloader
Download Amazon Prime Movies and Shows to Watch Offline Easily!







