تقدم Netflix مئات الأفلام عالية الدقة للمشتركين. في بعض الأحيان، قد ترغب في تسجيل مقاطع فيديو من Netflix على جهاز MacBook الخاص بك، لمشاركتها مع أصدقائك وعائلتك. ومع ذلك، ستحصل على شاشة سوداء مع الصوت فقط في تسجيلات الشاشة الخاصة بك.
لا تقلق، سنرشدك إلى طريقة فعالة تسجيل شاشة Netflix على جهاز Mac بدون شاشة سوداءتضمن هذه الطريقة تجربة سلسة لالتقاط محتوى الفيديو المفضل لديك من Netflix على جهاز Mac الخاص بك لمشاهدته في وضع عدم الاتصال بالإنترنت.
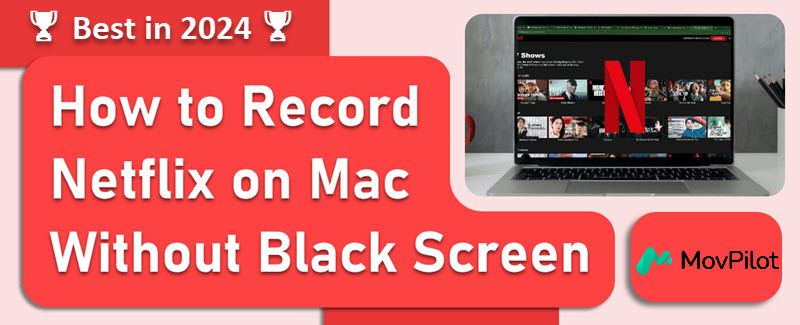
لماذا أحصل على شاشة سوداء عند تسجيل شاشة Netflix على جهاز Mac
تسجيل الشاشة أو التقاط لقطات شاشة من Netflix على جهاز Mac، قد يؤدي ذلك غالبًا إلى ظهور شاشة سوداء بسبب حماية إدارة الحقوق الرقمية (DRM)تستخدم منصات البث مثل Netflix نظام إدارة الحقوق الرقمية لمنع النسخ والتوزيع غير المصرح به لمحتواها. ويشمل ذلك منع المستخدمين من تسجيل أو التقاط الشاشة أثناء التشغيل.
لمعالجة هذه المشكلة، قد تفكر في استخدام مسجلات Netflix احترافيةأو يمكنك تجربة طريقة بديلة لتنزيل المحتوى مباشرة من Netflix.
كيفية تسجيل شاشة Netflix بدون شاشة سوداء على نظام التشغيل Mac
إن تسجيل Netflix بدون شاشة سوداء على جهاز Mac ليس بالأمر الصعب. ما عليك سوى تعطيل تسريع الأجهزة في متصفح الويب الخاص بك، مثل Chrome أو Safari أو Firefox أو Opera مسبقًا. ثم استخدم مسجل Netflix موثوقًا به لالتقاط المحتوى.
📢 Tips:
نظرًا للتأثيرات المتنوعة لتعطيل تسريع الأجهزة في المتصفحات مثل Safari وFirefox، فضلاً عن الأداء غير المتسق لمشغلاتها، فمن المستحسن اختيار Google Chrome، الخيار الأكثر استقرارًا، لتسجيل مقاطع فيديو Netflix على جهاز MacBook الخاص بك.
العملية 1. إيقاف تشغيل تسريع الأجهزة في المتصفح
يمكن بسهولة إيقاف تشغيل ميزة تسريع الأجهزة في متصفحك من خلال بضع خطوات. هنا نأخذ Chrome كمثال:
- انقر على زر النقاط الثلاث في الزاوية اليمنى العليا. اختر إعدادات، ثم حدد نظام.
- إيقاف التشغيل تسريع الأجهزة إذا كان قيد التشغيل.

العملية 2. تسجيل شاشة Netflix على MacBook/iMac
على الرغم من أن QuickTime Player قد يبدو خيارًا مناسبًا لتسجيل Netflix على جهاز Mac، إلا أنه يمكنه فقط تسجيل الصوت من الميكروفون، مما يعني أنه لا يمكنه مساعدتك في تسجيل مقاطع فيديو Netflix بنجاح.
للحصول على حل أفضل، فكر في استخدام مسجل الشاشة FonePawتم تصميم هذا البرنامج المتخصص لالتقاط مقاطع فيديو وأفلام Netflix بصور حية وجودة صوت أصلية، مما يضمن تسجيلًا وتشغيلًا موثوقًا وعالي الجودة.
دعونا نلقي نظرة على كيفية تسجيل شاشة Netflix على جهاز Mac بدون شاشة سوداء:
الخطوة 1. قم بتشغيل مسجل الشاشة FonePaw
- افتح مقطع فيديو Netflix الذي تريد تسجيله.
- قم بتنزيل FonePaw Screen Recorder وتثبيته وتشغيله على جهاز Mac الخاص بك.
- اختر "مسجل الفيديو" على الواجهة الرئيسية.
الخطوة 2. إعداد وبدء التسجيل
- اختر المنطقة المحددة التي ترغب في التقاطها. يوصى هنا باختيار "الشاشة الكاملة".
- تأكد من تمكين صوت النظام وكتم صوت الميكروفون.
- قم بتشغيل فيديو Netflix في وضع ملء الشاشة. انقر فوق الزر REC لبدء التسجيل.
الخطوة 3. حفظ تسجيل الشاشة على جهاز Mac
- انقر على زر التسجيل مرة أخرى لإنهاء التسجيل.
- احفظ الفيديو المسجل على محرك الكمبيوتر الخاص بك.
- انتقل إلى سجل التسجيل داخل FonePaw لمشاهدة مقاطع الفيديو المسجلة على Netflix.
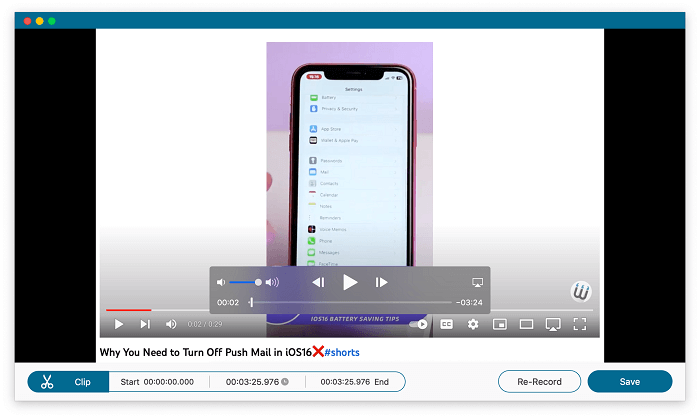
أفضل طريقة بديلة: تنزيل أفلام Netflix محليًا
بالمقارنة بتسجيل الشاشة، فإن تنزيل مقاطع فيديو Netflix مباشرة على جهاز Mac يعد طريقة أفضل لتحقيق التأثيرات المتوقعة. وذلك لأن التسجيل يقدم جودة إخراج رديئة وهو عرضة لظروف الإنترنت. وخلافًا لذلك، برنامج MovPilot لتنزيل مقاطع الفيديو من Netflix يمكن ضمان جودة الإنتاج والاستقرار بشكل أفضل بكثير.
إنه مخصص لخدمة الأشخاص الذين يعانون من عدم القدرة على مشاهدة مقاطع فيديو Netflix دون اتصال بالإنترنت على جهاز Mac. إنه أداة قوية ومتعددة الاستخدامات تساعد في تجاوز حماية DRM و تنزيل مقاطع فيديو Netflix على جهاز Mac الخاص بك مثل تنسيقات MP4 أو MKV المتوافقة لمشاهدة غير محدودة دون اتصال بالإنترنت.
👍 Key Features of MovPilot Netflix Video Downloader:
- إزالة حماية DRM: قم بتنزيل مقاطع فيديو Netflix إلى ملفات محلية دون انتهاء الصلاحية.
- جودة الانتاج مرضية: الحفاظ على دقة FHD وجودة الصوت الأصلية.
- سرعة تنزيل فائقة: يستخدم تسريع الأجهزة للوصول إلى سرعة أسرع بخمس مرات.
- وضع التنزيل الدفعي: قم بتنزيل حلقات Netflix المتعددة في نفس الوقت.
- التوافق العالي: يتم دعم أنظمة التشغيل Windows وMac.
دعنا نرى كيفية استخدامه لتنزيل مقاطع فيديو Netflix على وجه التحديد. إليك البرنامج التعليمي.
الخطوة 1. قم بتشغيل MovPilot Netflix Video Downloaderقم بتنزيل MovPilot Netflix Video Downloader على جهاز Mac الخاص بك وقم بتثبيته، ثم قم بتشغيله. بعد ذلك، ستحتاج إلى تسجيل الدخول إلى حساب Netflix الخاص بك لتجهيز هذه الأداة.

الخطوة 2. حدد مقاطع الفيديو/الأفلام التي تريدهايمكنك اختيار إدخال عنوان الأفلام/العروض المفضلة لديك أو نسخ ولصق عنوان URL الخاص بها في مربع الإدخال. ثم انقر فوق أيقونة المكبر لبدء عملية البحث.

الخطوة 3. تنزيل مقاطع فيديو Netflixعندما تجد الفيلم الذي تريده، انقر على زر التنزيل الموجود على يمينه. إذا اخترت مسلسلًا تلفزيونيًا أو برنامجًا تلفزيونيًا، فسيذكرك باختيار الحلقات قبل التنزيل. الآن، ما عليك سوى تحديد جميع الحلقات التي تريدها والنقر على زر "تنزيل" في الأسفل.

ومن الجدير بالذكر أن تنسيق الفيديو الناتج الافتراضي هو MP4 وستكون لغة الصوت والترجمة هي اللغة الأصلية.
الأسئلة الشائعة حول تسجيل الشاشة على Netflix على MacBook/iMac
هل يمكنني تسجيل شاشة Netflix على جهاز Mac باستخدام OBS؟
نعم. ولكن هناك شرط مهم وهو إيقاف تشغيل تسريع الأجهزة أولاً. وفيما يلي الخطوات المحددة إذا كنت تستخدم متصفح Chrome.
-
- قم بتشغيل OBS، ثم حدد “+” الرمز الموجود أسفل "المصدر"، ثم اختر "التقاط العرض"ثم اختر مصدرًا جديدًا مثل "نتفليكس" وانقر على "نعم" الزر لحفظه.
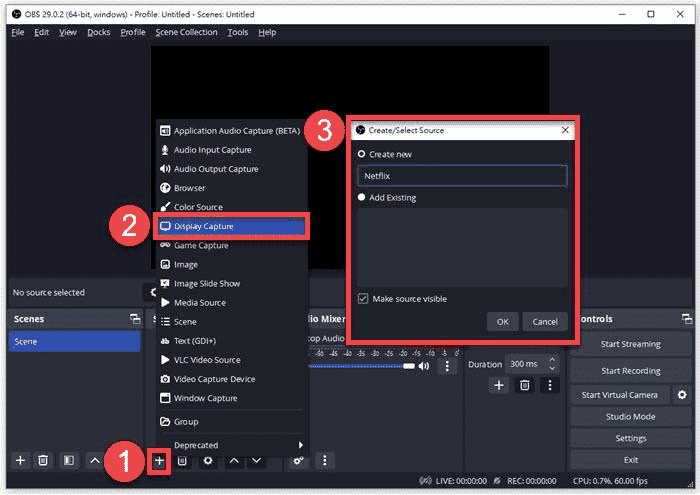
- اذهب الى ملف > إعدادات > إخراج > تسجيل لتخصيص جودة التسجيل والتنسيق والإعدادات الأخرى. تذكر أيضًا إنشاء دليل تسجيل Netflix.
- افتح Netflix واختر بدء التسجيل من مربع "عناصر التحكم". لمزيد من التفاصيل، انقر فوق هذه المقالة للرجوع إليها: كيفية تسجيل Netflix باستخدام OBS [دليل خطوة بخطوة]
هل من غير القانوني تسجيل شاشة Netflix على نظام Mac؟
بصراحة، الجواب يعتمد على:
أولاً وقبل كل شيء، الإجابة هي نعم لأنه وفقًا لشروط استخدام Netflix، فإنك قد وعدت بالفعل بعدم التنزيل أو إعادة إنتاج أو توزيع أو تعديل أو عرض أو أداء أو نشر أو ترخيص وما إلى ذلك، دون إذنهم.
ومع ذلك، فإن الإجابة هي لا أيضًا. ففي النهاية، لا ينتهك هذا قوانين حقوق النشر مثل قانون الألفية الرقمية لحقوق الطبع والنشر (DMCA)، إذا كان تسجيل شاشة Netflix على جهاز Mac للاستخدام الشخصي والترفيه فقط، وليس لأغراض الربح التجاري.
خاتمة
بشكل عام، تشارك هذه المقالة معك بشكل أساسي طريقتين لتسجيل شاشة Netflix على جهاز Mac بدون شاشة سوداء بطريقة سهلة.
في الواقع، بعد التجربة والاختبار، فإن أفضل طريقة هي تنزيل مقاطع فيديو/أفلام Netflix إلى ملفات محلية على جهاز Mac مباشرةً، لأن الجودة ستكون أفضل. هناك أداة مفيدة للغاية يمكنها مساعدتك في تحقيق ذلك وهي برنامج MovPilot لتنزيل مقاطع الفيديو من Netflix، وهو تطبيق قوي ومريح. إذن، ما الذي يزعجك؟ قم بتنزيله الآن!
برنامج MovPilot لتنزيل مقاطع الفيديو من Netflix
قم بتنزيل أفلام وعروض Netflix لمشاهدتها دون اتصال بالإنترنت بسهولة!







