Netflix 为订阅用户提供数百部高清电影。有时,您可能想 录制来自 Netflix 的视频 在您的 MacBook 上,与您的朋友和家人分享。但是,您的屏幕录制内容将变成黑屏,并且只有声音。
别担心,我们将指导你一个有效的方法来 在 Mac 上录制 Netflix 屏幕,无需黑屏。此方法可确保您在 Mac 上流畅地捕获您喜爱的 Netflix 流媒体视频内容以供离线观看。
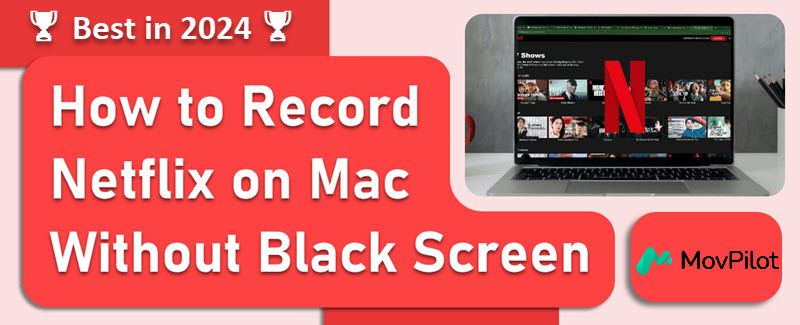
为什么我在 Mac 上录制 Netflix 屏幕时会出现黑屏
屏幕录制或 截取 Netflix 屏幕截图 在 Mac 上通常会导致黑屏 由于数字版权管理 (DRM) 保护. Netflix 等流媒体平台使用 DRM 来防止未经授权复制和分发其内容。这包括防止用户在播放过程中录制或捕获屏幕。
为了解决这个问题,你可以考虑使用 专业 Netflix 录像机。或者您可以尝试其他方法,直接从 Netflix 下载内容。
如何在 Mac 上录制 Netflix 而不出现黑屏
在 Mac 上录制 Netflix 而不出现黑屏并不难。您只需事先在 Web 浏览器(例如 Chrome、Safari、Firefox 或 Opera)中禁用硬件加速即可。然后,使用可靠的 Netflix 录像机来捕获内容。
📢 Tips:
考虑到在 Safari 和 Firefox 等浏览器中禁用硬件加速的不同效果以及其播放器的不一致性能,建议选择最稳定的选项 Google Chrome 在 MacBook 上录制 Netflix 视频。
流程1.关闭浏览器中的硬件加速
关闭浏览器中的硬件加速功能只需几个步骤即可完成。这里我们以 Chrome 为例:
- 点击右上角的三个点按钮。选择 设置,然后选择 系统.
- 关闭 如果硬件加速已打开。

流程 2. 在 MacBook/iMac 上录制 Netflix 屏幕
虽然 QuickTime Player 看起来像是在 Mac 上录制 Netflix 的便捷选项,但它只能录制来自麦克风的音频,这意味着它无法帮助您成功录制 Netflix 视频。
为了获得更好的解决方案,请考虑使用 FonePaw 屏幕录像机。这款专业软件旨在捕捉具有生动图像和原始音质的 Netflix 视频和电影,确保可靠且高质量的录制和播放。
让我们看看如何在 Mac 上录制 Netflix 屏幕而不出现黑屏:
步骤 1. 启动 FonePaw 屏幕录像机
- 打开您想要录制的 Netflix 视频。
- 在 Mac 上下载、安装并启动 FonePaw 屏幕录像机。
- 在主界面上选择“视频录像机”。
步骤2.设置并开始录制
- 选择您想要捕获的特定区域。这里建议使用“全屏”。
- 确保系统声音已启用并将麦克风静音。
- 全屏播放 Netflix 视频。点击 REC 按钮开始录制。
步骤3.在Mac上保存屏幕录制
- 再次单击 REC 按钮即可完成录制。
- 将录制的视频保存到您的计算机驱动器。
- 导航到 FonePaw 中的录制历史记录以观看您录制的 Netflix 视频。
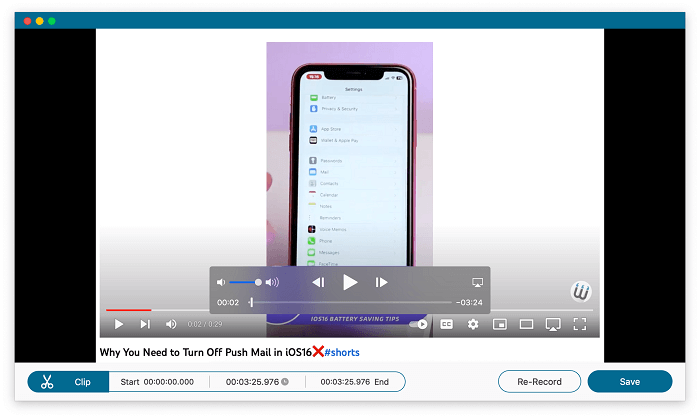
最佳替代方法:本地下载 Netflix 电影
与屏幕录制相比,直接在 Mac 上下载 Netflix 视频是实现预期效果的更好方法。这是因为录制的输出质量较差,并且容易受到网络条件的影响。与此不同, MovPilot Netflix 视频下载器 可以保证更好的输出质量和稳定性。
它致力于为那些因无法在 Mac 上离线观看 Netflix 视频而烦恼的人提供服务。它是一款功能强大且全面的工具,可帮助 绕过DRM保护 和 在 Mac 上下载 Netflix 视频 作为 兼容 MP4 或 MKV 格式 可无限制离线观看。
👍 Key Features of MovPilot Netflix Video Downloader:
- 删除DRM保护: 将 Netflix 视频下载到本地文件中,且不会过期。
- 令人满意的输出质量: 保留FHD分辨率和原始音质。
- 超快的下载速度: 采用硬件加速,速度提高 5 倍。
- 批量下载模式: 同时下载多个 Netflix 剧集。
- 高兼容性: 支持 Windows 和 Mac 操作系统。
我们来看看具体如何使用它来下载Netflix视频。以下是教程。
步骤 1. 运行 MovPilot Netflix 视频下载器在 Mac 上下载并安装 MovPilot Netflix 视频下载器,启动它。然后您需要登录您的 Netflix 帐户以准备此工具。

第 2 步。选择您想要的视频/电影您可以选择在输入框中输入您喜欢的电影/节目的标题或复制并粘贴它们的 URL。然后单击放大镜图标开始搜索过程。

步骤3.下载Netflix视频找到所需的电影后,点击右侧的下载按钮。如果您选择了电视剧或电视节目,它会提醒您在下载前选择剧集。现在您只需勾选所有想要的剧集,然后点击底部的“下载”按钮。

值得一提的是,默认输出视频格式为MP4,音频和字幕的语言为原始语言。
关于在 MacBook/iMac 上录制 Netflix 屏幕的常见问题解答
我可以使用 OBS 在 Mac 上录制 Netflix 屏幕吗?
可以。但一个重要前提是先关闭硬件加速。如果你使用 Chrome 浏览器,具体步骤如下。
-
- 启动 OBS,选择 “+” 图标,然后选择 “显示捕获”。然后,选择一个新的来源,例如 “Netflix” 并点击 “好的” 按钮保存。
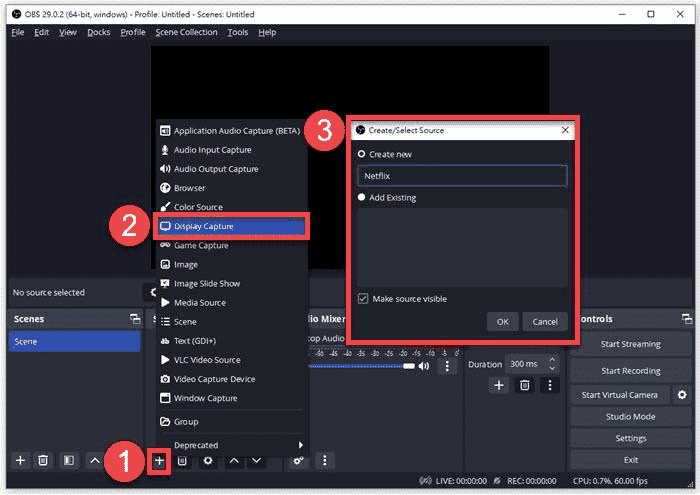
- 转至 文件 > 设置 > 输出 > 录制 自定义录制质量、格式和其他设置。另外,记得建立 Netflix 录制目录。
- 打开 Netflix 并选择 开始录制 从控件框中。有关更多详细信息,请单击此文章进行参考: 如何使用 OBS 录制 Netflix [分步指南]
在 Mac 上录制 Netflix 屏幕是否违法?
说实话,答案取决于具体情况。
首先,答案是肯定的,因为根据Netflix的使用条款,您已经承诺未经他们的许可,不下载、复制、分发、修改、展示、执行、发布、许可等。
但答案也是否定的。毕竟,如果只是为了个人使用和娱乐,而不是为了商业盈利目的,在 Mac 上录屏 Netflix,这并不违反《数字千年版权法》(DMCA)等版权法。
结论
总而言之,本文主要与您分享两种在 Mac 上轻松录制 Netflix 屏幕(不会出现黑屏)的方法。
实际上,经过尝试和测试,最好的方法是直接将 Netflix 视频/电影下载到 Mac 上的本地文件中,因为质量会更好。一个非常有用的工具可以帮助您实现这一点 MovPilot Netflix 视频下载器功能强大又方便,还在犹豫什么,赶紧下载吧!







