如果你想在 PS4 上观看 Netflix 电影或节目,这并不难,因为你可以直接从 PlayStation Store 下载 Netflix 应用。然而,当你没有互联网或数据费用可能很昂贵时,你可能会想知道它是否可用 下载 Netflix 视频以供离线观看.
在 PS4/PS5 上使用 Netflix 需要有可用的互联网连接。但不用担心。还有其他解决方案可以满足您的需求。在本文中,我们将探讨 在 PlayStation 4/PlayStation 5 上观看 Netflix 电影的两种方法,无论您是否有互联网连接或安装了 Netflix 应用程序,都能为您提供最佳观看体验。
选项 1. 在 Sony PlayStation 4/5 上通过应用播放 Netflix 电影
要在 PS4/PS5 上观看 Netflix 电影或节目,最方便的方式是在专用的 Netflix 应用程序上播放它们。但是,对于 PS4 用户来说,在使用 Netflix 应用程序时,您需要确保互联网始终处于连接状态,因为 PS4 上的应用程序不提供离线下载功能。因此,要在 PS4 上离线观看 Netflix 电影和节目,请参阅 选项 2。
如何在 PS4 上下载 Netflix 应用并观看 Netflix 电影
大多数情况下,Netflix 应用程序已默认安装在 PS4 上。如果没有,您可以轻松下载它以访问 PS4 上 Netflix 的各种内容。以下是如何在 PS4 上获取 Netflix 的步骤:
- 打开你的 PS4 并登录你的 PS4 账户。
- 访问 PlayStation Store。在主屏幕上,导航到“电视和视频“ 部分。
- 然后寻找“Netflix”图标,然后点击“下载”按钮。完成后,返回“电视和视频”部分。启动 Netflix 并登录您的帐户。
- 现在您可以浏览或选择“搜索” 来查找您想在 PS4 上观看的 Netflix 电影或节目。
- 5. 访问想要的电影或节目后,只需单击 播放按钮 开始在线观看。
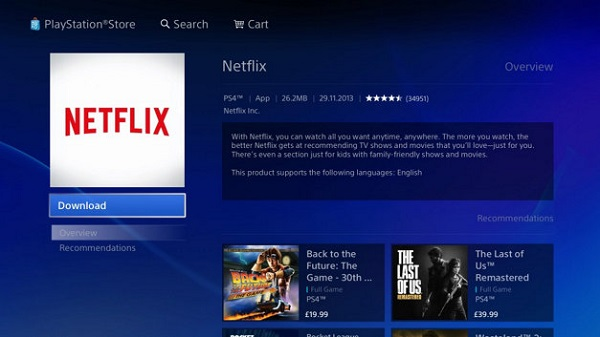
如何在 PS5 上下载 Netflix 应用并观看 Netflix 电影
对于索尼 PlayStation 系列第 5 代,系统中还预装了 Netflix 等媒体应用程序供用户流媒体播放。如果没有,只需按照以下步骤操作即可:
- 将 PlayStation 5 连接到网络。然后直接进入 PS5 主屏幕上的“媒体”部分。
- 然后直接转到 Netflix。
- 按“下载”按钮即可将 Netflix 下载到您的 PS5 主机上。
- 安装后,按 返回按钮 并从顶部打开 Netflix媒体”部分。然后登录您的帐户并搜索您想要的剧集。
- 选择您想观看的节目,然后按 播放按钮 开始观看。如果您想离线观看,只需按 下载按钮.
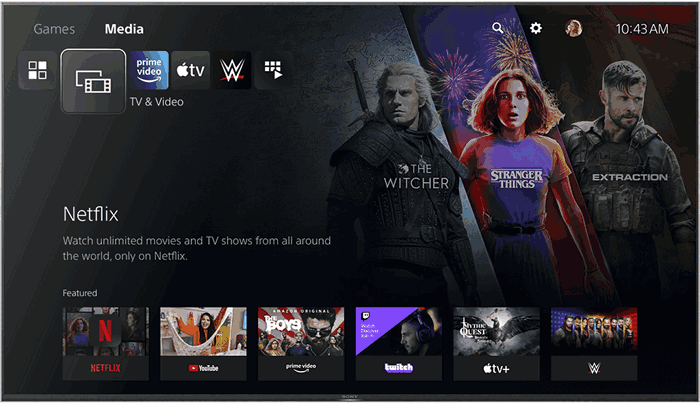
选项 2. 在 PS4/PS5 上通过 USB 播放 Netflix 电影
如果你想在 PS4/PS5 上流畅地播放 Netflix 视频,你需要 连接到稳定的网络。离线观看提供了更安心的享受方式。但是,PS4 没有此功能,而您会发现有些内容在 PS5 上无法离线播放。此外,还有 Netflix 下载的观看时长限制,因此到期后您将无法访问它们。
因此,如果你想在 PS4/PS5 上永久保留 Netflix 下载的内容, MovPilot Netflix 视频下载器 提供了一个方便的解决方案。它旨在帮助您下载整个 Netflix 电影和节目库 可在任何设备(包括 Nintendo Switch)上离线播放。通过在计算机上将 Netflix 视频以 1080P 下载为 MP4,并通过 USB 驱动器将其传输到 PS4/PS5,即使没有 Netflix 应用程序,您也可以观看下载的内容。
此外,它还支持以 5 倍的速度批量下载视频。因此,无论是单部电影还是 Netflix 的整季节目,MovPilot Netflix 视频下载器都可以在几分钟内将其翻录。
您不容错过的主要功能
- 将 Netflix 电影或节目转换为 MP4 或 MKV。
- 以超快的速度保存全高清 1080P 的 Netflix 标题。
- 保留多语言音频和字幕选择。
- 适用于 Windows 和 Mac。
- 批量下载 Netflix 标题以节省时间。
现在,按照以下分步指南了解如何使用 MovPilot Netflix 视频下载器下载 Netflix 视频并在 PS4/PS5 上从 USB 播放 Netflix 电影。
步骤 1. 下载 MovPilot Netflix 视频下载器
在计算机上下载并安装 MovPilot Netflix 视频下载器。启动它并登录您的 Netflix 帐户。

第 2 步。选择要下载的 Netflix 视频
搜索 Netflix 影片有两种方式。您可以直接输入电影或节目名称,也可以从 Netflix 网页复制 URL 并将其粘贴到 MovPilot Netflix 视频下载器的输入栏中。

步骤3.更改输出格式
默认输出格式为 MP4。如果您想对这些参数进行一些调整,可以单击“齿轮”图标即可进入设置。
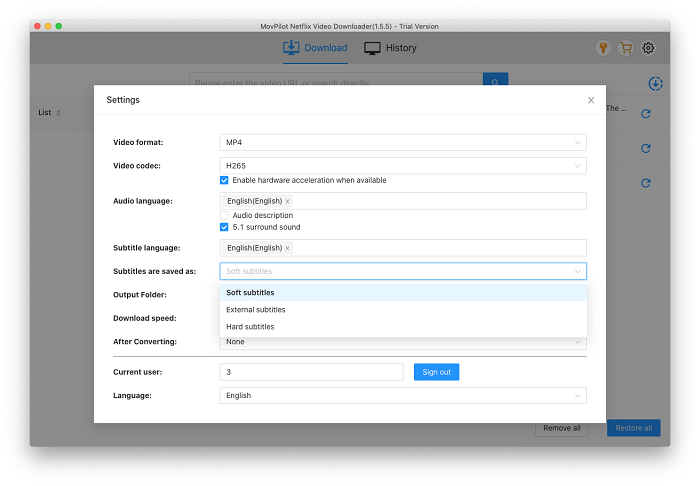
步骤 4. 开始将 Netflix 视频下载到 MP4
找到想要的电影或节目后,点击“下载”按钮,即可下载 Netflix 视频。下载完成后,转到“历史”部分并查看输出文件夹。

步骤 5. 在 PS4/PS5 上播放 Netflix 视频
现在,你可以将 USB 驱动器插入计算机,然后 将下载的视频复制到 USB 文件夹 名为“视频“。然后移除 USB 驱动器并将其插入 PS4 或 PS5。启动媒体播放器应用程序并选择 USB 驱动器。然后,您就可以浏览刚刚传输的视频。
关于在 PS4 和 PS5 上观看 Netflix 的常见问题解答
为什么 Netflix 无法在我的 PS4 上运行?
Netflix 无法在 PS4 上运行可能是由于系统兼容性、版本问题或网络问题。如果您遇到了这个烦人的问题,您可以尝试以下解决方案来解决问题。
可能的解决方案包括:
- 更新 Netflix App
- 检查互联网连接
- 重新启动控制台。
- 在 PS4 上删除并再次下载 Netflix,以清除存储的缓存
- 更新 PS4
- 用电缆连接到互联网。
- 设置 DNS。
笔记:
如果 PS4 上出现 Netflix 错误 UI-122,您可以访问官方网站了解详情 相关的故障排除解决方案。
如何在 PS4/PS5 上退出 Netflix?
如果您想购买新设备并想要更改帐户,可以按照以下步骤在 PS4/PS5 上退出 Netflix。
- 在 PS4/PS5 上打开 Netflix 应用程序。
- 按 ”哦”,然后选择“齿轮“ 图标。
- 选择“退出”或“注销”,然后单击“是”以退出您的 Netflix 帐户。
结论
如今,PlayStation 4 和 PlayStation 5 不仅用于玩游戏,还支持媒体流。要观看 Netflix 电影和节目,您可以直接从 PlayStation Store 下载 Netflix 应用程序。
然而,由于 Netflix 视频下载限制,最好使用 MovPilot Netflix 视频下载器。借助此程序,您可以轻松在 PS4 或 PS5 上离线欣赏您喜爱的 Netflix 内容,只需将视频下载为 MP4 并从 USB 驱动器播放即可,从而确保您在 PlayStation 控制台上享受不间断的 Netflix 体验。只需尝试 MovPilot Netflix 视频下载器即可!






