Netflix ได้จัดเตรียมฟังก์ชันคำบรรยายไว้แล้ว การเปิดใช้งานคำบรรยายจะช่วยให้คุณเพลิดเพลินกับประสบการณ์การรับชมที่ดียิ่งขึ้น โดยเฉพาะสำหรับผู้ชมชาวต่างชาติที่ต้องการพัฒนาทักษะภาษาและเข้าใจความหมายที่ละเอียดอ่อนของบทสนทนา อย่างไรก็ตาม เมื่อถึงเวลาดาวน์โหลดวิดีโอจาก Netflix คุณอาจเริ่มสงสัยว่าคุณสามารถเก็บวิดีโอไว้กับแหล่งข้อมูลหรือดาวน์โหลดแยกกันเป็นไฟล์ SRT ได้หรือไม่
ในบทความนี้ เราจะเน้นที่การแนะนำวิธีรับคำบรรยายจาก Netflix และแยกไฟล์เป็นไฟล์ SRT อิสระเพื่อเก็บไว้แบบออฟไลน์ เลื่อนลงมาแล้วเริ่มตรวจสอบรายละเอียดเพิ่มเติม
อ่านเพิ่มเติม:
ส่วนที่ 1 วิธีเปิด/ปิดคำบรรยายบน Netflix
หากคุณกำลังจะสตรีมวิดีโอ Netflix พร้อมคำบรรยาย โปรดดูคู่มือต่อไปนี้เพื่อเรียนรู้วิธีเปิด/ปิดคำบรรยายในแอป Netflix บนอุปกรณ์ต่างๆ รวมถึงเดสก์ท็อป โทรศัพท์มือถือ และสมาร์ททีวีอย่างถูกต้อง
สำหรับ iOS และ Android
ขั้นตอนการเปิดใช้งานคำบรรยายบนโทรศัพท์มือถือ (ไม่ว่าคุณจะใช้ iPhone, iPad, โทรศัพท์ Android หรือแท็บเล็ต) นั้นมีขั้นตอนคล้ายกัน เราจะใช้ iPhone เป็นตัวอย่างเพื่อแสดงวิธีการดำเนินการ:
ขั้นตอนที่ 1. เปิดแอป Netflix บน iPhone ของคุณ จากนั้นเลือกภาพยนตร์หรือตอนเพื่อเริ่มเล่น
ขั้นตอนที่ 2. แตะหน้าต่างการเล่นเบาๆ แล้วแถบควบคุมจะปรากฏขึ้น แตะตัวเลือก “เสียงและคำบรรยาย”
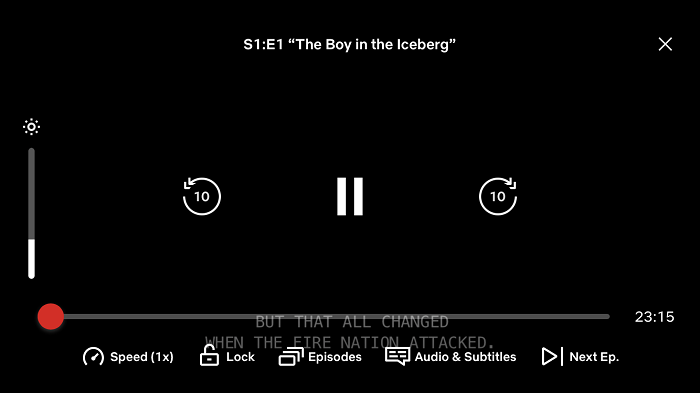
ขั้นตอนที่ 4. ในส่วน "คำบรรยาย" ให้เลือกภาษาเพื่อเปิดใช้งานคำบรรยาย เมื่อคุณไม่ต้องการแล้ว ให้แตะ "ปิด" เพื่อลบคำบรรยายบน Netflix
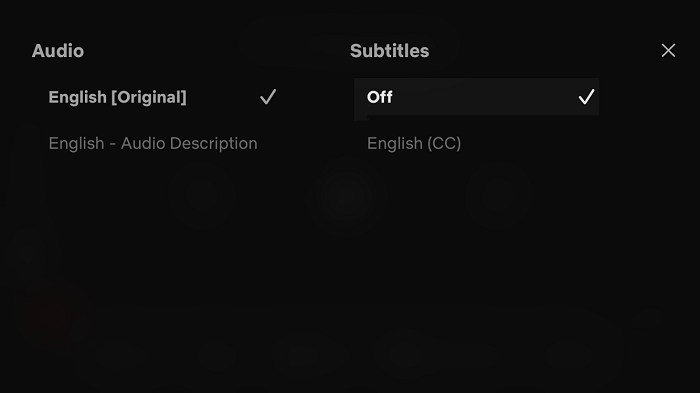
สำหรับ Windows และ Mac
หากคุณใช้ซอฟต์แวร์เดสก์ท็อปเพื่อดูวิดีโอ Netflix บน Windows และ Mac โปรดทำตามบทช่วยสอนต่อไปนี้เพื่อควบคุมคำบรรยายได้อย่างง่ายดาย:
ขั้นตอนที่ 1. ในซอฟต์แวร์ Netflix บนพีซีหรือ MacBook ของคุณ ให้เลือกวิดีโอแล้วเล่น
ขั้นตอนที่ 2. ไอคอน “เสียงและคำบรรยาย” จะปรากฏบนแถบควบคุมการเล่นที่มุมล่างขวาของหน้าจอ
ขั้นตอนที่ 3. คลิกไอคอนแล้วคุณจะสามารถควบคุมคำบรรยายได้โดยการปิดการใช้งานหรือแสดงคำบรรยายในภาษาที่คุณต้องการ
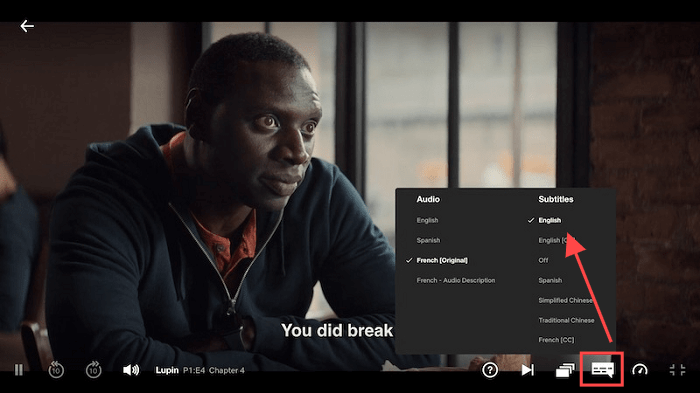
สำหรับสมาร์ททีวี
หากคุณได้ติดตั้งแอป Netflix บนสมาร์ททีวีของคุณแล้ว คุณยังสามารถ ดู Netflix บนทีวี โดยเปิดคำบรรยายไว้ด้วย และทำตามขั้นตอนต่อไปนี้เพื่อดำเนินการอย่างถูกต้อง:
เคล็ดลับ: บน Apple TV คุณสามารถใช้ Apple Review (บน Apple TV 2 หรือ 3) หรือฟังก์ชัน Siri Remote (บน Apple TV 4 ขึ้นไป) เพื่อเปิดการควบคุมการเล่นอย่างรวดเร็ว
ขั้นตอนที่ 1. เปิดสมาร์ททีวีของคุณแล้วเปิด Netflix เพื่อเล่นรายการหรือภาพยนตร์ที่คุณชอบ
ขั้นตอนที่ 2. กดปุ่มบนรีโมทคอนโทรลของคุณเพื่อเปิดหน้าต่างควบคุมการเล่น
ขั้นตอนที่ 3. บนแถบควบคุมการเล่น ให้กด “อื่นๆ…” เพื่อเปิดเมนูการตั้งค่าคำบรรยาย จากนั้นคุณสามารถเลือกภาษาที่ต้องการหรือปิดได้ตามต้องการ
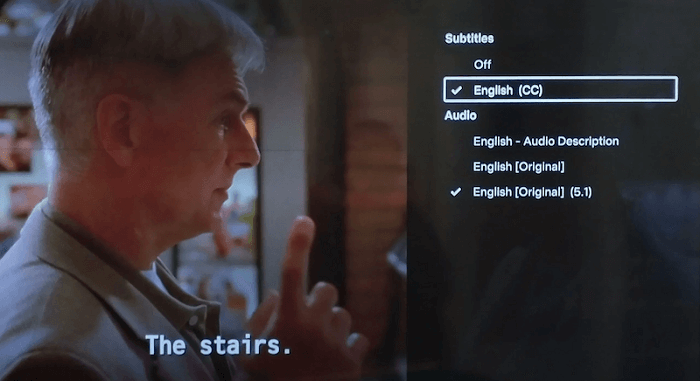
ค้นพบเพิ่มเติม:
บนอุปกรณ์อื่น ๆ เช่น Roku เอกซ์บอกซ์, เพลย์สเตชั่นและอื่นๆ คุณสามารถตรวจสอบบทช่วยสอนแยกกันเพื่อควบคุมคำบรรยายได้อย่างยืดหยุ่นตามที่คุณต้องการ
ส่วนที่ 2 เคล็ดลับเพิ่มเติมเกี่ยวกับการตั้งค่าคำบรรยายของ Netflix
หากต้องการมอบประสบการณ์การสตรีมวิดีโอ Netflix ที่สนุกสนานยิ่งขึ้นพร้อมคำบรรยาย นี่คือเคล็ดลับบางประการที่จะช่วยคุณได้
ปรับแต่งลักษณะที่ปรากฏของคำบรรยาย Netflix
Netflix ช่วยให้คุณสามารถปรับแต่งลักษณะการแสดงคำบรรยายของ Netflix ขณะเล่นวิดีโอบนอุปกรณ์ต่างๆ ด้านล่างนี้จะแสดงตำแหน่งการตั้งค่าบนอุปกรณ์ต่างๆ:
- บนเว็บเบราว์เซอร์: ไปที่ “บัญชี > โปรไฟล์ > ลักษณะคำบรรยาย”
- บนสมาร์ททีวี: ในแอป Netflix ให้เปิด “การตั้งค่า” เพื่อปรับขนาดและรูปแบบของคำบรรยายโดยตรง
- บนโทรศัพท์/แท็บเล็ต Android: ไปที่ “Netflix ของฉัน > เมนู > จัดการโปรไฟล์ > ลักษณะคำบรรยาย”
- บน iPhone/iPad: ไปที่ “การตั้งค่า” ของอุปกรณ์ จากนั้นเปิด “การช่วยสำหรับการเข้าถึง > คำบรรยายและคำบรรยายภาพ”
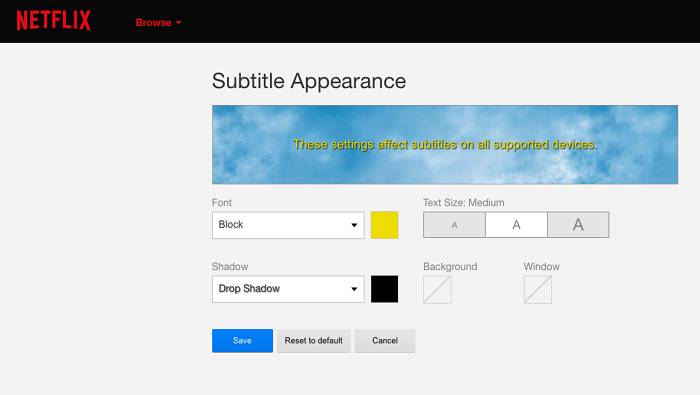
แก้ไขปัญหาคำบรรยายทั่วไปบน Netflix
บางครั้งคุณอาจพบว่าคำบรรยายแสดงไม่ถูกต้องขณะสตรีมวิดีโอในแอป Netflix ต่อไปนี้คือปัญหาที่เกิดขึ้นบ่อยที่สุดซึ่งผู้ใช้จำนวนมากรายงาน:
- คำบรรยายจะไม่ปรากฏแม้ว่าจะเปิดใช้งานแล้วก็ตาม
- ไม่สามารถปิดคำบรรยายได้
- ปัญหาการลิปซิงค์กับคำบรรยาย
- แสดงคำบรรยายไม่ถูกต้อง
- คำบรรยายหยุดนิ่งในโหมดเต็มหน้าจอ
- -
เมื่อเกิดข้อผิดพลาดเหล่านี้ ให้ลองแก้ไขตามวิธีต่อไปนี้เพื่อแก้ไขได้อย่างง่ายดาย:
- ตรวจสอบและเปลี่ยนไปใช้เครือข่ายที่มีความเร็วสูงกว่า
- เปลี่ยนรูปแบบคำบรรยายแล้วลองอีกครั้ง
- ล้างแคชแอป Netflix
- ปิดใช้งานส่วนขยายของเบราว์เซอร์ถ้าใช้โปรแกรมเล่นเว็บ
ในกรณีส่วนใหญ่ ข้อผิดพลาดการแสดงคำบรรยายสามารถแก้ไขได้โดยลองใช้วิธีการข้างต้น
ส่วนที่ 3 วิธีการรับคำบรรยายบน Netflix ในรูปแบบไฟล์ SRT
แทนที่จะสตรีมวิดีโอ Netflix พร้อมคำบรรยาย หากคุณจำเป็นต้องบันทึกคำบรรยายจาก Netflix เป็นไฟล์ตั้งค่าอิสระสำหรับการเรียนรู้ภาษาหรือวัตถุประสงค์ในการแก้ไขอื่นๆ MovPilot Netflix Video Downloader สามารถให้ความช่วยเหลือที่สะดวกและเป็นมิตรกับผู้ใช้ที่สุดแก่คุณได้
MovPilot โปรแกรมดาวน์โหลดวิดีโอ Netflix มอบความสามารถในการดาวน์โหลดวิดีโออันทรงพลังสำหรับแพลตฟอร์ม Netflix โดยจะตรวจจับสคริปต์คำบรรยายแบบเต็มและมีตัวเลือกในการดาวน์โหลดคำบรรยายในภาษาต่างๆ คุณสามารถเลือกจากคำบรรยายแบบซอฟต์ คำบรรยายแบบฮาร์ด หรือบันทึกคำบรรยายเป็นไฟล์ SRT ภายนอก สำหรับการแยกและดาวน์โหลดคำบรรยายจากวิดีโอ Netflix MovPilot เป็นโซลูชันที่มีประสิทธิภาพ
ในส่วนต่อไปนี้ คุณสามารถตรวจสอบบทช่วยสอนและดูวิธีดาวน์โหลดคำบรรยายบน Netflix เป็นไฟล์ SRT แยกต่างหากโดยใช้ MovPilot Netflix Video Downloader:
ขั้นตอนที่ 1. ขั้นแรก ให้เปิด MovPilot Netflix Video Downloader บนคอมพิวเตอร์ของคุณ คุณต้องปฏิบัติตามคำแนะนำเพื่อเข้าสู่ระบบบัญชีให้เสร็จสมบูรณ์ เพื่อเข้าถึงฟังก์ชันการค้นหาในตัว
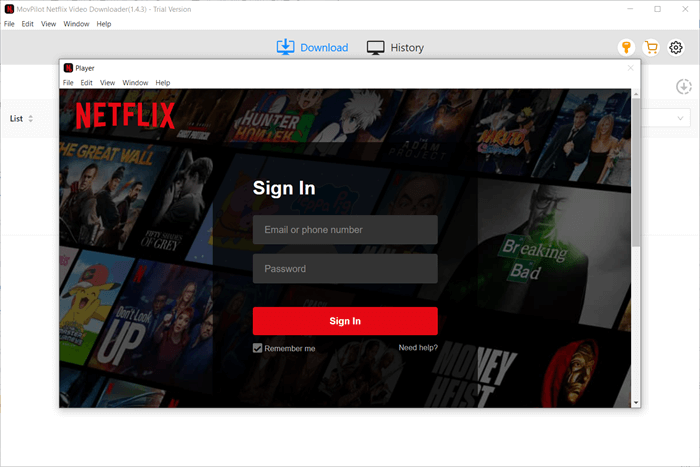
ขั้นตอนที่ 2. จากนั้นใช้แถบค้นหาโดยตรงเพื่อค้นหาวิดีโอ Netflix ที่คุณต้องการดาวน์โหลดคำบรรยายจากนั้น
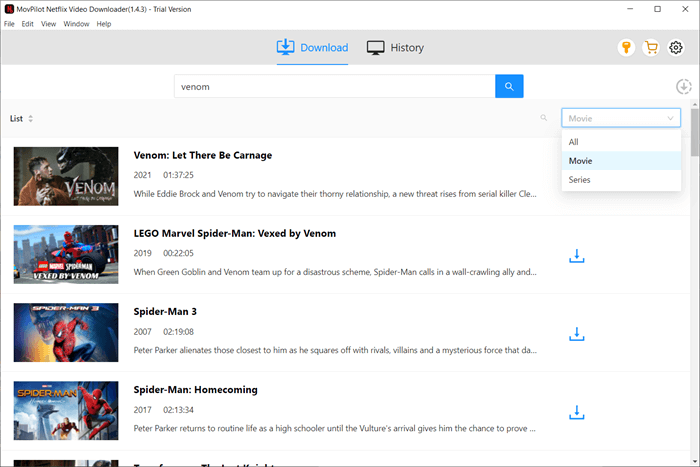
ขั้นตอนที่ 3. เมื่อผลลัพธ์วิดีโอปรากฏขึ้น ให้เลือกวิดีโอที่คุณต้องการ จากนั้นคลิกไอคอนการตั้งค่า จากนั้นคุณสามารถสลับไปที่แท็บ “คำบรรยาย” และเลือกตัวเลือก “คำบรรยายถูกบันทึกเป็น” เป็น “คำบรรยายภายนอก”
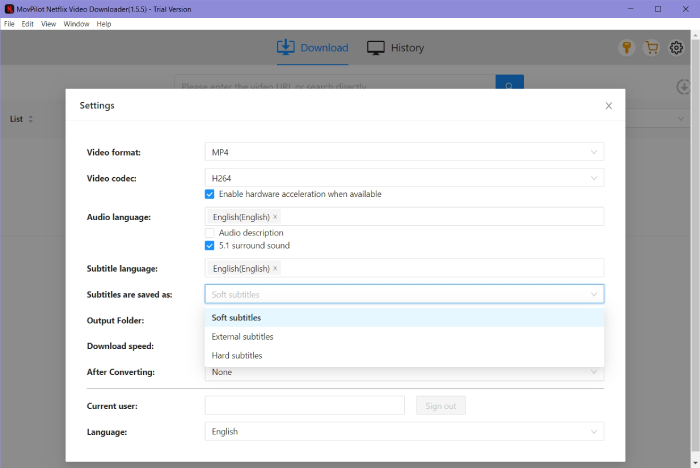
เมื่อเลือกภาพยนตร์ที่คุณต้องการดาวน์โหลด คุณสามารถเลือกภาษาของคำบรรยายที่คุณต้องการจากแท็บป็อปอัปได้
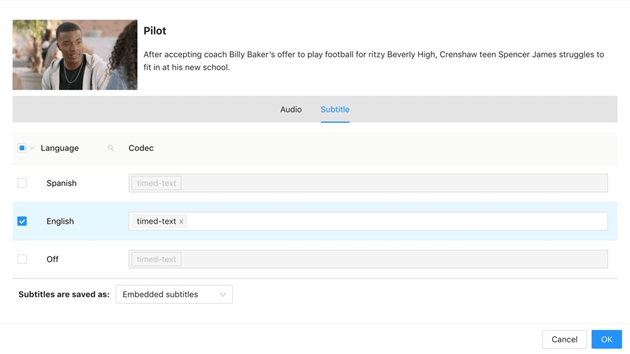
ขั้นตอนที่ 4. สุดท้ายเพียงคลิกปุ่มดาวน์โหลดด้านหลังวิดีโอที่คุณต้องการดาวน์โหลดวิดีโอด้วยไฟล์ SRT ภายนอกที่บันทึกแบบออฟไลน์

หากคุณต้องการเรียนรู้เพิ่มเติมเกี่ยวกับคุณสมบัติอันทรงพลังของผลิตภัณฑ์ที่น่าทึ่งนี้ โปรดอ่าน: รีวิว MovPilot Netflix Video Downloader: เซอร์ไพรส์จริงๆ
บทสรุป
บทช่วยสอนนี้จะแนะนำคุณเกี่ยวกับวิธีการรับชมวิดีโอสตรีมมิ่งบน Netflix โดยเปิดหรือไม่เปิดคำบรรยาย แม้ว่าคุณจะต้องดาวน์โหลดคำบรรยายบน Netflix เพื่อการเรียนรู้ภาษาแบบออฟไลน์ก็ตาม โปรแกรมดาวน์โหลด Netflix อันทรงพลัง MovPilot โปรแกรมดาวน์โหลดวิดีโอ Netflix ได้เตรียมพร้อมที่จะให้ความช่วยเหลือแล้ว ตอนนี้ ลองทำตามคำแนะนำนี้หากคุณยังสงสัยว่าจะรับชมหรือรับคำบรรยายบน Netflix ได้อย่างไร
MovPilot โปรแกรมดาวน์โหลดวิดีโอ Netflix
ดาวน์โหลดภาพยนตร์และรายการบน Netflix เพื่อดูแบบออฟไลน์ได้อย่างง่ายดาย!







