Netflix นำเสนอภาพยนตร์ความคมชัดสูงหลายร้อยเรื่องให้กับสมาชิก บางครั้งคุณอาจต้องการ บันทึกวิดีโอจาก Netflix บน MacBook ของคุณเพื่อแชร์กับเพื่อนและครอบครัวของคุณ อย่างไรก็ตาม คุณจะเห็นหน้าจอสีดำพร้อมเสียงในการบันทึกหน้าจอเท่านั้น
ไม่ต้องกังวล เราจะแนะนำคุณถึงวิธีการที่มีประสิทธิภาพ บันทึกหน้าจอ Netflix บน Mac โดยไม่หน้าจอดำวิธีนี้ช่วยให้คุณบันทึกเนื้อหาวิดีโอสตรีมมิ่ง Netflix ที่คุณชื่นชอบบน Mac เพื่อการรับชมแบบออฟไลน์ได้อย่างราบรื่น
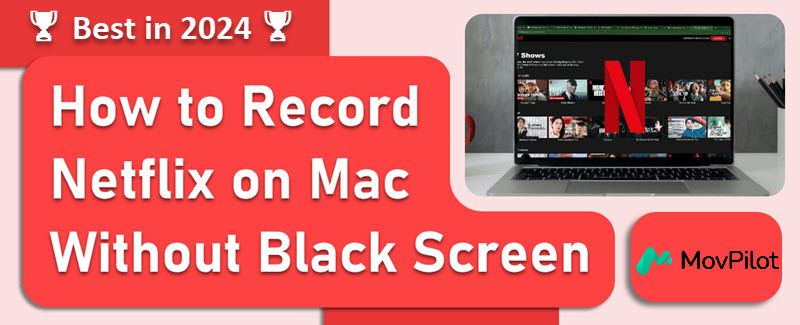
ทำไมฉันถึงได้หน้าจอดำเมื่อบันทึกหน้าจอ Netflix บน Mac
การบันทึกหน้าจอหรือ การจับภาพหน้าจอ Netflix บน Mac มักจะทำให้หน้าจอเป็นสีดำ เนื่องจากการป้องกันการจัดการสิทธิ์ดิจิทัล (DRM)แพลตฟอร์มสตรีมมิ่งเช่น Netflix ใช้ DRM เพื่อป้องกันการคัดลอกและเผยแพร่เนื้อหาโดยไม่ได้รับอนุญาต ซึ่งรวมถึงการป้องกันไม่ให้ผู้ใช้บันทึกหรือจับภาพหน้าจอระหว่างการเล่น
เพื่อแก้ไขปัญหานี้ คุณอาจพิจารณาใช้ เครื่องบันทึก Netflix ระดับมืออาชีพหรือคุณสามารถลองวิธีอื่นเพื่อดาวน์โหลดเนื้อหาจาก Netflix โดยตรง
วิธีบันทึกหน้าจอ Netflix โดยไม่ให้มีหน้าจอดำบน Mac
การบันทึก Netflix โดยไม่ให้มีหน้าจอดำบน Mac ไม่ใช่เรื่องยาก เพียงแค่คุณปิดใช้งานการเร่งความเร็วฮาร์ดแวร์ในเว็บเบราว์เซอร์ เช่น Chrome, Safari, Firefox หรือ Opera ไว้ก่อน จากนั้นใช้เครื่องบันทึก Netflix ที่เชื่อถือได้เพื่อบันทึกเนื้อหา
📢 Tips:
เมื่อพิจารณาถึงผลกระทบที่แตกต่างกันของการปิดการใช้งานการเร่งความเร็วด้วยฮาร์ดแวร์ในเบราว์เซอร์ เช่น Safari และ Firefox รวมถึงประสิทธิภาพที่ไม่สม่ำเสมอของเครื่องเล่น ขอแนะนำให้เลือก Google Chrome ซึ่งเป็นตัวเลือกที่เสถียรที่สุดในการบันทึกวิดีโอ Netflix บน MacBook ของคุณ
กระบวนการ 1. ปิดการเร่งความเร็วด้วยฮาร์ดแวร์ในเบราว์เซอร์
การปิดคุณสมบัติการเร่งความเร็วฮาร์ดแวร์ในเบราว์เซอร์ของคุณสามารถทำได้อย่างง่ายดายในไม่กี่ขั้นตอน เราใช้ Chrome เป็นตัวอย่าง:
- คลิกปุ่มสามจุดที่มุมขวาบน เลือก การตั้งค่าแล้วเลือก ระบบ.
- ปิดการทำงาน การเร่งความเร็วด้วยฮาร์ดแวร์หากเปิดอยู่

ขั้นตอนที่ 2. บันทึกหน้าจอ Netflix บน MacBook/iMac
แม้ว่า QuickTime Player อาจดูเหมือนเป็นตัวเลือกที่สะดวกในการบันทึก Netflix บน Mac แต่สามารถบันทึกเสียงจากไมโครโฟนได้เท่านั้น ซึ่งหมายความว่าไม่สามารถช่วยให้คุณบันทึกวิดีโอ Netflix ได้สำเร็จ
สำหรับโซลูชันที่เหนือกว่า โปรดพิจารณาใช้ เครื่องบันทึกหน้าจอ FonePawซอฟต์แวร์เฉพาะทางนี้ได้รับการออกแบบมาเพื่อบันทึกวิดีโอและภาพยนตร์ Netflix ด้วยภาพที่สดใสและคุณภาพเสียงต้นฉบับ รับประกันการบันทึกและการเล่นที่เชื่อถือได้และมีคุณภาพสูง
มาดูวิธีบันทึกหน้าจอ Netflix บน Mac โดยไม่ให้เกิดหน้าจอดำกันดีกว่า:
ขั้นตอนที่ 1. เปิด FonePaw Screen Recorder
- เปิดวิดีโอ Netflix ที่คุณต้องการบันทึก
- ดาวน์โหลด ติดตั้งและเปิดใช้งาน FonePaw Screen Recorder บน Mac ของคุณ
- เลือก “เครื่องบันทึกวิดีโอ” บนอินเทอร์เฟซหลัก
ขั้นตอนที่ 2. ตั้งค่าและเริ่มบันทึก
- เลือกภูมิภาคที่คุณต้องการจับภาพ แนะนำให้ใช้โหมด "เต็มหน้าจอ" ที่นี่
- ตรวจสอบให้แน่ใจว่าระบบเสียงเปิดอยู่และปิดเสียงไมโครโฟน
- เล่นวิดีโอ Netflix แบบเต็มหน้าจอ คลิกปุ่ม REC เพื่อเริ่มบันทึก
ขั้นตอนที่ 3. บันทึกวิดีโอหน้าจอบน Mac
- คลิกปุ่ม REC อีกครั้งเพื่อสิ้นสุดการบันทึก
- บันทึกวิดีโอที่บันทึกลงในไดรฟ์คอมพิวเตอร์ของคุณ
- ไปที่ประวัติการบันทึกใน FonePaw เพื่อดูวิดีโอ Netflix ที่คุณบันทึกไว้
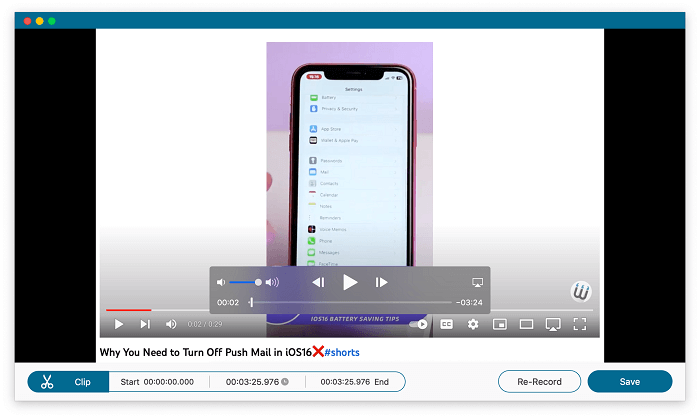
ทางเลือกที่ดีที่สุด: ดาวน์โหลดภาพยนตร์ Netflix ในเครื่อง
เมื่อเปรียบเทียบกับการบันทึกหน้าจอ การดาวน์โหลดวิดีโอ Netflix โดยตรงบน Mac ถือเป็นวิธีที่ดีกว่าในการบรรลุผลตามที่คุณคาดหวัง เนื่องจากการบันทึกจะทำให้ได้ผลลัพธ์ที่มีคุณภาพต่ำและเสี่ยงต่อสภาพอินเทอร์เน็ต ซึ่งแตกต่างจากการบันทึกหน้าจอ MovPilot โปรแกรมดาวน์โหลดวิดีโอ Netflix สามารถรับประกันคุณภาพผลผลิตและเสถียรภาพดีกว่ามาก
ออกแบบมาเพื่อช่วยเหลือผู้ที่ประสบปัญหาไม่สามารถดูวิดีโอ Netflix แบบออฟไลน์บน Mac ได้ เป็นเครื่องมือทรงพลังและรอบด้านที่ช่วยเหลือ การหลีกเลี่ยงการป้องกัน DRM และ การดาวน์โหลดวิดีโอ Netflix บน Mac ของคุณ เช่น รูปแบบ MP4 หรือ MKV ที่เข้ากันได้ เพื่อการรับชมแบบออฟไลน์แบบไม่จำกัด
👍 Key Features of MovPilot Netflix Video Downloader:
- ลบการป้องกัน DRM: ดาวน์โหลดวิดีโอ Netflix ลงในไฟล์ในเครื่องโดยไม่หมดอายุ
- คุณภาพผลผลิตที่น่าพอใจ: ยังคงความละเอียด FHD และคุณภาพเสียงดั้งเดิม
- ความเร็วในการดาวน์โหลดที่เร็วสุดๆ: ใช้การเร่งด้วยฮาร์ดแวร์เพื่อให้เข้าถึงความเร็วที่เพิ่มมากขึ้น 5 เท่า
- โหมดดาวน์โหลดแบบแบตช์: ดาวน์โหลดตอน Netflix หลายตอนในเวลาเดียวกัน
- ความเข้ากันได้สูง: รองรับทั้งระบบปฏิบัติการ Windows และ Mac
มาดูวิธีใช้เพื่อดาวน์โหลดวิดีโอจาก Netflix กันดีกว่า นี่คือบทช่วยสอน
ขั้นตอนที่ 1. เรียกใช้ MovPilot Netflix Video Downloaderดาวน์โหลดและติดตั้ง MovPilot Netflix Video Downloader บน Mac ของคุณ จากนั้นเปิดใช้งาน จากนั้นคุณต้องลงชื่อเข้าใช้บัญชี Netflix ของคุณเพื่อเตรียมเครื่องมือนี้ให้พร้อม

ขั้นตอนที่ 2. เลือกวิดีโอ/ภาพยนตร์ที่คุณต้องการคุณสามารถเลือกที่จะป้อนชื่อภาพยนตร์/รายการทีวีที่คุณชื่นชอบ หรือคัดลอกและวาง URL ของรายการเหล่านั้นลงในช่องป้อนข้อมูล จากนั้นคลิกไอคอนแว่นขยายเพื่อเริ่มกระบวนการค้นหา

ขั้นตอนที่ 3. ดาวน์โหลดวิดีโอ Netflixเมื่อคุณพบภาพยนตร์ที่ต้องการแล้ว ให้คลิกปุ่มดาวน์โหลดทางด้านขวาของภาพยนตร์นั้น หากคุณเลือกซีรีส์หรือรายการทีวีไว้แล้ว ระบบจะเตือนให้คุณเลือกตอนต่างๆ ก่อนดาวน์โหลด ตอนนี้ คุณเพียงแค่ต้องเลือกตอนที่ต้องการทั้งหมด แล้วคลิกปุ่ม "ดาวน์โหลด" ที่ด้านล่าง

ควรกล่าวถึงว่ารูปแบบวิดีโอเอาต์พุตเริ่มต้นคือ MP4 และภาษาของเสียงและคำบรรยายจะเป็นภาษาต้นฉบับ
คำถามที่พบบ่อยเกี่ยวกับการบันทึกหน้าจอ Netflix บน MacBook/iMac
ฉันสามารถบันทึกหน้าจอ Netflix บน Mac ด้วย OBS ได้หรือไม่?
ใช่ แต่สิ่งสำคัญประการหนึ่งคือต้องปิดการเร่งความเร็วด้วยฮาร์ดแวร์ก่อน ต่อไปนี้เป็นขั้นตอนเฉพาะเจาะจงหากคุณใช้เบราว์เซอร์ Chrome
-
- เปิด OBS เลือก “+” ไอคอนภายใต้ “แหล่งที่มา” และเลือก “การจับภาพการแสดงผล”. จากนั้นเลือกแหล่งใหม่ เช่น “เน็ตฟลิกซ์” และคลิก "ตกลง" ปุ่มเพื่อบันทึกมัน
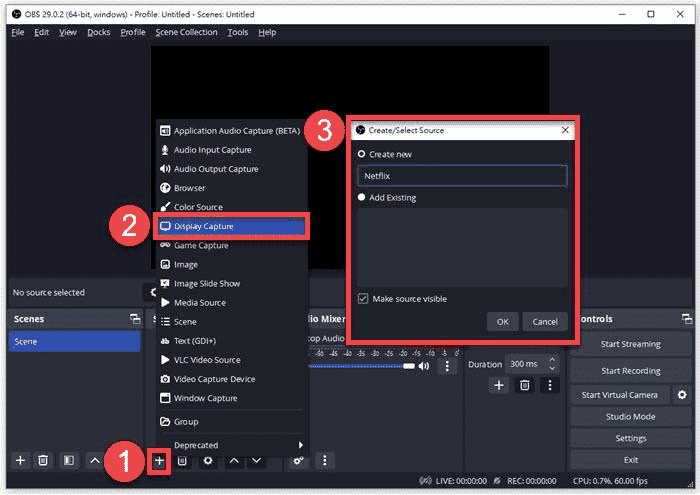
- ไปที่ ไฟล์ > การตั้งค่า > เอาท์พุต > การบันทึก เพื่อปรับแต่งคุณภาพการบันทึก รูปแบบ และการตั้งค่าอื่นๆ นอกจากนี้ อย่าลืมตั้งค่าไดเรกทอรีการบันทึกของ Netflix ด้วย
- เปิด Netflix และเลือก เริ่มการบันทึก จากกล่องควบคุม สำหรับรายละเอียดเพิ่มเติม โปรดคลิกบทความนี้เพื่ออ้างอิง: วิธีบันทึก Netflix ด้วย OBS [คำแนะนำทีละขั้นตอน]
การบันทึกหน้าจอ Netflix บน Mac ผิดกฎหมายหรือไม่?
จริงๆ แล้ว คำตอบขึ้นอยู่กับ...
ก่อนอื่นคำตอบคือใช่ เพราะตามเงื่อนไขการใช้งานของ Netflix คุณได้สัญญาแล้วว่าจะไม่ดาวน์โหลด ทำซ้ำ แจกจ่าย แก้ไข แสดง ดำเนินการ เผยแพร่ อนุญาตสิทธิ์ ฯลฯ โดยไม่ได้รับอนุญาต
อย่างไรก็ตาม คำตอบคือไม่ เพราะไม่ถือเป็นการละเมิดกฎหมายลิขสิทธิ์ เช่น Digital Millennium Copyright Act (DMCA) หากเพียงแต่บันทึกหน้าจอ Netflix บน Mac เพื่อใช้ส่วนตัวและความบันเทิงเท่านั้น แทนที่จะใช้เพื่อแสวงหากำไรทางการค้า
บทสรุป
โดยรวมแล้วบทความนี้จะแบ่งปันวิธีหลักๆ สองวิธีในการบันทึกหน้าจอ Netflix บน Mac โดยไม่ทำให้หน้าจอดำโดยง่ายดาย
อันที่จริง หลังจากทดลองใช้และทดสอบแล้ว วิธีที่ดีที่สุดคือดาวน์โหลดวิดีโอ/ภาพยนตร์ Netflix ลงในไฟล์ในเครื่องบน Mac โดยตรง เพราะจะได้คุณภาพที่ดีกว่า เครื่องมือที่มีประโยชน์อย่างยิ่งที่จะช่วยให้คุณบรรลุเป้าหมายนี้ได้คือ MovPilot โปรแกรมดาวน์โหลดวิดีโอ Netflixซึ่งทั้งทรงพลังและสะดวกขนาดนี้ แล้วจะลังเลอะไรอยู่ล่ะ ไปดาวน์โหลดเลยตอนนี้!
MovPilot โปรแกรมดาวน์โหลดวิดีโอ Netflix
ดาวน์โหลดภาพยนตร์และรายการบน Netflix เพื่อดูแบบออฟไลน์ได้อย่างง่ายดาย!






