Netflix har tillhandahållit undertextningsfunktionen. Genom att aktivera undertexter kan du njuta av en förbättrad tittarupplevelse, särskilt för utländsk publik som vill förbättra sina språkkunskaper och fånga subtila dialogbetydelser. Men när det kommer till Netflix-videonedladdning börjar du undra om du också kan behålla dem med resurserna eller ladda ner dem separat som SRT-filer.
Så i den här artikeln kommer vi främst att fokusera på att guida dig om hur du får undertexter från Netflix och extraherar dem som oberoende SRT-filer för att hålla dem offline. Scrolla nu ner och börja leta efter mer information.
Relaterad läsning:
Del 1. Hur man slår på/stänger av undertexter på Netflix
Om du ska strömma Netflix-videor med undertexter, kolla följande guide för att lära dig hur du slår på/stänger av undertexter korrekt i Netflix-appen på olika enheter, inklusive stationära datorer, mobiltelefoner och smarta TV-apparater.
För iOS & Android
Stegen för att aktivera undertexter på mobiltelefoner (oavsett om du använder en iPhone, iPad, Android-telefon eller surfplatta) är liknande. Här kommer att ta iPhone som ett exempel för att visa dig hur du gör det:
Steg 1. Öppna Netflix-appen på din iPhone och välj sedan en film eller ett avsnitt för att börja spela den.
Steg 2. Tryck lätt på uppspelningsfönstret så kommer kontrollfältet att dyka upp. Tryck på alternativet "Ljud och undertexter".
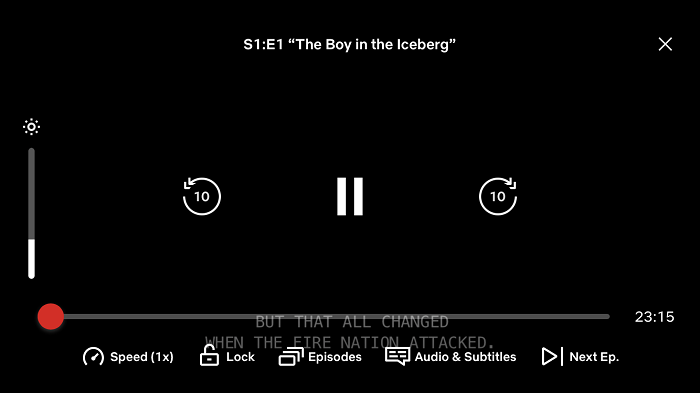
Steg 4. I avsnittet "Undertexter" väljer du ett språk för att aktivera undertexterna. När du inte behöver det trycker du på "Av" för att ta bort undertexter på Netflix.
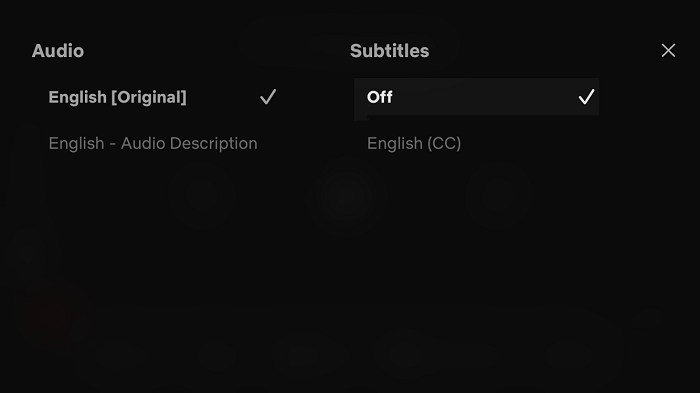
För Windows & Mac
Om du använder skrivbordsprogrammet för att titta på Netflix-videor på Windows och Mac, ta följande handledning för att enkelt kontrollera undertexter:
Steg 1. Välj en video i Netflix-programvaran på din PC eller MacBook och spela upp den.
Steg 2. Ikonen "Ljud och undertexter" kommer att visas på kontrollfältet för uppspelning i det nedre högra hörnet av skärmen.
Steg 3. Klicka på ikonen och sedan kan du styra undertexterna genom att inaktivera den eller visa dem med dina önskade språk.
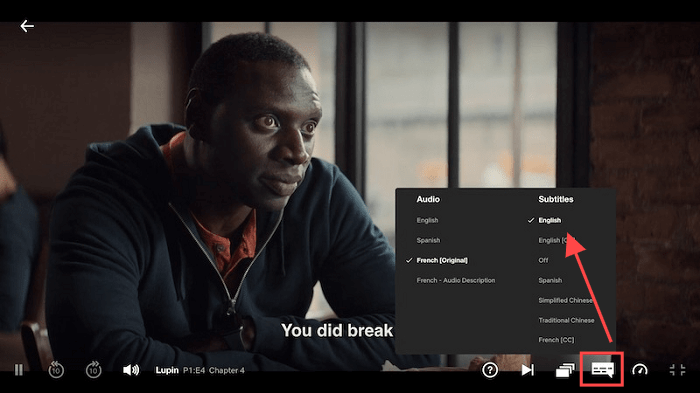
För Smart TV
Om du har installerat Netflix-appen på dina smarta TV-apparater kan du också titta på Netflix på TV med undertexter aktiverade. Följ också stegen nedan för att göra det ordentligt:
Tips: På Apple TV kan du använda Apple Review (på Apple TV 2 eller 3) eller Siri Remote-funktionen (på Apple TV 4 eller senare) för att snabbt få fram uppspelningskontrollerna.
Steg 1. Slå på din smarta TV och öppna sedan Netflix för att spela upp en serie eller film du gillar.
Steg 2. Tryck på en knapp på fjärrkontrollen för att visa uppspelningskontrollfönstret.
Steg 3. På uppspelningskontrollfältet, tryck på "Annan..." för att öppna undertextinställningsmenyn, och sedan kan du välja det språk du behöver eller stänga av det som du vill.
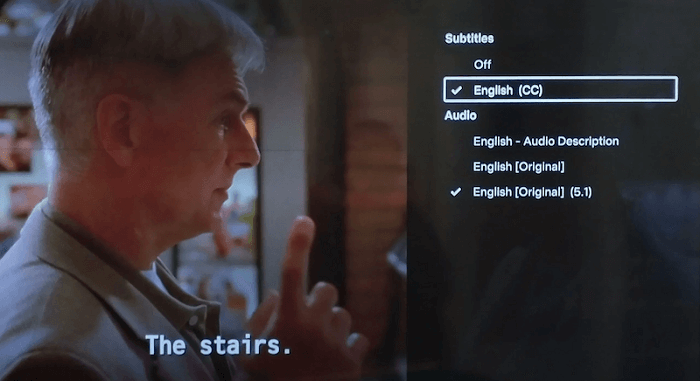
Upptäck mer:
På andra enheter som Roku, Xbox, PlayStation, och så vidare, du kan kontrollera deras tutorials separat för att styra undertexter flexibelt efter behov.
Del 2. Fler tips om Netflix undertextinställningar
För att leverera en roligare Netflix-videoströmningsupplevelse med undertexter, här är några tips som kan hjälpa dig.
Anpassa Netflix-undertextens utseende
Netflix gör att du kan anpassa hur Netflix-undertexterna ser ut medan de visas under videouppspelningen på olika enheter. Nedan visas var du hittar inställningarna på olika enheter:
- I webbläsaren: Gå till "Konto > Profiler > Undertextens utseende".
- På smarta TV-apparater: I Netflix-appen, öppna "inställningar" för att justera undertextens storlek och stil direkt.
- På Android-telefon/surfplatta: Gå till "Mitt Netflix > Meny > Hantera profil > Undertextutseende".
- På iPhone/iPad: Gå till enhetens "Inställningar" och öppna sedan "Tillgänglighet > Undertexter och textning".
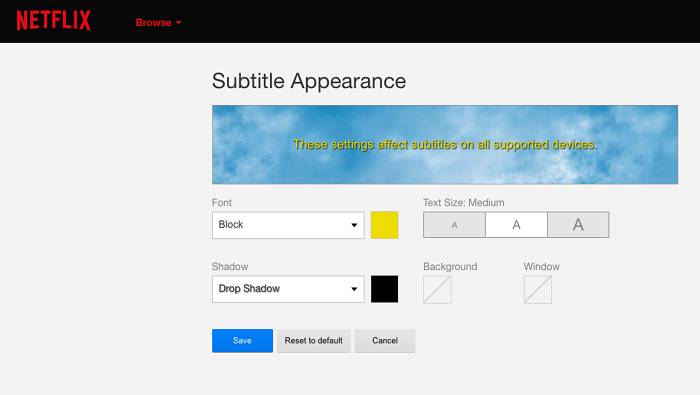
Åtgärda vanliga undertextproblem på Netflix
Ibland kan du upptäcka undertexter som visas felaktigt när du streamar videor i Netflix-appen. Här är de vanligaste problemen som rapporterats av många användare:
- Undertexter visas inte ens när de är aktiverade.
- Undertexter kan inte stängas av.
- Läppsynkroniseringsproblem med undertexter.
- Felaktiga undertexter visas.
- Undertexter fryser i helskärmsläge.
- …
När dessa fel uppstår, prova följande lösningar för att enkelt åtgärda dem:
- Kontrollera och byt till ett snabbare nätverk.
- Ändra undertextens utseende och försök igen.
- Rensa Netflix-appens cache.
- Inaktivera webbläsartillägg om du använder webbspelaren.
I de flesta fall kan undertextvisningsfelen åtgärdas genom att prova ovanstående metoder.
Del 3. Hur man får undertexter på Netflix som SRT-fil
Istället för att strömma Netflix-videor med undertexter, om du behöver spara undertexter från Netflix som oberoende Set-filer för språkinlärning eller andra redigeringsändamål, kan MovPilot Netflix Video Downloader ge dig den mest bekväma och användarvänliga hjälpen.
MovPilot Netflix Video Downloader erbjuder kraftfulla videonedladdningsmöjligheter för Netflix-plattformen. Den upptäcker fullständiga undertextskript och ger alternativ för att ladda ner undertexter på olika språk. Du kan välja mellan mjuka undertexter, hårda undertexter eller spara undertexter som externa SRT-filer. För att extrahera och ladda ner undertexter från Netflix-videor är MovPilot en effektiv lösning.
I det följande kan du kontrollera handledningen och se hur du laddar ner undertexter på Netflix som separata SRT-filer med MovPilot Netflix Video Downloader:
Steg 1. Öppna först MovPilot Netflix Video Downloader på din dator. Du måste följa instruktionerna för att slutföra kontoinloggningen för att komma åt den inbyggda sökfunktionen.
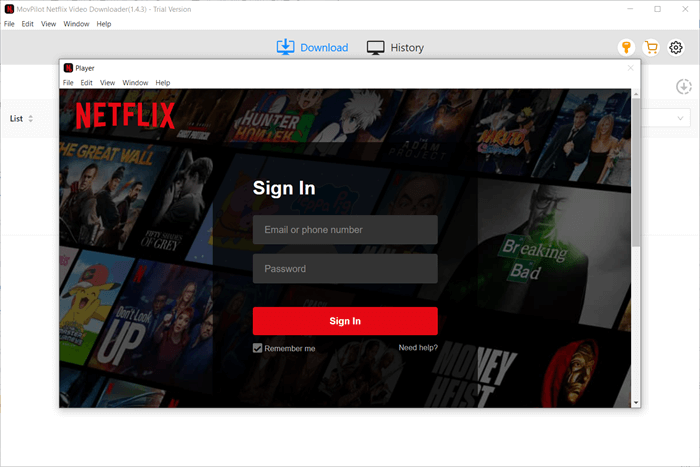
Steg 2. Använd sedan sökfältet direkt för att söka efter en Netflix-video som du vill ladda ner undertexter från.
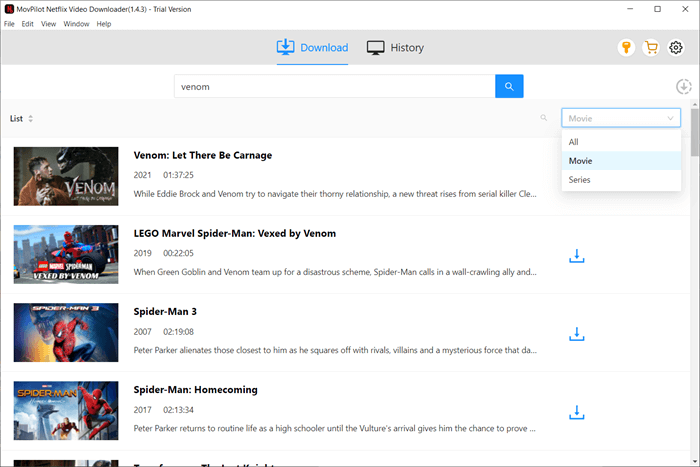
Steg 3. När videoresultaten dyker upp väljer du den du behöver och klickar sedan på dess inställningsikon. Här kan du byta till fliken "Undertexter" och välja alternativet "Undertexter sparas som" som "Externa undertexter".
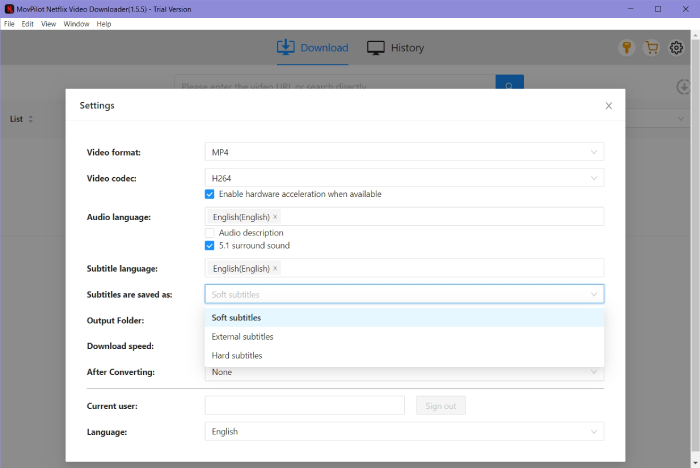
När du väljer filmen du vill ladda ner kan du välja språket för undertexterna du behöver från popup-fliken.
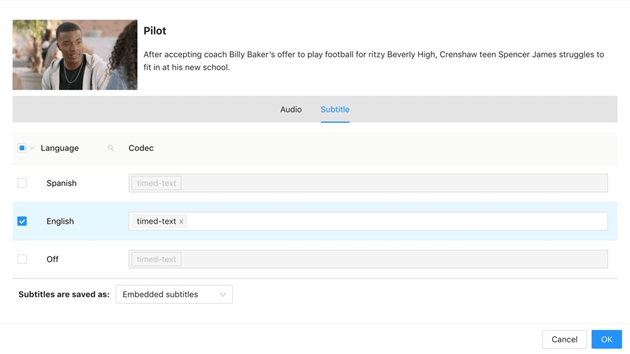
Steg 4. Slutligen, klicka bara på nedladdningsknapparna bakom videon du behöver för att ladda ner videon med en extern SRT-fil sparad offline.

Om du vill lära dig mer om de kraftfulla funktionerna i denna fantastiska produkt, läs gärna: MovPilot Netflix Video Downloader Review: En riktig överraskning
Slutsats
Denna handledning har guidat dig om hur du kan njuta av Netflix-videoströmning med eller utan undertexter aktiverade. Även om du behöver ladda ner undertexter på Netflix för språkinlärning offline, kan den kraftfulla Netflix-nedladdaren, MovPilot Netflix Video Downloader har förberett att hjälpa till. Ta nu den här guiden om du fortfarande undrar hur du kan njuta av eller få undertexter på Netflix.
MovPilot Netflix Video Downloader
Ladda ner Netflix-filmer och -program för att enkelt titta offline!







