Для многих из вас всегда есть ситуация, когда субтитры необходимы для плавного просмотра, особенно когда вы смотрите иностранные фильмы на какой-то платформе, например Disney+. Если вас тоже беспокоят такие проблемы, не волнуйтесь, в этом посте будут предоставлены конкретные способы включения/выключения субтитров Disney Plus на всех устройствах.
Более того, сторонний инструмент под названием MovPilot Disney Plus Видео Загрузчик также является идеальным выбором для вас, чтобы загрузить субтитры в виде отдельных файлов SRT из Disney+, и вы можете свободно выбирать язык по своему желанию.
Как включить/выключить субтитры Disney Plus на Roku
Существуют различные методы работы, учитывая, что вам могут понадобиться различные устройства воспроизведения. Теперь, когда речь идет о Roku, важно знать, как включить субтитры, чтобы четко понимать, что передала опера, или как отключить субтитры для краткого просмотра. Вот соответствующие процедуры.
- Перейдите на домашнюю страницу Roku и выберите «Настройки».
- Выберите Доступность в разделе Настройки. В данный момент вы можете увидеть режим субтитров, предпочтительный язык субтитров и стиль субтитров здесь.
- Выберите, чтобы включить или отключить субтитры в Disney Plus Roku. Доступны три варианта: Выкл., Вкл. всегда и Вкл. повтор.
- Выберите предпочитаемый язык и стиль субтитров, затем выберите фильм Disney Plus, чтобы проверить, работают ли они.
Для разных устройств Roku требуются разные шаги. На более новых устройствах Roku вы можете отключить субтитры во время воспроизведения. Вам нужно нажать кнопку «Вверх» или «Вниз» на пульте дистанционного управления, выбрать «Аудио и субтитры», а затем выбрать «Выкл.», чтобы закрыть субтитры на Roku.

Как включить/выключить субтитры Disney Plus на телевизоре
Многие теперь смотрят фильмы по телевизору из-за его большого экрана и теплой семейной атмосферы, которую он приносит. Теперь давайте рассмотрим, как включить/выключить субтитры Disney Plus на разных типах телевизоров.
Эппл ТВ
- Запустите Apple TV и перейдите в «Настройки» — «Универсальный доступ» — «Субтитры».
- Включите/выключите скрытые субтитры и SDH.
Если вы надеетесь сделать это во время игры в Disney Plus на Apple TV, вот также инструкции.
- Нажмите кнопку «Вниз» на Smart TV или пульте дистанционного управления Apple TV, чтобы перейти на панель субтитров.
- Выберите, чтобы включить скрытые субтитры в настройках «Субтитры».
Вы также можете персонализировать свои субтитры и их стили для Disney Plus на Apple TV. Откройте настройки приложения Apple TV, перейдите в раздел «Универсальный доступ» – «Субтитры и субтитры» – «Стиль». Теперь вы можете настроить шрифт, размер, цвет, выделение и т. д.
Android-ТВ
- Перейдите к приложению Disney Plus на вашем Android TV и откройте его.
- Выберите видео, которое хотите посмотреть. После выбора на экране должны появиться элементы управления воспроизведением.
- Во время воспроизведения вы можете получить доступ к элементам управления воспроизведением, нажав кнопку «ОК» на пульте дистанционного управления или проведя пальцем вниз по сенсорной панели, если она у вас есть.
- Найдите значок субтитров среди элементов управления воспроизведением. Обычно он выглядит как речевой пузырь или «CC». Нажмите кнопку, чтобы получить доступ к настройкам субтитров.
- В настройках субтитров вы должны увидеть опции для включения или выключения субтитров. Используйте кнопки со стрелками на пульте дистанционного управления для навигации и выбора нужной опции.
Amazon Fire TV Stick
- Выберите один из фильмов или программ Disney, который вы хотели бы посмотреть.
- Нажмите кнопку «Вверх» на пульте дистанционного управления Fire TV или в приложении Fire, чтобы отобразить значок меню.
- В панели меню должна отображаться опция «Субтитры», затем выберите «Субтитры».
- Выберите включение или отключение субтитров Disney Plus на Firestick.
Во время воспроизведения видео вы можете выбрать из параметров экрана, чтобы включить субтитры. Вы также можете задать настройки субтитров, такие как размер, стиль и многое другое.
Как включить/выключить субтитры Disney Plus на ПК с Windows/Mac
Обратите внимание, что если вы хотите смотреть фильмы Disney+ на компьютере или Mac с включенными субтитрами, вы можете только включать и выключать их в браузере. Давайте теперь посмотрим, как это работает.
- На компьютере Mac или Windows нажмите на значок меню в правом верхнем углу.
- Найдите нужный вам язык в меню «Аудио и субтитры».
- Выберите соответствующую опцию, чтобы отключить или включить субтитры Disney Plus/субтитры/CC на ПК с ОС Windows или Mac.
Рекомендуемая литература:
Как скачать и посмотреть фильмы Disney Plus на Mac
Как загрузить фильмы и шоу Disney Plus на ноутбук
Как включить/выключить субтитры Disney Plus на iPhone/Android
Некоторые из вас, возможно, захотят узнать, как это сделать, имея под рукой телефоны. Для вас также предусмотрены соответствующие шаги.
На айфоне
- Перейдите в настройки на вашем iPhone.
- Нажмите на Accessibility и выберите Subtitles and Captioning. Затем вы можете включить или отключить субтитры и скрытые субтитры.
На андроиде
Для мобильных устройств Google откройте «Настройки», выберите «Доступность» – «Настройки субтитров», а затем включите/выключите субтитры и скрытые субтитры. Не стесняйтесь настраивать размер и стиль субтитров в соответствии с вашими предпочтениями.
Для мобильных устройств Samsung включите приложение «Настройки», выберите «Слух» – «Субтитры Google/Субтитры Samsung», а затем включите его. Также можно изменить размер текста и другие требования, а затем автоматически сохранить его.
Как включить/выключить субтитры Disney Plus на игровых консолях
Возможно, некоторые из вас увлекаются игровыми приставками и вам интересно, как включить/выключить субтитры Disney+ на них. Чтобы убедиться, что вы сможете смотреть их без проблем, выполните следующие действия:
Xbox One
- Выберите фильм Disney+, который вы хотите посмотреть. Нажмите на правый бампер контроллера Xbox One, когда воспроизводится фильм, и получите таким образом параметры управления видеоплеером.
- Выберите CC из предложенных вариантов.
- Выберите язык субтитров, например английский или любой другой. Теперь, когда вы смотрите Disney Plus на Xbox One, субтитры включены. Это примерно то же самое, что отключить субтитры для контента Disney Plus на Xbox One.
PlayStation 4/PlayStation 5
- Перейдите в «Настройки» > «Специальные возможности» > «Скрытые субтитры» на Xbox 4 или Xbox 5.
- Выберите «Отображение скрытых субтитров» > «Настройки скрытых субтитров».
- Снимите флажок рядом с Отображать скрытые субтитры, как указано в содержимом, чтобы изменить стиль заключенных субтитров. В качестве альтернативы вы можете просто использовать настройку по умолчанию «Отображать скрытые субтитры».
Бонус: Загрузите субтитры Disney Plus в виде файлов SRT с помощью MovPilot
Кстати, если вы хотите работать с субтитрами Disney Plus более свободно и удобно, почему бы не выбрать профессиональный Загрузчики видео Disney Plus которые содержат функцию сохранения субтитров как независимых файлов SRT для вашего удобства? Среди такой огромной коллекции загрузчиков видео Disney+, MovPilot Disney Plus Video Downloader настоятельно рекомендуется за его различные функции, а также удобный дизайн.
MovPilot Disney Plus Видео Загрузчик не только очень полезный инструмент, который помогает загружать фильмы Disney+ для просмотра в автономном режиме, но и эксперт в сохранении соответствующих субтитров в том виде, в котором вам нравится. С помощью этого инструмента вы можете получить три варианта субтитров: мягкие субтитры, жесткие субтитры и внешние субтитры. Просто выберите один в соответствии с вашими потребностями. Более того, он также поддерживает сохранение оригинальной звуковой дорожки и субтитров на нескольких языках, чтобы вы могли переключать их, когда вам нужно смотреть Disney Plus офлайн.
Как загрузить субтитры Disney Plus в формате SRT с помощью MovPilot?
Шаг 1. Запустите MovPilot Disney Plus Video Downloader
Прежде всего, вам необходимо загрузить и установить MovPilot Disney Plus Video Downloader на свой компьютер. Затем вы можете войти в свою учетную запись Disney Plus.

Шаг 2. Найдите ваши любимые видео Disney Plus
Введите название вашего любимого шоу в поле поиска. Чтобы сэкономить труд, вы также можете скопировать и вставить URL фильма с сайта Disney Plus. Затем нажмите значок «Поиск».

Шаг 3. Настройте параметры субтитров
Нажмите на значок шестеренки в правом верхнем углу, и затем вы можете задать настройки субтитров для вашего загруженного контента. В открывшемся окне выберите внешние субтитры в качестве желаемого типа, после чего они будут успешно сохранены как файлы SRT.
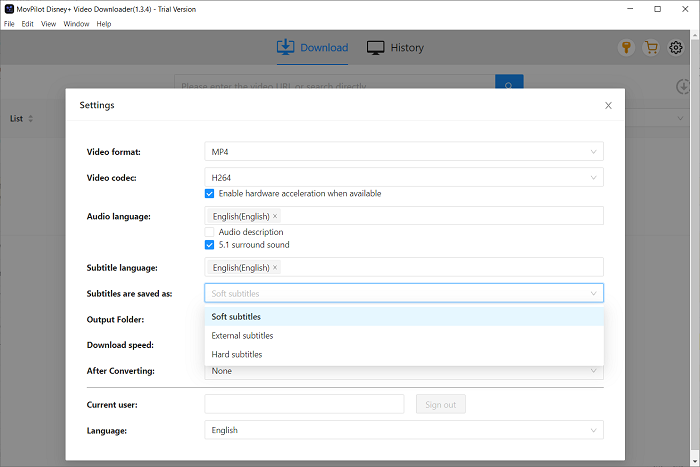
Шаг 4. Запустите процесс загрузки.
Теперь нажмите на значок загрузки, и вы сможете загрузить свои любимые фильмы или другие видео с оригинальными субтитрами и звуком.
Часто задаваемые вопросы о субтитрах Disney Plus
Почему я не могу отключить субтитры на Disney Plus?
Возможно, причина в том, что вы установили, что всегда хотите, чтобы субтитры были в состоянии «включено». Чтобы отменить эту настройку, вам следует перейти к настройке субтитров и отключить ее. Ниже приведены конкретные шаги.
Перейдите в Настройки > Доступность > Скрытые субтитры и снимите флажок рядом с Отображать скрытые субтитры. Затем вы можете вернуться к этому фильму и проверить, работает ли это решение.
Если с вашим телефоном/планшетом тоже возникла похожая проблема, вы можете прибегнуть к удалению приложения Disney Plus. И не забудьте переустановить его снова и зарегистрироваться с помощью своей учетной записи.
Почему я не могу изменить субтитры на Disney Plus?
Следующие инструкции могут оказаться вам полезными.
При просмотре видео откройте настройки, нажав на значок клавиатуры. Расположение настроек зависит от вашего устройства. Для пользователей веб-сайтов и мобильных устройств они находятся в правом верхнем углу экрана. Для устройств, подключенных к телевизору, они находятся в правом нижнем углу экрана (возможно, на некоторых других устройствах, подключенных к телевизору, будет отображаться значок с тремя точками). На устройствах Roku нажмите кнопку * на пульте дистанционного управления Roku. На телевизорах Apple TV проведите пальцем вниз по пульту дистанционного управления Apple.
В этот момент вы можете выбрать желаемый язык аудио и субтитров. Субтитры (CC) можно найти под опциями субтитров. А затем вы можете вернуться к предыдущему интерфейсу, чтобы сохранить эти изменения.
Обратите внимание, что последние использованные настройки будут применены к следующему шоу, которое вы смотрите, поскольку ваши предпочтения были автоматически запомнены. Если вы хотите изменить их, вам нужно снова пройти через вышеуказанные шаги, чтобы настроить новые предпочтения.
Заключение
В общем, этот пост предоставил вам наиболее подробное руководство по включению субтитров на Disney Plus. Независимо от того, какие устройства вы используете, например, смарт-телевизоры, смартфоны, персональные компьютеры, Mac и даже игровые консоли, есть соответствующее решение, которое поможет вам включить/выключить субтитры Disney Plus.
Однако, если вы хотите получить субтитры в независимых файлах SRT, MovPilot Disney Plus Видео Загрузчик может быть идеальным выбором, чтобы позволить вам свободно выбирать типы субтитров и языки субтитров. С ним вы определенно будете удовлетворены своими потребностями. Просто скачайте его сейчас и попробуйте!
MovPilot Disney Plus Видео Загрузчик
Скачивайте фильмы и шоу Disney Plus для просмотра офлайн!







