A Netflix forneceu a função de legendas. Ao habilitar as legendas, você pode desfrutar de uma experiência de visualização aprimorada, especialmente para públicos estrangeiros que desejam melhorar suas habilidades linguísticas e captar significados sutis de diálogos. No entanto, quando se trata de download de vídeos da Netflix, você começa a se perguntar se também pode mantê-los com os recursos ou baixá-los separadamente como arquivos SRT.
Então, neste artigo, focaremos principalmente em orientar você sobre como obter legendas da Netflix e extraí-las como arquivos SRT independentes para manter offline. Agora, role para baixo e comece a verificar para obter mais detalhes.
Leitura relacionada:
Parte 1. Como ligar/desligar legendas no Netflix
Se você for transmitir vídeos da Netflix com legendas, confira o guia a seguir para saber como ativar/desativar corretamente as legendas no aplicativo Netflix em diferentes dispositivos, incluindo desktops, celulares e smart TVs.
Para iOS e Android
Os passos para habilitar legendas em celulares (não importa se você está usando um iPhone, iPad, telefone Android ou tablet) são semelhantes. Aqui, usaremos o iPhone como exemplo para mostrar como fazer isso:
Passo 1. Abra o aplicativo Netflix no seu iPhone e selecione um filme ou episódio para começar a reproduzi-lo.
Passo 2. Toque levemente na janela de reprodução, e a barra de controle aparecerá. Toque na opção “Áudio e Legendas”.
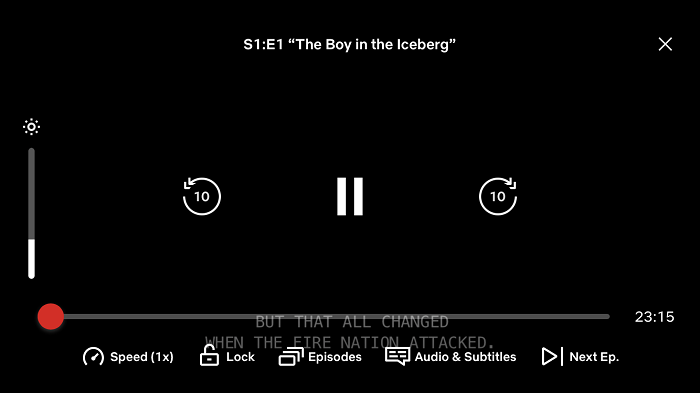
Passo 4. Na seção “Legendas”, selecione um idioma para habilitar as legendas. Quando não precisar delas, toque em “Desligado” para remover as legendas no Netflix.
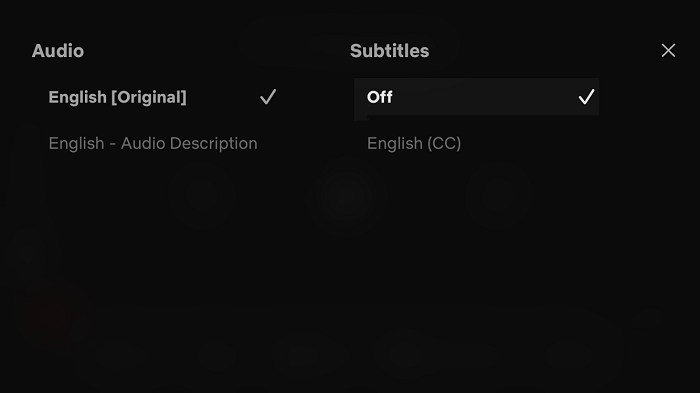
Para Windows e Mac
Se você estiver usando o software de desktop para assistir a vídeos da Netflix no Windows e Mac, siga o seguinte tutorial para controlar as legendas facilmente:
Passo 1. No software Netflix do seu PC ou MacBook, escolha um vídeo e reproduza-o.
Passo 2. O ícone “Áudio e legendas” será exibido na barra de controle de reprodução no canto inferior direito da tela.
Etapa 3. Clique no ícone e você poderá controlar as legendas desativando-as ou exibindo-as nos idiomas desejados.
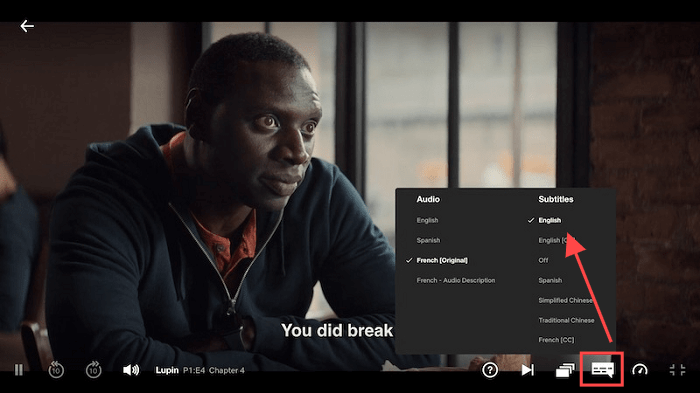
Para Smart TVs
Se você instalou o aplicativo Netflix em suas smart TVs, você também pode assistir Netflix na TV com legendas ativadas. Além disso, siga os passos abaixo para fazer isso corretamente:
Pontas: Na Apple TV, você pode usar o Apple Review (na Apple TV 2 ou 3) ou a função Siri Remote (na Apple TV 4 ou posterior) para abrir os controles de reprodução rapidamente.
Passo 1. Ligue sua smart TV e abra o Netflix para assistir a um programa ou filme que você goste.
Passo 2. Pressione uma tecla no seu controle remoto para abrir a janela de controle de reprodução.
Etapa 3. Na barra de controle de reprodução, clique em “Outro…” para abrir o menu de configuração de legendas e então você pode escolher o idioma que precisa ou desativá-lo conforme desejar.
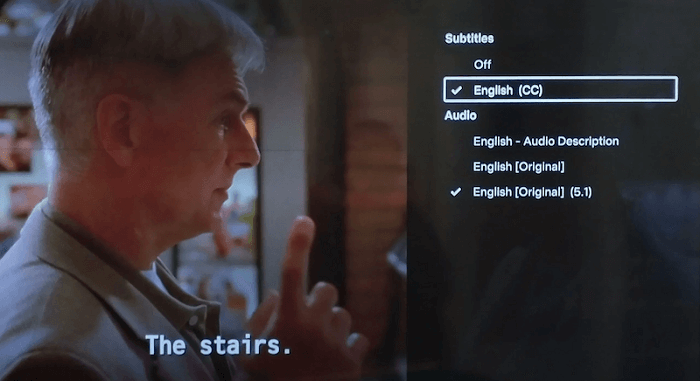
Descubra mais:
Em outros dispositivos como o Roku, Xbox, PlayStation, e assim por diante, você pode conferir os tutoriais separadamente para controlar as legendas de forma flexível, conforme necessário.
Parte 2. Mais dicas sobre as configurações de legendas da Netflix
Para proporcionar uma experiência de streaming de vídeo da Netflix com legendas mais agradável, aqui estão algumas dicas para ajudar.
Personalize a aparência das legendas do Netflix
A Netflix permite que você personalize a aparência das legendas da Netflix enquanto são exibidas durante a reprodução de vídeo em diferentes dispositivos. Abaixo mostramos onde encontrar as configurações em diferentes dispositivos:
- No navegador da web: Vá para “Conta > Perfis > Aparência da legenda”.
- Em TVs inteligentes: No aplicativo Netflix, abra “configurações” para ajustar o tamanho e o estilo da legenda diretamente.
- No telefone/tablet Android: Vá para “Meu Netflix > Menu > Gerenciar perfil > Aparência da legenda”.
- No iPhone/iPad: Acesse as “Configurações” do dispositivo e depois abra “Acessibilidade > Legendas e legendas ocultas”.
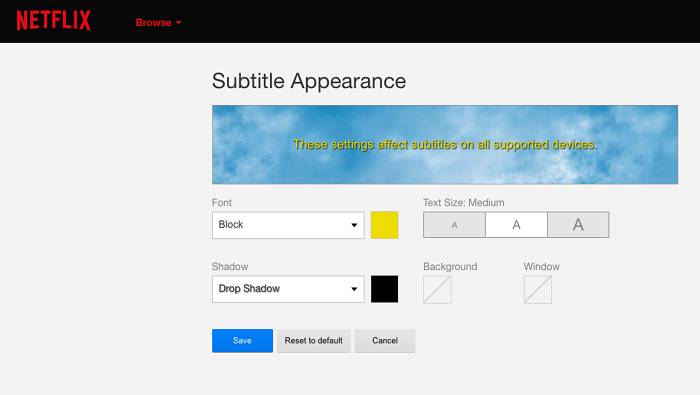
Corrigir problemas comuns de legendas no Netflix
Às vezes, você pode descobrir que as legendas são exibidas incorretamente ao transmitir vídeos no aplicativo Netflix. Aqui estão os problemas mais frequentes relatados por muitos usuários:
- As legendas não aparecem mesmo quando ativadas.
- As legendas não podem ser desativadas.
- Problemas de sincronização labial com legendas.
- Legendas incorretas são exibidas.
- As legendas congelam no modo de tela cheia.
- …
Quando esses erros ocorrerem, tente as seguintes soluções para corrigi-los facilmente:
- Verifique e mude para uma rede mais rápida.
- Altere a aparência da legenda e tente novamente.
- Limpe o cache do aplicativo Netflix.
- Desative as extensões do navegador se estiver usando o web player.
Na maioria dos casos, os erros de exibição de legendas podem ser corrigidos tentando os métodos acima.
Parte 3. Como obter legendas no Netflix como arquivo SRT
Em vez de transmitir vídeos da Netflix com legendas, se você precisar salvar legendas da Netflix como arquivos Set independentes para aprendizado de idiomas ou outros propósitos de edição, o MovPilot Netflix Video Downloader pode lhe dar a ajuda mais conveniente e fácil de usar.
MovPilot Netflix Video Downloader oferece recursos poderosos de download de vídeo para a plataforma Netflix. Ele detecta scripts de legendas completos e fornece opções para baixar legendas em vários idiomas. Você pode escolher entre legendas soft, legendas hard ou salvar legendas como arquivos SRT externos. Para extrair e baixar legendas de vídeos Netflix, o MovPilot é uma solução eficiente.
A seguir, você pode conferir o tutorial e ver como baixar legendas no Netflix como arquivos SRT separados usando o MovPilot Netflix Video Downloader:
Passo 1. Primeiro, abra o MovPilot Netflix Video Downloader no seu computador. Você precisa seguir as instruções para concluir o login da conta para acessar a função de pesquisa integrada.
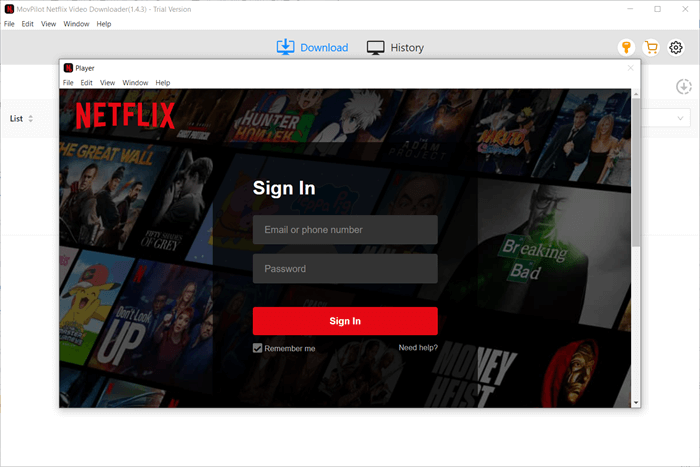
Passo 2. Em seguida, use diretamente a barra de pesquisa para procurar um vídeo da Netflix do qual você deseja baixar as legendas.
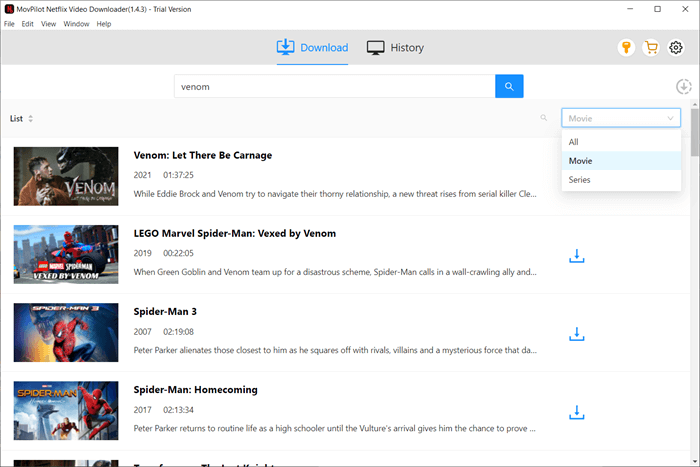
Etapa 3. Quando os resultados do vídeo aparecerem, escolha o que você precisa e clique no ícone de configuração. Aqui, você pode alternar para a aba “Legenda” e selecionar a opção “As legendas são salvas como” como “Legendas externas”.
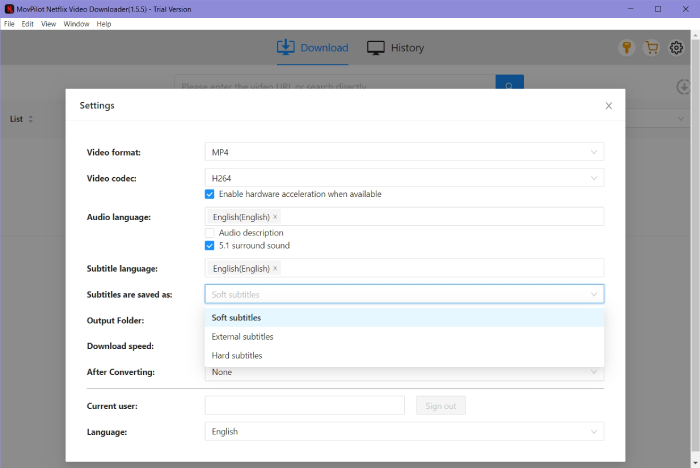
Ao selecionar o filme que deseja baixar, você pode escolher o idioma das legendas necessárias na aba pop-up.
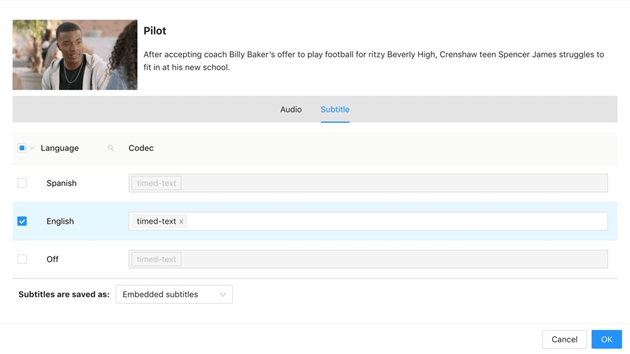
Passo 4. Por fim, basta clicar nos botões de download atrás do vídeo necessário para baixar o vídeo com um arquivo SRT externo salvo offline.

Se você quiser saber mais sobre os poderosos recursos deste produto incrível, fique à vontade para ler: Análise do MovPilot Netflix Video Downloader: Uma verdadeira surpresa
Conclusão
Este tutorial o orientou sobre como aproveitar o streaming de vídeo da Netflix com ou sem legendas ativadas. Mesmo que você precise baixar legendas na Netflix para aprender idiomas offline, o poderoso downloader da Netflix, MovPilot Netflix Video Downloader preparou para ajudar. Agora, pegue este guia se você ainda está se perguntando como aproveitar ou obter legendas no Netflix.
MovPilot Netflix Video Downloader
Baixe filmes e programas da Netflix para assistir offline facilmente!







