A Netflix oferece centenas de filmes em alta definição para assinantes. Às vezes, você pode querer gravar vídeos da Netflix no seu MacBook, para compartilhar com seus amigos e familiares. No entanto, você verá uma tela preta com apenas som nas suas gravações de tela.
Não se preocupe, nós o guiaremos por um método eficaz para gravar tela Netflix no Mac sem tela preta. Este método garante uma experiência tranquila para capturar seu conteúdo de vídeo favorito do Netflix no seu Mac para visualização offline.
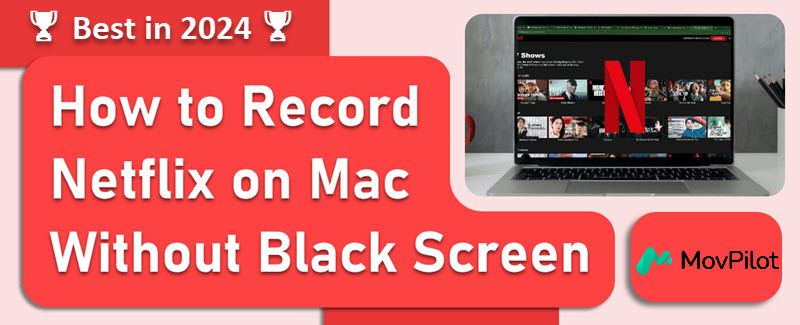
Por que a tela fica preta ao gravar a tela do Netflix no Mac
Gravação de tela ou tirando prints da tela do Netflix em um Mac geralmente pode resultar em uma tela preta devido às proteções de gerenciamento de direitos digitais (DRM). Plataformas de streaming como a Netflix usam DRM para impedir cópias e distribuições não autorizadas de seu conteúdo. Isso inclui impedir que usuários gravem ou capturem a tela durante a reprodução.
Para resolver esse problema, você pode considerar usar gravadores profissionais da Netflix. Ou você pode tentar um método alternativo para baixar conteúdo diretamente da Netflix.
Como gravar a tela do Netflix sem tela preta no Mac
Gravar Netflix sem tela preta no Mac não é tão difícil. Você só precisa desabilitar a aceleração de hardware no seu navegador da web, como Chrome, Safari, Firefox ou Opera de antemão. Então, use um gravador Netflix confiável para capturar o conteúdo.
📢 Tips:
Considerando os efeitos variados da desativação da aceleração de hardware em navegadores como Safari e Firefox, bem como o desempenho inconsistente de seus players, é recomendável escolher o Google Chrome, a opção mais estável, para gravar vídeos da Netflix no seu MacBook.
Processo 1. Desative a aceleração de hardware no navegador
Desativar o recurso de aceleração de hardware no seu navegador pode ser facilmente concluído em algumas etapas. Aqui, tomamos o Chrome como exemplo:
- Clique no botão de três pontos no canto superior direito. Escolha Configurações, e então selecione Sistema.
- Desligar a aceleração de hardware se estiver ativada.

Processo 2. Gravação de tela do Netflix no MacBook/iMac
Embora o QuickTime Player possa parecer uma opção conveniente para gravar Netflix no Mac, ele só pode gravar áudio do microfone, o que significa que não pode ajudar você a gravar vídeos da Netflix com sucesso.
Para uma solução superior, considere usar Gravador de tela FonePaw. Este software especializado foi projetado para capturar vídeos e filmes da Netflix com imagens vívidas e qualidade de som original, garantindo uma gravação e reprodução confiáveis e de alta qualidade.
Vamos dar uma olhada em como gravar a tela do Netflix no Mac sem uma tela preta:
Etapa 1. Inicie o FonePaw Screen Recorder
- Abra um vídeo da Netflix que você deseja gravar.
- Baixe, instale e inicie o FonePaw Screen Recorder no seu Mac.
- Selecione “Gravador de Vídeo” na interface principal.
Etapa 2. Configurar e iniciar a gravação
- Selecione a região específica que você deseja capturar. “Tela Cheia” é recomendado aqui.
- Certifique-se de que o som do sistema esteja ativado e silencie o microfone.
- Reproduza o vídeo da Netflix em tela cheia. Clique no botão REC para iniciar a gravação.
Etapa 3. Salvar gravação de tela no Mac
- Clique no botão REC novamente para finalizar a gravação.
- Salve o vídeo gravado na unidade do seu computador.
- Navegue até o histórico de gravação no FonePaw para assistir aos seus vídeos gravados da Netflix.
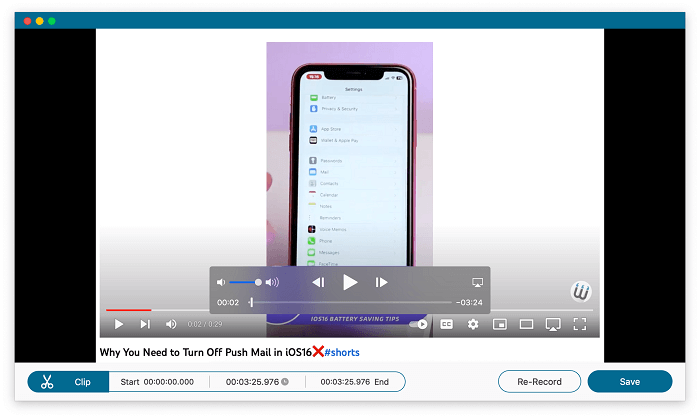
Melhor método alternativo: baixar filmes da Netflix localmente
Comparado com a gravação de tela, baixar vídeos do Netflix diretamente no Mac é uma maneira melhor de atingir os efeitos esperados. Isso porque a gravação oferece má qualidade de saída e é vulnerável às condições da internet. Distinguido disso, MovPilot Netflix Video Downloader pode garantir qualidade de saída e estabilidade muito melhores.
Ele é dedicado a atender pessoas que estão incomodadas por não conseguir assistir a vídeos do Netflix offline em um Mac. É uma ferramenta poderosa e completa que auxilia em ignorando a proteção DRM e baixando vídeos do Netflix no seu Mac como formatos MP4 ou MKV compatíveis para visualização offline ilimitada.
👍 Key Features of MovPilot Netflix Video Downloader:
- Remover proteção DRM: Baixe vídeos do Netflix em arquivos locais sem expiração.
- Qualidade de saída satisfatória: Mantenha a resolução FHD e a qualidade do som original.
- Velocidade de download super rápida: Emprega aceleração de hardware para atingir velocidade 5X mais rápida.
- Modo de download em lote: Baixe vários episódios da Netflix ao mesmo tempo.
- Alta compatibilidade: Os sistemas operacionais Windows e Mac são suportados.
Vamos ver como usá-lo para baixar vídeos do Netflix especificamente. Aqui está o tutorial.
Etapa 1. Execute o MovPilot Netflix Video DownloaderBaixe e instale o MovPilot Netflix Video Downloader no seu Mac, execute-o. Então você precisa fazer login na sua conta Netflix para preparar esta ferramenta.

Etapa 2. Selecione os vídeos/filmes desejadosVocê pode escolher entre digitar o título dos seus filmes/programas favoritos ou copiar e colar a URL deles na caixa de entrada. E então clicar no ícone de lupa para iniciar o processo de busca.

Etapa 3. Baixe vídeos do NetflixQuando você encontrar o filme desejado, clique no botão de download à direita dele. Se você escolheu uma série de TV ou programa de TV, ele o lembrará de selecionar os episódios antes de fazer o download. Agora você só precisa marcar todos os episódios desejados e clicar no botão “Download” na parte inferior.

Vale ressaltar que o formato de saída de vídeo padrão é MP4 e o idioma do áudio e das legendas serão os originais.
Perguntas frequentes sobre gravação de tela do Netflix no MacBook/iMac
Posso gravar a tela do Netflix no Mac com o OBS?
Sim. Mas uma premissa importante é desligar a Aceleração de Hardware primeiro. Aqui estão os passos específicos se você estiver usando o navegador Chrome.
-
- Inicie o OBS, selecione o “+” ícone em “Fonte” e escolha “Captura de exibição”. Em seguida, escolha uma nova fonte como “Netflix” e clique no "OK" botão para salvá-lo.
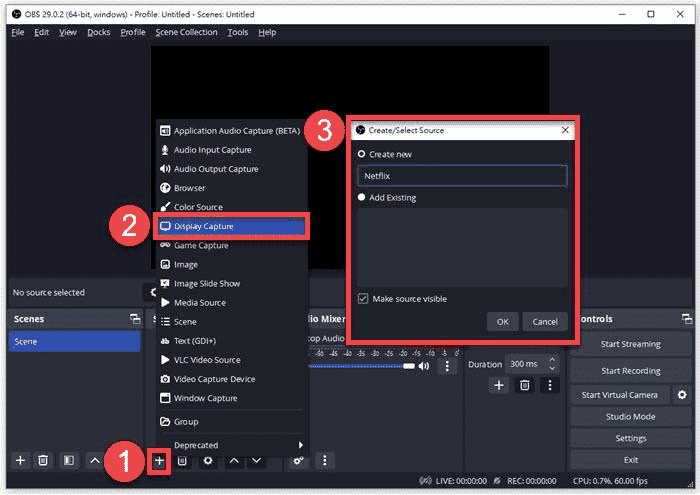
- Vá para Arquivo > Configurações > Saída > Gravação para personalizar a qualidade da gravação, formato e outras configurações. Além disso, lembre-se de estabelecer o diretório de gravação do Netflix.
- Abra o Netflix e escolha Iniciar gravação da caixa Controles. Para mais detalhes, clique neste artigo para referência: Como gravar Netflix com OBS [Guia passo a passo]
É ilegal gravar a tela do Netflix no Mac?
Honestamente, a resposta depende.
Em primeiro lugar, a resposta é sim, porque de acordo com os Termos de Uso da Netflix, você já prometeu não baixar, reproduzir, distribuir, modificar, exibir, executar, publicar, licenciar, etc., sem a permissão deles.
No entanto, a resposta também é não. Afinal, não viola leis de direitos autorais como o Digital Millennium Copyright Act (DMCA), se apenas gravar a tela do Netflix no Mac para uso pessoal e entretenimento, em vez de fins de lucro comercial.
Conclusão
No geral, este artigo compartilha com você principalmente duas maneiras de gravar a tela do Netflix no Mac sem uma tela preta de forma fácil.
Na verdade, depois de testar e testar, a melhor maneira é baixar vídeos/filmes do Netflix em arquivos locais no Mac diretamente, porque a qualidade seria melhor. Uma ferramenta muito útil que pode ajudar você a conseguir isso é MovPilot Netflix Video Downloader, que é poderoso e conveniente. Então, sobre o que você está hesitando? Vá e baixe agora!
MovPilot Netflix Video Downloader
Baixe filmes e programas da Netflix para assistir offline facilmente!







