Netflix oferuje abonentom setki filmów w wysokiej rozdzielczości. Czasami możesz chcieć nagrywaj filmy z Netflixa na MacBooku, aby udostępnić znajomym i rodzinie. Jednak otrzymasz czarny ekran z samym dźwiękiem w nagraniach ekranowych.
Nie martw się, poprowadzimy Cię przez skuteczną metodę nagrywanie ekranu Netflix na Macu bez czarnego ekranuTa metoda zapewnia płynne przechwytywanie ulubionych treści wideo przesyłanych strumieniowo z serwisu Netflix na komputerze Mac w celu oglądania ich w trybie offline.
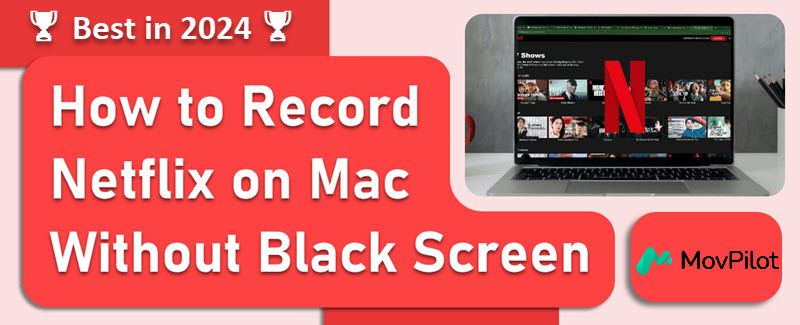
Dlaczego podczas nagrywania ekranu Netflix na komputerze Mac pojawia się czarny ekran
Nagrywanie ekranu lub robienie zrzutów ekranu Netflixa na komputerze Mac może często powodować wyświetlenie czarnego ekranu ze względu na ochronę w ramach zarządzania prawami cyfrowymi (DRM)Platformy streamingowe, takie jak Netflix, używają DRM, aby zapobiec nieautoryzowanemu kopiowaniu i dystrybucji ich treści. Obejmuje to uniemożliwienie użytkownikom nagrywania lub przechwytywania ekranu podczas odtwarzania.
Aby rozwiązać ten problem, możesz rozważyć użycie profesjonalne rejestratory Netflix. Możesz też wypróbować alternatywną metodę bezpośredniego pobierania treści z serwisu Netflix.
Jak nagrywać ekran Netflix bez czarnego ekranu na komputerze Mac
Nagrywanie Netflix bez czarnego ekranu na Macu nie jest takie trudne. Wystarczy wyłączyć wcześniej akcelerację sprzętową w przeglądarce internetowej, takiej jak Chrome, Safari, Firefox lub Opera. Następnie należy użyć niezawodnego rejestratora Netflix, aby przechwycić zawartość.
📢 Tips:
Biorąc pod uwagę zróżnicowane efekty wyłączenia akceleracji sprzętowej w przeglądarkach takich jak Safari i Firefox, a także niestabilną pracę ich odtwarzaczy, do nagrywania filmów z serwisu Netflix na MacBooku zaleca się wybranie przeglądarki Google Chrome, która jest najstabilniejszą opcją.
Proces 1. Wyłącz przyspieszenie sprzętowe w przeglądarce
Wyłączenie funkcji akceleracji sprzętowej w przeglądarce można łatwo wykonać w kilku krokach. Oto przykład Chrome:
- Kliknij przycisk z trzema kropkami w prawym górnym rogu. Wybierz Ustawienia, a następnie wybierz System.
- Wyłącz Przyspieszenie sprzętowe, jeśli jest włączone.

Proces 2. Nagrywanie ekranu Netflix na MacBooku/iMacu
Chociaż QuickTime Player może wydawać się wygodnym rozwiązaniem do nagrywania filmów z serwisu Netflix na komputerze Mac, to jednak potrafi on nagrywać tylko dźwięk z mikrofonu, co oznacza, że nie pomoże w nagrywaniu filmów z serwisu Netflix.
Aby uzyskać lepsze rozwiązanie, rozważ użycie Rejestrator ekranu FonePawTo specjalistyczne oprogramowanie zostało zaprojektowane do przechwytywania filmów i klipów wideo Netflix z żywymi obrazami i oryginalną jakością dźwięku, zapewniając niezawodne i wysokiej jakości nagrywanie i odtwarzanie.
Przyjrzyjmy się, jak nagrywać ekran Netflixa na komputerze Mac bez czarnego ekranu:
Krok 1. Uruchom rejestrator ekranu FonePaw
- Otwórz film Netflix, który chcesz nagrać.
- Pobierz, zainstaluj i uruchom FonePaw Screen Recorder na swoim komputerze Mac.
- Wybierz „Rejestrator wideo” w głównym interfejsie.
Krok 2. Skonfiguruj i rozpocznij nagrywanie
- Wybierz konkretny region, który chcesz uchwycić. Tutaj zalecany jest „Pełny ekran”.
- Upewnij się, że dźwięk systemowy jest włączony i wycisz mikrofon.
- Odtwórz wideo Netflix na pełnym ekranie. Kliknij przycisk REC, aby rozpocząć nagrywanie.
Krok 3. Zapisz nagranie ekranu na komputerze Mac
- Aby zakończyć nagrywanie, kliknij ponownie przycisk REC.
- Zapisz nagrane wideo na dysku komputera.
- Przejdź do historii nagrań w FonePaw, aby obejrzeć nagrane filmy w serwisie Netflix.
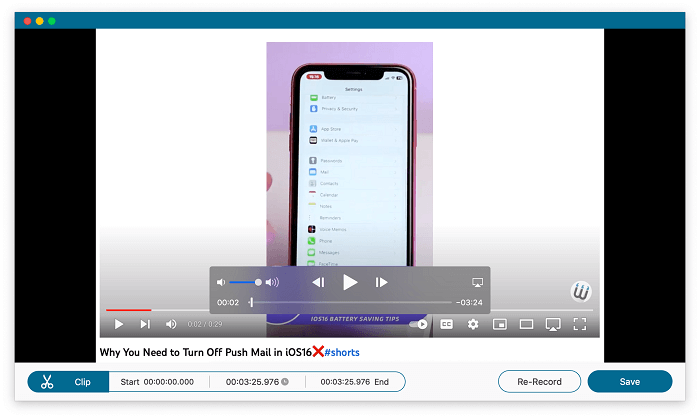
Najlepsza alternatywna metoda: pobieranie filmów Netflix lokalnie
W porównaniu z nagrywaniem ekranu pobieranie filmów z Netflixa bezpośrednio na Maca jest lepszym sposobem na osiągnięcie oczekiwanych efektów. Dzieje się tak, ponieważ nagrywanie zapewnia słabą jakość wyjściową i jest podatne na warunki internetowe. W odróżnieniu od tego, MovPilot Netflix Video Downloader może zagwarantować o wiele lepszą jakość i stabilność wyników.
Jest on dedykowany osobom, które mają problem z oglądaniem filmów Netflix offline na komputerze Mac. Jest to potężne i wszechstronne narzędzie, które pomaga w ominięcie ochrony DRM I pobieranie filmów z serwisu Netflix na komputer Mac Jak kompatybilne formaty MP4 lub MKV do nieograniczonego oglądania offline.
👍 Key Features of MovPilot Netflix Video Downloader:
- Usuń ochronę DRM: Pobieraj filmy z serwisu Netflix do plików lokalnych bez wygasania.
- Zadowalająca jakość wydruku: Zachowaj rozdzielczość FHD i oryginalną jakość dźwięku.
- Bardzo szybka prędkość pobierania: Wykorzystuje przyspieszenie sprzętowe, aby osiągnąć 5-krotnie większą prędkość.
- Tryb pobierania wsadowego: Pobierz wiele odcinków Netflixa jednocześnie.
- Wysoka kompatybilność: Obsługiwane są systemy operacyjne Windows i Mac.
Zobaczmy, jak używać go do pobierania filmów Netflix. Oto samouczek.
Krok 1. Uruchom MovPilot Netflix Video DownloaderPobierz i zainstaluj MovPilot Netflix Video Downloader na swoim Macu, uruchom go. Następnie musisz zalogować się na swoje konto Netflix, aby przygotować to narzędzie.

Krok 2. Wybierz interesujące Cię filmy/filmyMożesz wybrać, czy chcesz wprowadzić tytuł swojego ulubionego filmu/programu, czy skopiować i wkleić jego adres URL w polu wprowadzania. Następnie kliknij ikonę lupy, aby rozpocząć proces wyszukiwania.

Krok 3. Pobierz filmy z serwisu NetflixGdy znajdziesz interesujący Cię film, kliknij przycisk pobierania po prawej stronie. Jeśli wybrałeś serial lub program telewizyjny, przypomni Ci o wybraniu odcinków przed pobraniem. Teraz wystarczy zaznaczyć wszystkie żądane odcinki i kliknąć przycisk „Pobierz” na dole.

Warto wspomnieć, że domyślnym formatem wyjściowym wideo jest MP4, a język ścieżki dźwiękowej i napisów będzie oryginalny.
Często zadawane pytania dotyczące nagrywania ekranu Netflix na MacBooku/iMacu
Czy mogę nagrywać ekran Netflixa na komputerze Mac za pomocą OBS?
Tak. Ale jedną ważną przesłanką jest najpierw wyłączenie Akceleracji Sprzętowej. Oto konkretne kroki, jeśli używasz przeglądarki Chrome.
-
- Uruchom OBS, wybierz “+” ikonę pod „Źródłem” i wybierz „Przechwytywanie wyświetlacza”Następnie wybierz nowe źródło, np. „Netflix” i kliknij "OK" aby zapisać.
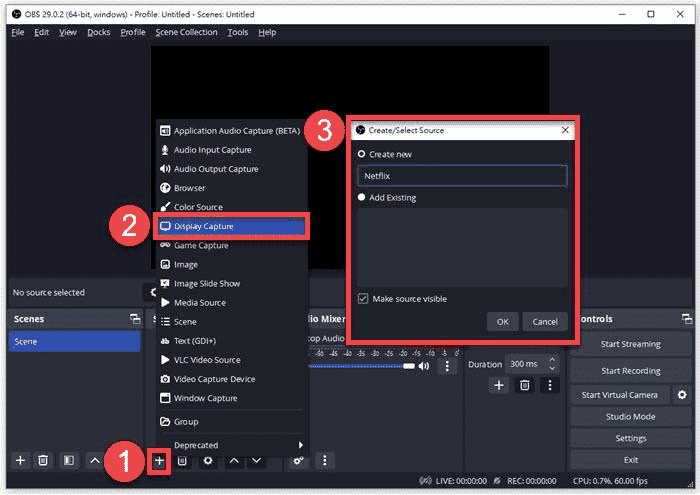
- Idź do Plik > Ustawienia > Wyjście > Nagrywanie aby dostosować jakość nagrywania, format i inne ustawienia. Pamiętaj również o utworzeniu katalogu nagrywania Netflix.
- Otwórz Netflix i wybierz Rozpocznij nagrywanie z pola Controls. Aby uzyskać więcej szczegółów, kliknij ten artykuł w celach informacyjnych: Jak nagrywać Netflix za pomocą OBS [przewodnik krok po kroku]
Czy nagrywanie ekranu Netflixa na komputerze Mac jest nielegalne?
Szczerze mówiąc, odpowiedź zależy.
Przede wszystkim odpowiedź brzmi „tak”, ponieważ zgodnie z Warunkami korzystania z serwisu Netflix zobowiązałeś się, że nie będziesz pobierał, powielał, rozpowszechniał, modyfikował, wyświetlał, wykonywał, publikował, licencjonował itp. bez ich zgody.
Jednak odpowiedź brzmi również nie. W końcu nie narusza praw autorskich, takich jak Digital Millennium Copyright Act (DMCA), jeśli tylko nagrywa ekran Netflix na Macu do użytku osobistego i rozrywki, a nie w celach komercyjnych.
Wniosek
Podsumowując, w tym artykule podzielimy się z Wami dwoma prostymi sposobami, jak nagrać ekran Netflixa na komputerze Mac bez czarnego ekranu.
Właściwie, po testach i próbach, najlepszym sposobem jest pobieranie filmów/wideo z Netflixa bezpośrednio do plików lokalnych na Macu, ponieważ jakość byłaby lepsza. Bardzo pomocnym narzędziem, które może pomóc Ci to osiągnąć jest MovPilot Netflix Video Downloader, który jest potężny i wygodny. Więc, czego się wahasz? Idź i pobierz go teraz!
MovPilot Netflix Video Downloader
Pobierz filmy i seriale Netflix, aby oglądać je w trybie offline!






