W związku z ostatnimi dodatkami, takimi jak The Boys i seria 007, możesz chcieć pobrać te filmy z Amazon Prime na dysk flash USB, aby oglądać je offline w dowolnym czasie i miejscu. Jednak ponieważ zawartość jest szyfrowana, nie możesz zmienić lokalizacji pobierania ani przenieść filmów na pamięć USB, można je oglądać tylko w aplikacji Prime Video.
Nie martw się! Ten post pokaże Ci jak pobrać Prime Video z MovPilot Amazon Prime Video Downloader , a następnie skopiuj filmy z Amazon Prime na dysk flash USB w prostych krokach. Dzięki temu możesz oglądać filmy Amazon Prime offline na dowolnym urządzeniu i przechowywać je na zawsze w swojej lokalnej pamięci masowej!

👉 Related Reading:
● Jak oglądać Amazon Prime Video offline? [3 metody]
● Gdzie są przechowywane pobrane filmy z Amazonu na komputerach PC i urządzeniach z Androidem?
● Jak przesyłać strumieniowo Amazon Prime na Discordzie bez czarnego ekranu
Polecane narzędzie: MovPilot Amazon Prime Video Downloader
Aby zapisać filmy Amazon Prime na dysku flash USB, niezbędne jest zewnętrzne narzędzie do pobierania Amazon Prime Video. MovPilot Amazon Prime Video Downloader zapewnia użytkownikom światowej klasy usługę pobierania filmów wideo Amazon Prime dla systemów Windows i Mac. Ten program specjalizuje się w pobieraniu, odszyfrowywaniu i konwersja filmów z Amazon do formatu MP4 przenoszalne pliki lokalne. Następnie możesz swobodnie pobierać filmy na USB z Amazon Prime.
👍 Key Features of MovPilot Amazon Prime Video Downloader
● Konwertuj filmy Amazon Prime na MP4/MKV w rozdzielczości 1080P.
● 5X ultraszybka prędkość aby pobrać filmy Amazon Prime.
● Zachowaj oryginał wielojęzyczny ścieżki audio i napisy.
● Tryb wsadowy aby oglądać wiele odcinków Prime jednocześnie.
● Usuń ochronę Amazon DRM i zachowaj swoje filmy na zawsze.
Jak pobrać i przenieść filmy Amazon Prime na USB
Zapisz filmy Amazon Prime za pośrednictwem MovPilot
KROK 1. Zaloguj się do Amazon Prime
Pobierz, zainstaluj i uruchom MovPilot Amazon Prime Video Downloader.
Następnie Zaloguj się na swoje konto Amazon Prime aby program mógł uzyskać dostęp do filmów i programów telewizyjnych na Amazon Prime Video. Nie zapomnij wybrać kraj lub region. Niektóre filmy mogą być ograniczone w określonych regionach.
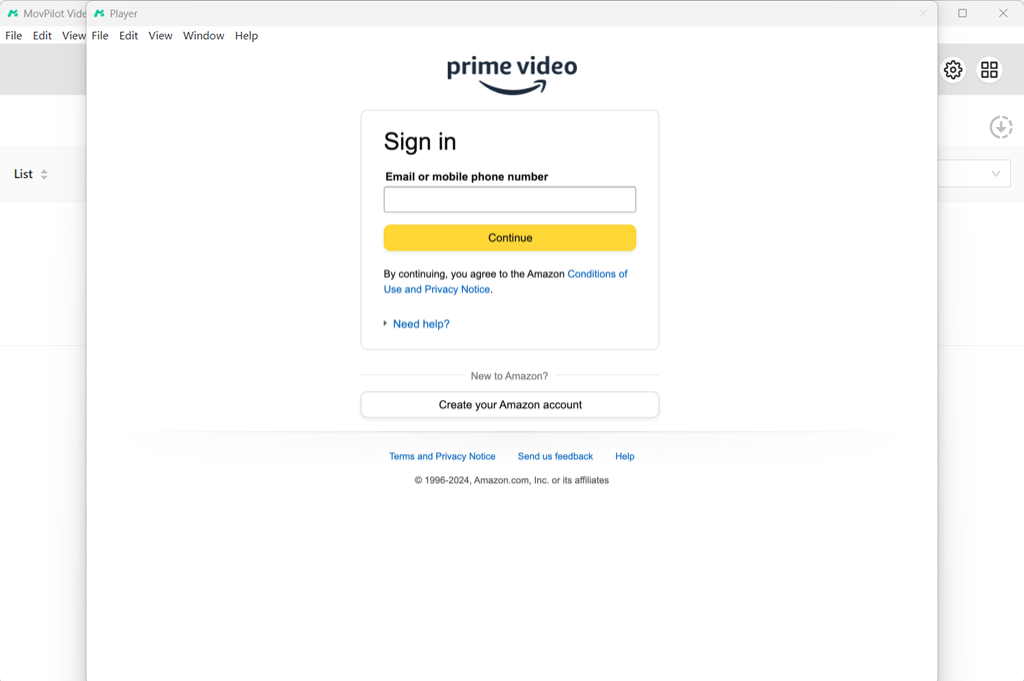
KROK 2. Ustawienia wstępnego wyjścia
Teraz kliknij Bieg ikona, aby wyświetlić Ustawienia okno. Tutaj możesz ustawić opcje wstępne, w tym Format wideo, Kodek wideo, Język audio, Język napisów, Folder wyjściowy i Prędkość pobierania.
📌 Tips:
Możesz ustawić dysk USB jako folder wyjściowy i pobierać filmy Amazon Prime bezpośrednio na niego. Jednak trzymanie podłączonego USB do dłuższego przesyłania danych może powodować przegrzanie, w zależności od urządzeń.

KROK 3. Wyszukaj i pobierz filmy Amazon Prime
Możesz wpisać adres URL filmu lub bezpośrednio wyszukać żądane filmy Amazon Prime w pasku wyszukiwania. Następnie wybierz opcję i kliknij Pobierać przycisk znajdujący się za nim.
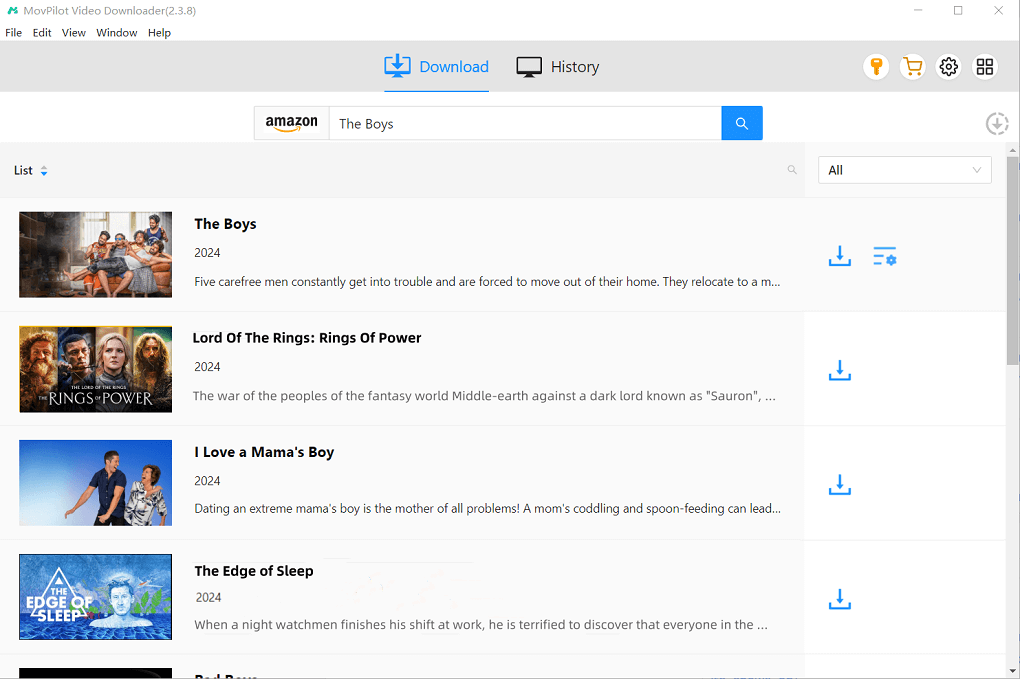
KROK 4. Podłącz dysk USB i przenieś filmy Amazon Prime na dysk flash USB
Po pobraniu filmów z Amazon możesz kliknąć Historia aby sprawdzić swoje pobrania. Następnie kliknij niebieski Ikona folderu aby zlokalizować go na dysku komputera.
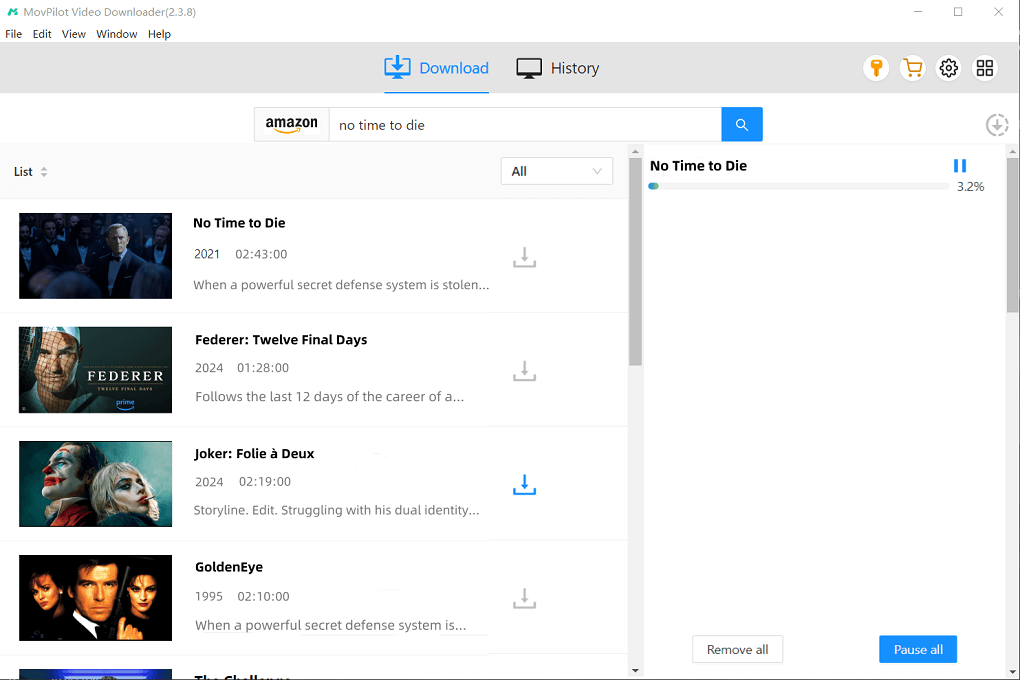
Jak przenieść pobrane pliki wideo z serwisu Amazon na nośnik USB
Po pobraniu filmów z Amazon w formacie MP4 lub MKV możesz je łatwo kopiuj Prime Video na zewnętrzne dyski twarde, pendrive'y, dyski USB, a nawet przenieś karty Prime Video SD z komputera PC z systemem Windows lub Mac.
Uwaga:
Przed przeniesieniem filmów Amazon Prime na pendrive sprawdź port USB swojego komputera PC lub Mac. Może być potrzebny adapter, jeśli dysk USB i typy portów są różne (np. USB-A do USB-C).
W systemie Windows:
- Podłącz dysk flash USB do portu USB.
- Skopiuj pobrane filmy z Amazon z folderu, w którym je przechowujesz.
- Kliknij prawym przyciskiem myszy dysk USB i kliknij Wklej.
- Wyjmij pamięć USB z pulpitu i odłącz ją.
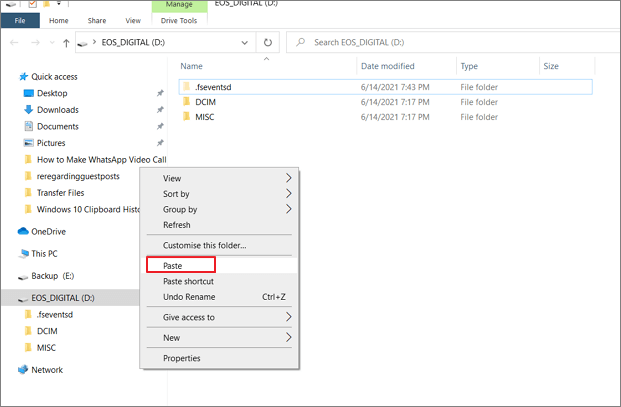
Na komputerze Mac:
- Podłącz dysk flash USB do komputera Mac.
- Wybierz jeden lub więcej pobranych plików filmowych w poprzednim folderze, a następnie przenieś filmy Amazon Prime na dysk flash USB, którego lokalizacje znajdziesz na pasku bocznym Findera.
- Następnie bezpiecznie odłącz urządzenie od komputera Mac.

Po zakończeniu masz wszystkie swoje pobrane pliki Prime Video bezpośrednio na dysku USB. Teraz możesz udostępniaj filmy Amazon Prime z kimkolwiek zechcesz, bez żadnych kłopotów!
Często zadawane pytania dotyczące zapisywania filmów Amazon Prime na nośnikach USB
Jak pobrać zakupione filmy z Amazon na USB?
Jak wspomniano wcześniej, możesz potrzebować pomocy od MovPilot Amazon Prime Video Downloader. Po zakupie lub wypożyczeniu filmu Prime:
- Pobierz zakupione/wypożyczone materiały Prime Video na swój komputer za pośrednictwem MovPilot.
- Skopiuj film Amazon Prime na dysk USB.
Czy mogę przenieść pobrane filmy z aplikacji Amazon Prime?
Nie, przesyłanie pobranych filmów z aplikacji Amazon Prime Video do innych urządzeń lub nośników pamięci nie jest obsługiwane. Pobrane filmy są szyfrowane i można uzyskać do nich dostęp i odtwarzać je tylko za pośrednictwem aplikacji Amazon Prime Video. Nie są przeznaczone do przesyłania ani udostępniania poza aplikacją.
Ale możesz użyć programu MovPilot Amazon Prime Video Downloader, aby rip filmy z Amazon Prime jako pliki lokalne, a następnie przenieść filmy Amazon Prime na dysk flash USB.
Czy kopiowanie filmów Amazon Prime na pamięć USB jest bezpieczne i legalne?
Ponieważ Prime Video nie oferuje oficjalnego sposobu pobierania filmów na USB, będziesz potrzebować niezawodnego i bezpiecznego narzędzia innej firmy, aby uzyskać pomoc. Jeśli wybierzesz MovPilot, to jest całkowicie bezpieczny i wolny od wirusów, nie gromadząc żadnych danych osobowych i zapewniając stabilną wydajność, aby zagwarantować użytkownikom dobre doświadczenia.
Jeśli chodzi o kwestie prawne, pamiętaj, że wszystkie pobierane przez Ciebie filmy Prime są przeznaczone do: tylko do osobistego obejrzenia. Nie należy ich udostępniać innym osobom ani używać do celów komercyjnych. Jeśli będziesz przestrzegać wytycznych, możesz legalnie pobierać filmy na USB bez większych obaw.
Wniosek
Po przeczytaniu dowiedziałeś się, jak pobierać filmy Amazon Prime na dysk USB. Korzystanie MovPilot Amazon Prime Video Downloader jest lepszym rozwiązaniem, ponieważ pozwala zapisać niezaszyfrowane filmy z Amazon na laptopie do oglądania w trybie offline i przenieść je w dowolne miejsce, nie tylko na USB, bez konieczności ich ponownego zakupu lub wypożyczania na Prime Video!
MovPilot Amazon Prime Video Downloader
Pobierz filmy i seriale Amazon Prime, aby oglądać je w trybie offline!







